Флеш-накопители являются одними из самых удобных и популярных устройств для хранения и передачи данных. Они маленькие, портативные и обладают большой емкостью. Однако, прежде чем начать использовать новую флешку, необходимо отформатировать ее.
Форматирование флешки - это процесс создания файловой системы на накопителе, который позволяет оптимизировать работу и использование флешки, а также удалить все предыдущие данные.
Важно отметить, что форматирование флешки может привести к полной потере данных. Поэтому перед началом процесса обязательно сделайте резервное копирование всех важных файлов с флешки.
Для того чтобы правильно отформатировать новую флешку, вы можете воспользоваться встроенным инструментом операционной системы или специальными программами, предназначенными для работы с накопителями.
Как отформатировать новую флешку

Отформатировать новую флешку можно следуя нескольким простым шагам:
1. Подготовьте флешку к форматированию. Проверьте, что на ней нет важных данных, так как весь содержимое будет удалено. Если есть нужные файлы, скопируйте их на компьютер или другое надежное хранилище.
2. Подключите флешку к компьютеру. Вставьте ее в свободный USB-порт. Убедитесь, что флешка правильно распознается и отображается в проводнике или другой файловой системе.
3. Откройте программу для форматирования. В зависимости от операционной системы у вас может быть выбор из нескольких программ, таких как "Дисковая утилита" для macOS, "Диспетчер дисков" для Windows или "Командная строка" для различных систем.
4. Выберите флешку для форматирования. Удостоверьтесь, что выбрано правильное устройство, чтобы избежать случайного форматирования неправильного носителя.
5. Выберите тип файловой системы. Обычно используется FAT32 или NTFS для флешек. FAT32 обеспечивает лучшую совместимость с различными операционными системами, но ограничивает размер отдельного файла до 4 ГБ. NTFS поддерживает более крупные файлы, но может иметь проблемы с совместимостью на некоторых устройствах.
6. Установите желаемый объем алоцирования. Обычно рекомендуется оставить его настройками "По умолчанию", особенно если вы не знаете точных требований для вашего назначения флешки.
7. Начните процесс форматирования. Часто это делается нажатием кнопки "форматировать" или подобной командой в программе. Подождите, пока форматирование завершится. Это может занять некоторое время, особенно если выбранный объем достаточно большой.
8. Проверьте результаты форматирования. Удостоверьтесь, что флешка отображается корректно и готова к использованию. Вы можете создать новые папки или добавить файлы, чтобы проверить, что всё работает правильно.
Теперь ваша новая флешка отформатирована и готова к использованию. Не забывайте, что форматирование стирает все данные с носителя, поэтому будьте внимательны при выборе флешки для форматирования и сохраняйте важные файлы в безопасности.
Выбор типа файловой системы
При форматировании новой флешки очень важно правильно выбрать тип файловой системы, который будет использоваться на устройстве. Файловая система определяет способ организации и хранения файлов на флешке, а также влияет на их доступность и совместимость с различными операционными системами.
Наиболее распространенными типами файловых систем являются:
FAT32
Это одна из самых старых и широко используемых файловых систем. FAT32 поддерживается всеми операционными системами, включая Windows, macOS и Linux. На флешке с файловой системой FAT32 можно хранить файлы размером до 4 Гб.
NTFS
Это более современная файловая система, разработанная компанией Microsoft. NTFS обеспечивает более безопасное хранение файлов, поддерживает большие файлы и имеет более эффективные механизмы защиты данных. Она наиболее распространена на устройствах под управлением Windows.
exFAT
exFAT является развитием файловой системы FAT32, и она поддерживает более крупные файлы и тома. exFAT также обеспечивает совместимость с различными операционными системами, включая Windows, macOS и Linux.
При выборе файловой системы для новой флешки важно учитывать совместимость с операционной системой, наличие файлов размером более 4 Гб, а также потребности в безопасности и защите данных. Необходимо также учесть возможность потери совместимости при использовании флешки с другими устройствами и операционными системами.
Подготовка к форматированию

Прежде чем начать форматирование новой флешки, важно выполнить несколько предварительных действий.
1. Создайте резервные копии данных.
Перед форматированием новой флешки необходимо сохранить все данные, которые хранятся на ней. Сделайте резервную копию всех важных файлов на вашем компьютере или другом надежном устройстве.
2. Проверьте свое устройство на вирусы.
Перед форматированием важно убедиться, что ваш компьютер или другое устройство, с которым вы работаете, не заражены вирусами. Воспользуйтесь антивирусной программой, чтобы провести полное сканирование системы и удалить все обнаруженные угрозы.
3. Скопируйте нужные драйверы и программы.
Если вы планируете использовать флешку для инсталляции операционной системы или программного обеспечения, убедитесь, что у вас есть копии всех необходимых драйверов и программ. Перенесите их на другое устройство или запишите на диск.
4. Определитесь с файловой системой.
Перед форматированием флешки решите, какую файловую систему вы хотите использовать. Наиболее распространенными вариантами являются FAT32 и NTFS, но вы можете выбрать и другую в зависимости от ваших потребностей. Будьте внимательны, что не все операционные системы могут поддерживать все файловые системы.
5. Убедитесь, что у вас достаточно свободного места.
Перед началом форматирования проверьте, что на вашем компьютере или другом устройстве, на котором вы собираетесь провести операцию, есть достаточно свободного места для сохранения всех данных с флешки или переноса важных файлов на другое место.
После выполнения всех этих предварительных действий вы будете готовы приступить к форматированию новой флешки и созданию надежного хранилища для своих данных.
Форматирование флешки на Windows
На Windows для форматирования флешки можно воспользоваться встроенным инструментом - Диспетчером дисков.
- Вставьте флешку в порт USB вашего компьютера.
- Откройте Проводник и найдите вашу флешку в списке устройств.
- Щелкните правой кнопкой мыши на значок флешки и выберите пункт "Форматировать".
- В открывшемся окне выберите необходимый файловую систему (обычно рекомендуется выбирать NTFS) и нажмите "Начать".
- Подтвердите свое действие в предупреждающем диалоговом окне, нажав "Да".
- Ожидайте завершения процесса форматирования.
После завершения форматирования флешка будет готова к использованию и вы сможете записывать на нее новые данные.
Обратите внимание, что форматирование флешки приведет к полному удалению всех данных с устройства. Убедитесь, что вы заранее создали резервные копии важных файлов.
Форматирование флешки на Mac
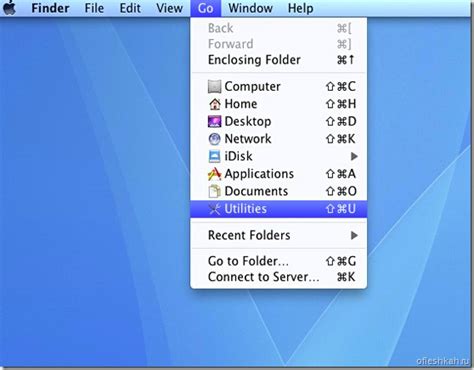
Прежде чем начать процесс форматирования, необходимо сохранить все нужные данные с флешки, так как после форматирования они будут удалены без возможности восстановления. Имейте в виду, что форматирование флешки не только удалит все данные, но также обновит файловую систему, что поможет исправить ошибки и улучшить производительность устройства.
Чтобы отформатировать флешку на Mac, выполните следующие шаги:
- Подключите флешку к компьютеру Mac.
- Откройте программу Диск Утилита. Ее можно найти в папке "Утилиты" в папке "Программы".
- В левой части окна Диск Утилита выберите флешку, которую хотите отформатировать.
- В верхней части окна нажмите на кнопку "Стереть".
- Выберите желаемый формат файловой системы для флешки. Если флешка будет использоваться только на компьютере Mac, рекомендуется выбрать формат "Mac OS Extended (Journaled)". Если флешка будет использоваться и на Mac, и на Windows, то лучше выбрать формат "ExFAT", который поддерживается обеими операционными системами.
- Введите имя для флешки в поле "Имя".
- Нажмите на кнопку "Стереть", чтобы начать процесс форматирования. После завершения флешка будет готова к использованию.
Важно: Перед форматированием убедитесь, что вы выбрали правильную флешку, чтобы избежать удаления данных с другого устройства. Будьте внимательны и осторожны при выполнении этой операции, чтобы не потерять важную информацию.
Теперь вы знаете, как отформатировать флешку на Mac с помощью программы Диск Утилита. Следуйте указанным выше шагам и операция будет выполнена успешно.
Форматирование флешки на Linux
Если у вас возникла необходимость отформатировать флешку на операционной системе Linux, то вам потребуется выполнить несколько простых шагов.
Шаг 1: Подготовка флешки
Перед началом процесса форматирования важно убедиться, что флешка не содержит важные данные, так как весь ее содержимый будет удален навсегда.
Примечание: Необходимо быть осторожным, чтобы не ошибиться при выборе устройства для форматирования. В противном случае вы можете потерять данные с других устройств, которые монтируются на систему.
Шаг 2: Открытие терминала
Для того чтобы отформатировать флешку на Linux, необходимо открыть терминал. Вы можете воспользоваться поиском или воспользоваться комбинаций клавиш Ctrl+Alt+T.
Шаг 3: Выполнение команды
В открывшемся терминале выполните следующую команду: sudo mkfs.vfat /dev/sdX, где X - это буква, под которй флешка определяется в системе.
Шаг 4: Подтверждение действия
После выполнения команды система может потребовать ввести пароль администратора. Введите пароль и нажмите Enter, чтобы подтвердить форматирование.
После завершения процесса форматирования флешка будет готова к использованию на устройствах под управлением Linux.








