Фаерфокс - это популярный интернет-браузер, который многие пользователи выбирают для своих рабочих и личных нужд. Как и любая другая программа, с течением времени он может начать работать медленнее и неэффективно. В этом случае очистка фаерфокса может стать необходимой процедурой, чтобы восстановить его производительность и стабильность.
Однако очистка фаерфокса не ограничивается простым удалением кэша и истории просмотра. Есть много других факторов, которые также могут влиять на работу браузера. В этом полном руководстве мы рассмотрим все необходимые шаги для тщательной очистки фаерфокса и восстановления его оптимальной производительности.
Мы начнем с базовых методов очистки фаерфокса, таких как удаление кэша, истории просмотра и файлов cookie. Затем мы перейдем к более продвинутым шагам, таким как отключение и удаление ненужных расширений и тем, а также проверка наличия вредоносных программ. Мы также рассмотрим важные настройки браузера, которые могут быть влиянием на его производительность и безопасность, и расскажем о том, как их настроить оптимально.
Грамотная очистка фаерфокса - это не просто способ восстановить производительность браузера, но и защитить свою конфиденциальность и безопасность в интернете. Следуя этому полному руководству, вы сможете эффективно очистить фаерфокс и сохранить его в отличном состоянии на долгое время.
Почему нужно очищать фаерфокс регулярно?

- Улучшение производительности: Со временем фаерфокс может накапливать временные файлы, файлы cookie и другой лишний мусор, который замедляет работу браузера. Очистка помогает улучшить его производительность.
- Освобождение места на диске: Фаерфокс может хранить множество файлов, которые занимают большое пространство на жестком диске. Очистка помогает освободить место и улучшить доступ к хранящейся информации.
- Безопасность: В ходе использования фаерфокса могут сохраняться файлы, содержащие личные данные и информацию о посещенных веб-сайтах. Очистка помогает уберечь вас от утечки и несанкционированного доступа к вашим данным.
- Обновление настроек: При очистке фаерфокса вы также можете обновить его настройки, отключив ненужные расширения и плагины, что поможет улучшить его безопасность и производительность.
Итак, регулярная очистка фаерфокса помогает улучшить его производительность, освободить место на диске, обеспечить безопасность и обновить настройки. Это легкая и быстрая процедура, которую стоит выполнять по крайней мере один раз в несколько месяцев.
Преимущества чистого браузера
Улучшение производительности: Когда браузер заполнен ненужными файлами и данными, это может замедлить его работу. Очистка браузера помогает устранить эту проблему и улучшить производительность браузера.
Больше свободного места: Браузер может занимать много места на жестком диске, особенно если вы редко чистите его. Очищая браузер, вы освобождаете драгоценное место на своем компьютере.
Улучшенная безопасность: Вирусы, шпионские программы и другие вредоносные файлы могут скрываться в мусоре браузера. Очистка браузера помогает устранить такие угрозы и повысить безопасность вашего онлайн-опыта.
Лучшая конфиденциальность: Браузер хранит данные о веб-сайтах, которые вы посещаете, в истории и куки-файлах. Чистый браузер не содержит таких данных, что может улучшить вашу конфиденциальность.
Очистка браузера является неотъемлемой частью его регулярного обслуживания. Правильное проведение процедуры поможет вам получить все преимущества чистого браузера.
Следствия неочищенного фаерфокса
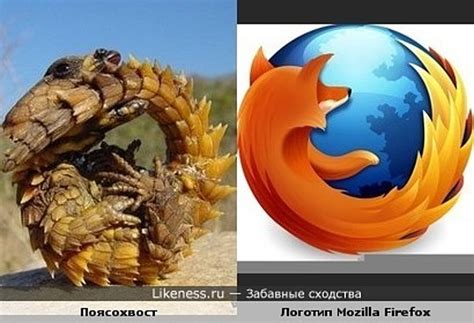
Если вы не выполняете регулярную очистку вашего браузера Firefox, то можете столкнуться с рядом негативных последствий.
1. Замедленная работа: Накопление временных файлов, кеша и истории посещений может привести к увеличению объема данных, которые браузер должен обрабатывать. Это может замедлить работу Firefox и затруднить загрузку веб-страниц.
2. Потеря приватности: Если вы не удаляете свою историю посещений, куки и другие личные данные, они могут оставаться на компьютере. Это может представлять угрозу для вашей конфиденциальности, так как некоторые сайты используют эти данные для отслеживания ваших действий в Интернете.
3. Риск безопасности: Браузер Firefox регулярно выпускает обновления с исправлениями уязвимостей и новыми функциями безопасности. Если вы не обновляете браузер или не очищаете его, то рискуете оставаться уязвимым перед новыми вирусами, мошенническими сайтами и другими видами интернет-угроз.
4. Заполнение диска: Временные файлы и кеш браузера могут занимать значительное место на вашем жестком диске. Если не очищать Firefox, то с течением времени может заполниться диск, что может вызвать проблемы с производительностью вашего компьютера.
5. Проблемы с функциональностью: Некоторые браузерные расширения и дополнения могут вызывать конфликты или просто перестать работать после длительного использования Firefox без очистки. Это может привести к непредсказуемому поведению браузера и проблемам с его функциональностью.
Чтобы избежать этих негативных последствий, рекомендуется регулярно выполнять очистку Firefox. Это поможет поддерживать браузер в хорошем состоянии и улучшит его производительность, безопасность и надежность.
Подготовка к очистке
Прежде чем приступить к очистке фаерфокса, важно провести подготовительные шаги, которые помогут сохранить важные данные и настройки:
| 1. | Создайте резервные копии |
| 2. | Сохраните закладки |
| 3. | Запишите пароли |
| 4. | Экспортируйте важные настройки |
Создание резервных копий поможет восстановить все важные файлы в случае проблем после очистки фаерфокса. Для этого вы можете использовать специализированные программы или просто скопировать папку профиля фаерфокса.
Сохраните свои закладки, чтобы не потерять список интересующих вас веб-страниц. Для этого в меню фаерфокса выберите пункт "Закладки" и выберите "Показать все закладки". В открывшемся окне выберите "Импорт и резервное копирование" и сохраните закладки на компьютер.
Запишите в безопасном месте свои пароли, если вы позволя
Резервное копирование данных
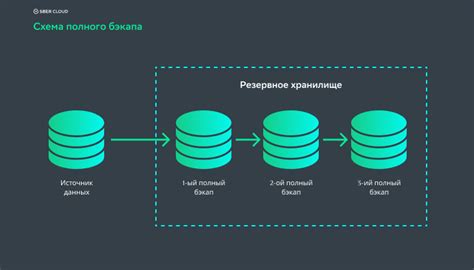
Перед началом процесса очистки браузера Фаерфокс рекомендуется сделать резервное копирование всех важных данных, чтобы обезопасить себя от потери информации. Важные данные включают в себя закладки, пароли, историю, сохраненные данные форм, расширения и другие настройки.
Самым простым способом сделать резервную копию данных в Фаерфоксе является использование встроенной функции "Создать резервную копию". Для этого необходимо выполнить следующие шаги:
- Откройте меню Фаерфокса, нажав на три горизонтальные линии в верхнем правом углу окна браузера.
- Выберите "Библиотека" в выпадающем меню.
- В открывшемся окне выберите "Резервное копирование и восстановление".
- Нажмите на кнопку "Создать резервную копию".
- Выберите место для сохранения резервной копии.
- Нажмите "ОК" для начала процесса резервного копирования.
После завершения процесса резервного копирования рекомендуется проверить, что все данные успешно скопированы на выбранное место хранения. Теперь вы можете продолжить с процессом очистки Фаерфокса, имея уверенность, что важные данные будут спасены в случае возникновения проблем.
Отключение дополнений и расширений
Расширения и дополнения могут значительно замедлить работу браузера и создавать проблемы при его использовании. Чтобы улучшить производительность и стабильность Firefox, можно отключить ненужные расширения.
Вот как это сделать:
- Откройте меню браузера, нажав на значок с тремя горизонтальными полосками в правом верхнем углу окна Firefox.
- Выберите "Дополнения" из выпадающего меню.
- Откроется страница "Дополнения", на которой отображаются все установленные расширения и темы.
- Чтобы отключить расширение, нажмите на кнопку "Отключить" рядом с его названием.
Вы также можете удалить расширение, нажав на кнопку "Удалить". Однако помните, что удаление расширения приведет к его полному удалению из браузера.
После отключения или удаления ненужных расширений рекомендуется перезапустить Firefox, чтобы изменения вступили в силу, и проверить его работу. Если браузер работает быстрее и без проблем, значит, вы сделали все правильно.








