Приобретение нового iPhone – это всегда волнующий момент. Устройство, созданное компанией Apple, славится своей надежностью, качеством и долговечностью. Однако многие пользователи интуитивно не понимают, с чего начать, когда им передают в руки новенький iPhone. Чтобы помочь вам освоиться с вашим новым гаджетом, мы подготовили эту статью с подробными инструкциями по первоначальной настройке и использованию основных функций.
Первые шаги:
Когда вы включите свой новый iPhone впервые, на экране появится приветственная заставка со словами "Hello". Для начала настройки нажмите на экран, чтобы активировать устройство. Далее выберите свой язык и страну проживания.
Затем следует подключиться к Wi-Fi сети, чтобы скачать последнюю версию iOS. Если у вас есть доступ к Wi-Fi, выберите нужную сеть и введите пароль, если он требуется. Если у вас нет возможности подключиться к Wi-Fi сейчас, вы можете пропустить этот шаг и подключиться позже.
После подключения к Wi-Fi ваш новый iPhone автоматически начнет загружать последнюю версию iOS. Это может занять некоторое время в зависимости от скорости вашей сети и размера обновления. Пока обновление загружается, вы можете продолжить настройку устройства, пропустив этот шаг.
Обзор нового iPhone

Одной из главных особенностей нового iPhone является его дизайн. Устройство имеет стильный и мощный внешний вид, который приковывает взгляды. Сделано оно из прочного и надежного материала, что дает уверенность в его долговечности.
Дисплей нового iPhone является одним из лучших на рынке. Он обладает высоким разрешением и яркостью, что позволяет наслаждаться просмотром контента, будь то фотографии, видео или игры. Дисплей также поддерживает функцию True Tone, которая автоматически настраивает цветовую температуру экрана в зависимости от окружающего освещения.
Производительность нового iPhone находится на высоте благодаря использованию мощного процессора A14 Bionic. Он обеспечивает быструю и плавную работу устройства, позволяя выполнять сложные задачи без задержек и зависаний.
Камера нового iPhone стала еще лучше. Она позволяет делать высококачественные фотографии и видео даже в сложных условиях освещения. Камера также поддерживает режим ночной съемки, который позволяет получать качественные фотографии даже при недостаточном освещении.
Одна из главных особенностей нового iPhone – это работа под управлением iOS, операционной системы, которая обеспечивает максимальную безопасность и легкость использования устройства. С iOS на борту вы получаете доступ к огромному количеству приложений и сервисов, которые помогут вам в работе, общении и развлечении.
Новый iPhone также поддерживает функцию Face ID, которая обеспечивает надежную и безопасную аутентификацию пользователя. Благодаря этой функции вы можете разблокировать устройство, авторизоваться в приложениях и делать покупки только с помощью вашего лица.
| Характеристики | Описание |
|---|---|
| Дисплей | Super Retina XDR дисплей с поддержкой HDR10+ |
| Процессор | A14 Bionic |
| Камера | 12 МП, две камеры (широкоугольная и ультраширокоугольная) |
| Операционная система | iOS 14 |
| Встроенная память | От 64 ГБ до 512 ГБ |
Новый iPhone – это устройство, которое воплощает передовые технологии и инновации. Он дает возможность наслаждаться качественным контентом, быть продуктивным и безопасным в онлайн-мире. Если вы хотите получить лучший смартфон на рынке, новый iPhone – ваш выбор.
Основные характеристики
Первая и, пожалуй, самая важная характеристика – это его производительность. Новый iPhone оснащен мощным процессором, который обеспечивает высокую скорость работы устройства и позволяет запускать самые требовательные приложения и игры без задержек.
Вторая важная характеристика – это качество дисплея. Новый iPhone имеет яркий и четкий экран с высоким разрешением, который делает изображения более реалистичными и цвета более насыщенными. Это делает использование устройства более приятным и комфортным для глаз.
Третья характеристика, которая следует отметить, это камера. Новый iPhone оснащен высококачественной камерой, которая позволяет делать превосходные фотографии и видео в любых условиях освещения. Кроме того, он также поддерживает множество дополнительных функций и эффектов, которые помогут вам создавать уникальные снимки и видео.
И наконец, четвертая характеристика – это его дизайн и удобство. Новый iPhone имеет элегантный и стильный внешний вид, который делает его привлекательным для владельцев. Кроме того, устройство легко помещается в кармане и удобно держать в руке, что позволяет использовать его в любом месте и в любое время.
Первые шаги с устройством
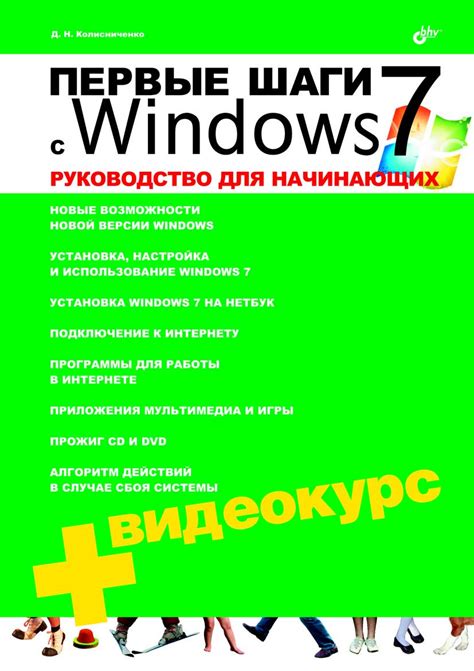
Распаковка и включение устройства
Первым шагом после покупки нового iPhone является его распаковка. Внимательно откройте упаковку и извлеките устройство. Затем нажмите и удерживайте кнопку включения на боковой стороне устройства, пока не увидите логотип Apple на экране.
Настройка устройства
После того, как устройство включено, следуйте инструкциям на экране для настройки языка, страны и региона, сети Wi-Fi и других важных параметров. Если у вас есть учетная запись Apple, вы можете войти в нее для восстановления резервной копии данных или создать новую учетную запись.
Обновление операционной системы
После завершения настройки устройства рекомендуется проверить наличие обновлений операционной системы. Для этого откройте "Настройки", выберите "Общие" и затем "Обновление ПО". Если доступно новое обновление, загрузите и установите его для получения наиболее стабильной и безопасной версии операционной системы.
Создание учетной записи iCloud
iCloud - это сервис хранения и синхронизации данных от Apple. Создание учетной записи iCloud позволяет вам сохранить и синхронизировать фотографии, контакты, календари и другие данные на всех ваших устройствах Apple. Для создания учетной записи iCloud просто следуйте инструкциям на экране и введите свои данные.
Настройка Touch ID или Face ID
Если ваш новый iPhone поддерживает Touch ID (технология сканирования отпечатков пальцев) или Face ID (технология распознавания лица), вы можете настроить эту функцию для большей безопасности и удобства использования устройства. Для настройки Touch ID или Face ID перейдите в "Настройки", выберите "Touch ID и пароль" или "Face ID и код", и следуйте инструкциям на экране.
Установка приложений
После завершения основной настройки устройства, вы можете установить приложения из App Store. Откройте App Store на вашем iPhone, найдите приложения, которые вам интересны, и нажмите "Установить". После завершения установки приложений они будут доступны на вашем главном экране.
Зарядка и аккумулятор
Зарядка вашего нового iPhone
Перед началом использования нового iPhone рекомендуется его полностью зарядить. Это можно сделать, подключив устройство к компьютеру через USB-кабель, или подключив зарядное устройство к розетке с помощью кабеля и блока питания, входящих в комплект поставки iPhone.
Во время зарядки на экране появится индикатор состояния батареи. Он показывает процент заряда и изменяется в процессе зарядки. Как только устройство полностью зарядится, индикатор батареи будет показывать 100%.
Советы по зарядке
Чтобы продлить срок службы аккумулятора, рекомендуется следовать нескольким простым правилам:
- Не отключайте устройство от зарядки раньше времени - дайте ему полностью зарядиться до 100% перед отключением.
- Используйте оригинальное зарядное устройство - неправильное или поддельное зарядное устройство может повредить аккумулятор вашего iPhone.
- Не перегревайте устройство - избегайте использования iPhone в экстремальных температурах, таких как прямое солнечное излучение или очень холодная погода, так как это может снизить производительность аккумулятора.
- Периодически разряжайте и заряжайте аккумулятор - периодическое разрядка и зарядка аккумулятора помогает "калибровать" его и поддерживать его емкость на оптимальном уровне.
- Выключайте функции, которые вы не используете - некоторые функции, такие как Bluetooth или GPS, могут использовать дополнительную энергию батареи. Если вы не используете эти функции, рекомендуется выключить их, чтобы экономить заряд аккумулятора.
Замена аккумулятора
В случае, если аккумулятор вашего iPhone начнет разряжаться быстрее обычного или устройство не держит заряд в течение длительного времени, возможно, потребуется замена аккумулятора. Обратитесь в ближайший сервисный центр Apple, чтобы получить профессиональную помощь и замену аккумулятора.
Установка приложений
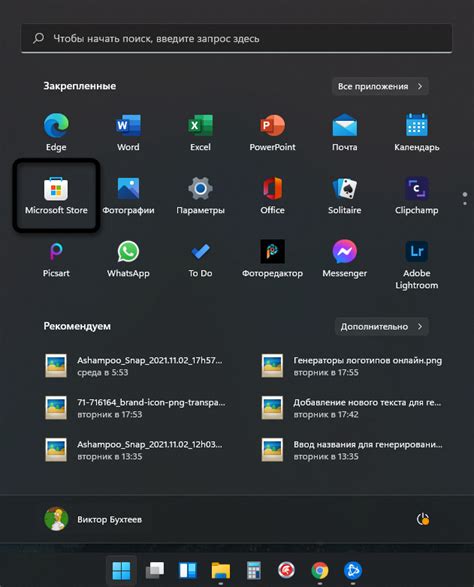
1. Откройте App Store.
На главном экране вашего iPhone найдите иконку App Store (синий круг с белой буквой "А") и нажмите на нее.
2. Найдите интересующее вас приложение.
Используйте поиск или просмотрите категории приложений внизу экрана, чтобы найти то, что вам нужно. Нажмите на приложение, чтобы открыть его страницу с описанием и отзывами пользователей.
3. Нажмите на кнопку "Установить".
На странице приложения нажмите на кнопку "Установить". Если приложение платное, вы можете увидеть цену рядом с кнопкой. Подтвердите установку, используя Touch ID (отпечаток пальца) или Face ID (распознавание лица) или введите пароль вашей учетной записи Apple.
4. Дождитесь завершения установки.
После нажатия на кнопку "Установить" и передвиньте иконку приложения на главный экран, чтобы запустить его. Завершение установки может занять некоторое время в зависимости от размера приложения и скорости вашего интернет-соединения.
5. Повторите процесс для других приложений.
Повторите вышеуказанные шаги, чтобы установить и другие приложения. Вы можете установить столько приложений, сколько позволяет доступное вам пространство на вашем iPhone.
Теперь вы готовы начать использовать свой новый iPhone с установленными приложениями, обогатив его функциональность и сделав его по-настоящему вашим!
Настройка уведомлений
Когда вы настраиваете свой новый iPhone, важно убедиться, что уведомления настроены так, как вам нужно. Уведомления позволяют вам получать информацию о новых сообщениях, звонках, событиях в календаре и других важных событиях прямо на экране вашего устройства.
Чтобы настроить уведомления на своем iPhone, выполните следующие шаги:
- Перейдите в меню "Настройки" на вашем iPhone.
- Прокрутите вниз и нажмите на пункт "Уведомления".
- Вы увидите список всех приложений, для которых у вас есть установленные уведомления. Выберите приложение, для которого вы хотите настроить уведомления.
- В зависимости от приложения, вы можете выбрать различные параметры уведомлений, такие как стиль уведомления, звуковое оповещение и отображение информации на экране блокировки.
- Повторите шаги 3-4 для всех приложений, для которых вы хотите настроить уведомления.
После настройки уведомлений вы будете получать важную информацию прямо на своем iPhone, помогая вам оставаться в курсе всех важных событий и сообщений.
Использование камеры

Новый iPhone оснащен мощной камерой, которая позволяет делать высококачественные фотографии и видео. В этом разделе мы расскажем о базовых функциях камеры и способах ее использования.
Для запуска камеры на новом iPhone просто проведите палец по экрану влево и выберите иконку камеры. Вы также можете запустить камеру с блокированного экрана, просто нажав на иконку камеры в правом нижнем углу.
В камере доступны различные режимы съемки, такие как фото, панорама, портрет и другие. Чтобы выбрать режим, просто проведите палец по экрану вправо или влево до тех пор, пока не найдете желаемый режим.
При использовании камеры iPhone рекомендуется держать устройство горизонтально для получения более стабильных фотографий. Кроме того, можно использовать фокусировку на определенном объекте, просто коснувшись его на экране.
| Жесты с камерой: | Описание: |
| Жест "Тапнуть дважды" | При двойном касании экрана можно увеличить масштаб изображения. |
| Жест "Свайп влево" | При проведении пальцем по экрану влево открывается галерея с ранее сделанными фотографиями. |
| Жест "Свайп вправо" | При проведении пальцем по экрану вправо открывается функция редактирования фотографии. |
После сделанного снимка фотографию можно отредактировать, применить фильтры или обрезать изображение. Для этого нажмите на иконку редактирования в правом нижнем углу экрана.
Теперь, когда вы знакомы с основными функциями камеры нового iPhone, вы можете свободно делать красивые и качественные снимки!
Синхронизация с другими устройствами
Когда вы настроили свой новый iPhone, вам потребуется синхронизировать его с другими устройствами, чтобы получить доступ к вашим данным, контактам, фотографиям и другим файлам. Вот несколько простых шагов, чтобы начать синхронизацию:
Шаг 1: Подключите свой iPhone к компьютеру
Используйте кабель Lightning, чтобы подключить свой iPhone к USB-порту на вашем компьютере. Дождитесь, пока компьютер обнаружит ваше устройство.
Шаг 2: Откройте приложение iTunes
На вашем компьютере откройте приложение iTunes. Если у вас его нет, скачайте его с официального сайта Apple.
Шаг 3: Выберите ваш iPhone
В левом верхнем углу iTunes выберите ваш iPhone из списка устройств. Появится общая информация о вашем устройстве.
Шаг 4: Настройте синхронизацию
В разделе "Резервное копирование" выберите опцию "Синхронизировать с этим [устройством] через Wi-Fi". Теперь ваш iPhone будет автоматически синхронизироваться с вашим компьютером, когда они будут находиться в одной Wi-Fi-сети.
Шаг 5: Закройте iTunes
После завершения настройки синхронизации закройте iTunes и отсоедините ваш iPhone от компьютера. Теперь вы можете синхронизировать ваш iPhone с другими устройствами, используя Wi-Fi.
Теперь вы готовы начать использовать свой новый iPhone и синхронизировать его с другими устройствами для удобного доступа к вашей информации. Удачи!








