ISO файл - это образ оптического диска, содержащий точную копию всех данных и структуры на оригинальном диске. Он может быть использован для создания виртуального CD/DVD-привода на компьютере, что позволяет воспроизводить данные без необходимости использования самого физического диска.
Монтирование ISO файла - это процесс создания виртуального привода, который эмулирует работу физического привода, и позволяет компьютеру читать и обрабатывать содержимое ISO файла так же, как если бы это был физический диск.
Для монтирования ISO файла на компьютере существует несколько способов, в зависимости от операционной системы.
В Windows:
- Самым простым и популярным способом является использование специальной программы для монтирования ISO файлов, например, Daemon Tools или Virtual CloneDrive. Установите одну из этих программ на свой компьютер и следуйте инструкциям для работы с ними.
- Вы также можете щелкнуть правой кнопкой мыши на ISO файле и выбрать пункт "Монтировать" в контекстном меню. Это активирует встроенную функцию в Windows, которая создаст виртуальный привод и автоматически присвоит ему букву диска.
В MacOS:
- В операционной системе MacOS встроена функция монтирования ISO файлов без необходимости устанавливать дополнительное программное обеспечение. Для этого просто дважды щелкните на ISO файле, и он автоматически будет загружен и открыт в новом окне Finder.
Монтирование ISO файлов позволяет удобно работать с различными программами и играми, не требуя постоянного использования физических дисков. Независимо от операционной системы, выберите метод монтирования, который наиболее удобен для вас.
Что такое ISO файл?

ISO файлы могут содержать операционные системы, программное обеспечение, игры и другие файлы, и могут быть использованы для различных целей, таких как установка программного обеспечения или создание резервной копии диска.
ISO файлы обычно имеют расширение ".iso" и могут быть открыты или монтированы с помощью специальных программ, таких как Virtual CloneDrive, Daemon Tools или WinCDEmu. После монтирования ISO файла, содержимое образа диска становится доступным как виртуальный диск и может быть просмотрено и использовано так же, как и содержимое реального диска.
ISO файлы могут использоваться на различных платформах, включая Windows, Mac OS и Linux, и предоставляют удобный способ хранения и обмена данными.
| Преимущества ISO файлов: | Недостатки ISO файлов: |
|---|---|
| - Сохраняют полную структуру и данные оригинального диска | - Занимают много места на жестком диске |
| - Легко создаются и обрабатываются | - Требуют специальных программ для работы |
| - Могут быть использованы для установки программного обеспечения без физического диска | - Не могут быть прочитаны на стандартных DVD-проигрывателях |
Определение и значение
Применение ISO файлов
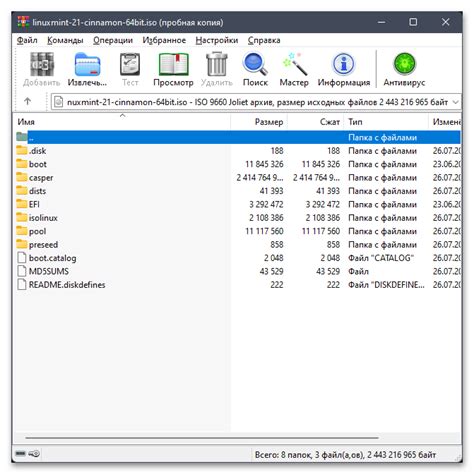
- Установка операционных систем: ISO файлы обеспечивают простой и удобный способ установки операционных систем, таких как Windows, macOS и Linux. Просто загрузите ISO файл на переносное устройство, такое как флэш-накопитель или DVD, а затем установите операционную систему с помощью этого образа.
- Установка программного обеспечения: Многие программы, особенно большие приложения, поставляются в виде ISO файлов. Подобно установке операционной системы, вы можете использовать ISO файл для установки этих программ на свой компьютер. Это может быть особенно полезно, если у вас отсутствует постоянное подключение к интернету или если вы хотите создать резервную копию программы на случай потери или повреждения оригинального носителя.
- Создание резервных копий: ISO файлы также могут использоваться для создания резервных копий данных. Вы можете создать образ диска, содержащий все файлы и папки с оригинального носителя, и сохранить его в виде ISO файла. Это обеспечит сохранность данных и возможность восстановления в случае потери или повреждения оригинального носителя.
- Восстановление системы: Если ваша операционная система выходит из строя или становится непригодной к использованию, вы можете использовать ISO файл для восстановления системы. Загрузочный диск или флэш-накопитель с ISO образом можно использовать для переустановки операционной системы или выполнения других действий по восстановлению системы.
В итоге, ISO файлы предоставляют удобное решение для хранения и передачи полной копии данных оригинального носителя. Они позволяют упростить процессы установки программного обеспечения, создания резервных копий и восстановления системы.
В чем преимущества использования
Монтирование ISO файлов имеет ряд преимуществ, которые делают его полезным и удобным инструментом:
- Быстрый доступ к содержимому: Поскольку ISO файлы являются образами дисков, монтирование позволяет быстро и просто получить доступ к содержимому этих файлов без необходимости записывать их на физический носитель.
- Экономия места: Хранение файлов в формате ISO позволяет сэкономить место на жестком диске, поскольку один файл может содержать в себе несколько дисков или даже целые дистрибутивы программного обеспечения.
- Удобство использования: Монтирование ISO файлов позволяет эмулировать работу с реальными физическими дисками, что делает процесс использования приложений или игр, содержащихся на дисках, более удобным.
- Безопасность: Поскольку монтирование ISO файлов не требует записи на физические носители, это защищает от возможных рисков повреждения или потери данных при копировании или перезаписи файлов.
- Поддержка множества форматов: Монтирование ISO файлов поддерживает широкий спектр форматов, что позволяет работать с различными типами образов дисков, включая CD, DVD и Blu-ray.
- Широкое применение: Монтирование ISO файлов обладает многочисленными применениями, от установки операционных систем и программного обеспечения до создания резервных копий и восстановления данных.
Использование монтирования ISO файлов может значительно упростить работу с образами дисков, предоставляя быстрый доступ к их содержимому, экономя место на диске и обеспечивая безопасность данных. Этот инструмент широко применяется в различных ситуациях и может быть полезным для пользователей на разных уровнях опыта работы с компьютерами.
Подготовка к монтажу ISO файла

Перед тем, как приступить к монтажу ISO файла, необходимо выполнить несколько подготовительных шагов:
- Загрузить и установить программу для монтирования ISO файлов, такую как Daemon Tools, Alcohol 120% или WinCDEmu.
- Убедитесь, что на компьютере есть достаточно свободного пространства на жестком диске, чтобы разместить содержимое ISO файла.
- Проверьте загружаемый ISO файл на наличие ошибок или повреждений. Для этого можно воспользоваться специальными программами, такими как HashMyFiles или MD5Checker.
Кроме того, убедитесь, что у вас есть все необходимые разрешения и права доступа для монтажа ISO файла. В некоторых случаях, для монтирования файлов может потребоваться выполнение от имени администратора.
Выбор программного обеспечения
Для монтирования ISO-файла на вашем компьютере, вам понадобится специальное программное обеспечение. Все эти программы позволяют вам создавать виртуальный диск, на котором вы можете открыть и работать с содержимым ISO-файла.
Существует несколько популярных программных решений для монтирования ISO-файлов:
- DAEMON Tools Lite: Это одна из самых популярных программ для монтирования образов дисков. Она имеет интуитивно понятный интерфейс и множество полезных функций.
- PowerISO: Это мощное приложение для работы с образами дисков. Оно позволяет создавать, редактировать и монтировать ISO-файлы, а также имеет набор инструментов для записи дисков.
- Virtual CloneDrive: Это бесплатная программа, разработанная компанией SlySoft. Она позволяет монтировать ISO-файлы и другие образы дисков, создавая виртуальные диски на вашем компьютере.
- WinCDEmu: Это открытое программное обеспечение, которое позволяет монтировать ISO-файлы и другие образы дисков. Оно работает быстро и беззаметно для пользователя.
Выберите программу, которая лучше всего подходит для ваших потребностей и установите ее на ваш компьютер. После установки вы сможете легко монтировать и работать с ISO-файлами без необходимости записи их на физический диск.
Как монтировать ISO файл

Для монтирования ISO файла на компьютере с операционной системой Windows, вы можете использовать утилиту Daemon Tools. Это бесплатное программное обеспечение позволяет создавать виртуальные диски и монтировать на них ISO файлы. Чтобы монтировать ISO файл с помощью Daemon Tools, выполните следующие шаги:
| Шаг 1 | Загрузите и установите Daemon Tools с официального сайта. |
| Шаг 2 | Откройте программу и щелкните правой кнопкой мыши на значок Daemon Tools в системном трее. В контекстном меню выберите пункт "Виртуальные устройства" и затем "Устройства DT" |
| Шаг 3 | В открывшемся окне нажмите правой кнопкой мыши и выберите пункт "Монтирование". В появившемся диалоговом окне найдите и выберите ISO файл, который вы хотите монтировать. |
| Шаг 4 | После выбора ISO файла, виртуальный диск будет создан и содержимое ISO файла будет доступно для работы. |
Теперь вы можете работать с содержимым ISO файла, как с реальным диском. Вы можете открывать файлы, копировать данные с виртуального диска на жесткий диск и наоборот.
Шаги по монтированию
- Выберите программу для монтирования: Определитесь с программой, которую вы хотите использовать для монтирования ISO файла. Некоторые из самых популярных программ включают в себя Daemon Tools, Virtual CloneDrive и WinCDEmu.
- Установите выбранную программу: Перейдите на официальный сайт выбранной программы и скачайте установочный файл. Запустите его и следуйте инструкциям для установки программы на свой компьютер.
- Откройте программу для монтирования: После того, как программа будет установлена, найдите ее в меню "Пуск" или на рабочем столе и откройте.
- Выберите ISO файл: В окне программы найдите опцию "Mount" или "Монтировать" и выберите ее. Затем откройте проводник и найдите нужный ISO файл на вашем компьютере. Выберите его и нажмите кнопку "Открыть".
- Подтвердите монтирование: После выбора ISO файла, программа попросит вас подтвердить монтирование. Нажмите кнопку "ОК" или "Монтировать", чтобы продолжить.
- Дождитесь завершения процесса: Программа начнет монтирование ISO файла и создаст виртуальный диск. Дождитесь окончания процесса. Вам может потребоваться некоторое время на завершение в зависимости от размера файла и производительности вашего компьютера.
- Проверьте виртуальный диск: После завершения монтирования можно открыть проводник и проверить наличие виртуального диска в списке устройств. Вы сможете открывать и работать с файлами на этом диске так же, как если бы они были на реальном диске.
- Размонтируйте ISO файл: После того, как вы закончили работу с ISO файлом, вернитесь в программу для монтирования и найдите опцию "Unmount" или "Размонтировать". Выберите эту опцию, чтобы отсоединить виртуальный диск от компьютера.
Следуя этим шагам, вы сможете успешно монтировать ISO файлы на своем компьютере и использовать их для доступа к содержимому без необходимости записывать файлы на физический носитель.








