Гибернация - это одна из самых полезных функций операционной системы Windows 10, позволяющая сохранить текущее состояние компьютера и выключить его, чтобы в дальнейшем можно было быстро возобновить работу без потери данных. Однако, иногда может возникнуть ситуация, что гибернация зависнет, и компьютер не реагирует на действия пользователя.
Если вы столкнулись с такой проблемой и ваш компьютер завис при попытке перейти в режим гибернации, есть несколько действий, которые можно попробовать, чтобы вернуть систему к нормальной работе. Во-первых, попробуйте нажать и удерживать кнопку питания на компьютере в течение нескольких секунд, чтобы выключить его полностью. Затем включите компьютер снова и проверьте, работает ли гибернация.
В некоторых случаях может помочь перезагрузка компьютера. Для этого нажмите и удерживайте кнопку питания до полного отключения компьютера, затем снова включите его. После перезагрузки попробуйте снова включить гибернацию и проверить, как она работает.
Если эти методы не помогли и гибернация по-прежнему зависает, можно попробовать изменить системные настройки. Откройте панель управления, перейдите в раздел "Параметры питания" и выберите пункт "Изменить дополнительные параметры питания". Далее найдите раздел "Гибернация" и убедитесь, что опция "Разрешить гибернацию" включена. Если она отключена, включите ее и сохраните изменения. После этого попробуйте снова включить гибернацию и проверить ее работу.
Проблема с гибернацией в Windows 10
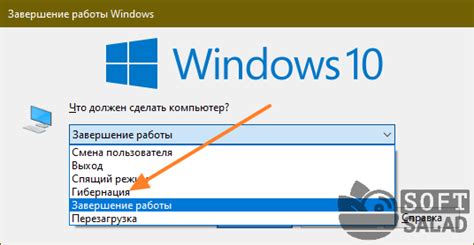
Если ваш компьютер завис во время процесса гибернации, вам следует выполнить следующие шаги:
Шаг 1: Попробуйте выключить компьютер
Попробуйте удерживать кнопку включения на корпусе компьютера в течение нескольких секунд, чтобы выключить его. Затем попробуйте включить компьютер снова и проверьте, работает ли гибернация.
Шаг 2: Запустите командную строку с правами администратора
Проблема с гибернацией может быть связана с повреждением системного файла, ответственного за эту функцию. Для исправления этой проблемы запустите командную строку от имени администратора. Для этого щелкните правой кнопкой мыши по кнопке "Пуск" и выберите "Командная строка (администратор)". В открывшемся окне командной строки введите команду "powercfg -h off" и нажмите клавишу Enter. Затем введите команду "powercfg -h on" и снова нажмите клавишу Enter. Это перезапишет файл гибернации и может помочь исправить проблему.
Шаг 3: Обновите драйверы для видеокарты и энергосберегающих режимов
Иногда проблема с гибернацией может быть связана с устаревшими драйверами для вашей видеокарты или энергосберегающих режимов. Чтобы исправить эту проблему, вам следует обновить все драйверы для вашей видеокарты и проверить настройки энергосберегающих режимов в Панели управления. Обратитесь к сайту производителя вашей видеокарты для загрузки последних версий драйверов.
Шаг 4: Выполните проверку системы на наличие ошибок
Возможно, проблема с гибернацией вызвана ошибками в системных файлах. Выполните проверку системы на наличие ошибок, чтобы исправить эту проблему. Для выполнения проверки системы нажмите Win + X на клавиатуре и выберите "Командная строка (администратор)". В командной строке введите команду "sfc /scannow" и нажмите клавишу Enter. Подождите, пока система проверит файлы и исправит ошибки (если они найдены).
Если эти шаги не помогли решить вашу проблему, вам может потребоваться обратиться к специалисту или в службу поддержки Windows для получения дальнейшей помощи.
Выполните перезагрузку системы
Если перезагрузка компьютера не помогла и проблема с гибернацией все так же сохраняется, то можно попробовать выполнить жесткую перезагрузку. Для этого необходимо отключить питание компьютера путем отключения кабеля питания от сетевой розетки. После этого следует подождать несколько секунд, подключить кабель питания обратно и включить компьютер.
Перезагрузка системы помогает восстановить нормальную работу операционной системы и может решить проблему с гибернацией. Однако, если проблема повторяется после перезагрузки компьютера, то возможно стоит обратиться за помощью к специалистам или попробовать другие методы решения проблемы.
Отключите функцию гибернации
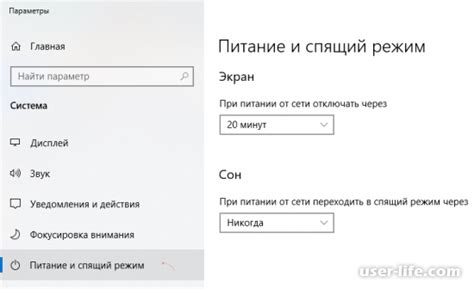
Если ваш компьютер постоянно зависает при работе в режиме гибернации, вы можете попробовать отключить эту функцию. Для этого выполните следующие действия:
- Нажмите комбинацию клавиш Win + X и выберите "Панель управления" из контекстного меню.
- В панели управления выберите раздел "Аппаратное и звуковое оборудование", а затем "Параметры питания".
- Настройте электропитание для выбранного плана, щелкнув на ссылке "Изменить параметры плана".
- В разделе "Гибернация" уберите флажок напротив опции "Разрешить гибернацию".
- Нажмите кнопку "Сохранить изменения".
После выполнения этих действий функция гибернации должна быть отключена, и ваш компьютер больше не будет зависать при попытке перейти в режим гибернации.
Проверьте наличие обновлений
Один из возможных вариантов, почему гибернация зависла в операционной системе Windows 10, может быть связан с наличием установленных обновлений, в том числе критических. Если система ожидала завершения обновления в момент перехода в режим гибернации, это может привести к возникновению проблемы.
Для проверки наличия обновлений выполните следующие шаги:
- Откройте меню "Пуск" и выберите "Настройки".
- Перейдите в раздел "Обновление и безопасность".
- В подразделе "Обновление Windows" нажмите на кнопку "Проверить наличие обновлений".
Если обновления найдены, дождитесь их установки. После установки обновлений попробуйте повторно войти в режим гибернации и проверьте, появилась ли проблема с зависанием системы.
Проверьте наличие драйверов
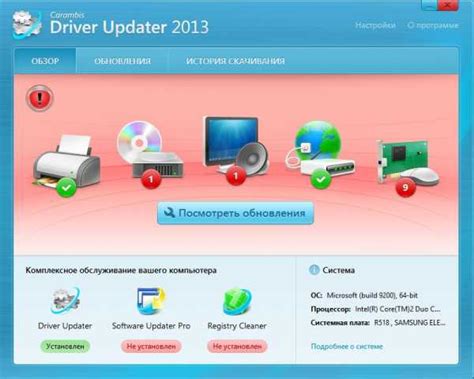
Если ваша система Windows 10 зависла в режиме гибернации, одной из возможных причин может быть проблема с драйверами устройств. Несовместимые или устаревшие драйверы могут вызывать ошибки и приводить к зависанию системы.
Чтобы проверить наличие драйверов в системе, выполните следующие шаги:
- Откройте "Управление компьютером", нажав правой кнопкой мыши на значок "Пуск" и выбрав соответствующий пункт в контекстном меню.
- В меню "Управление компьютером" выберите "Устройства и принтеры".
- Раскройте раздел "Компьютер" и щелкните правой кнопкой мыши на вашем компьютере.
- Выберите "Свойства" в контекстном меню.
- В открывшемся окне выберите вкладку "Оборудование" и нажмите на кнопку "Установка драйверов".
На этом этапе вы сможете проверить список установленных драйверов и обновить их при необходимости. Если вы обнаружите устаревшие драйверы, рекомендуется скачать последние версии с официальных сайтов производителей устройств и установить их вручную.
После обновления драйверов перезагрузите систему и проверьте, работает ли режим гибернации без зависаний. Если проблема не исчезла, можно попробовать другие методы решения проблемы с гибернацией в Windows 10.
Используйте команду PowerCfg
Чтобы использовать команду PowerCfg, следуйте этим шагам:
- Откройте командную строку, щелкнув правой кнопкой мыши по кнопке "Пуск" и выбрав "Командная строка (Admin)".
- Введите следующую команду:
powercfg -h off. Эта команда отключит функцию гибернации. - После выполнения команды перезапустите компьютер.
- После перезагрузки компьютера откройте командную строку снова и введите команду
powercfg -h on. Эта команда включит функцию гибернации.
После выполнения этих шагов гибернация должна работать исправно. Если проблема не решена, попробуйте другие методы, описанные в предыдущих разделах.
Отключите программы запуска
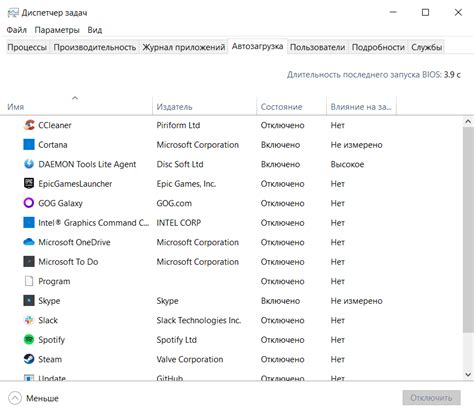
Если гибернация в Windows 10 зависла, одной из причин может быть конфликт с программами, которые запускаются автоматически при загрузке системы. Чтобы исключить эту возможность, следуйте инструкциям ниже:
- Откройте диспетчер задач, нажав комбинацию клавиш Ctrl + Shift + Esc.
- Перейдите на вкладку "Загрузка".
- Проанализируйте список программ, которые запускаются при загрузке системы.
- Выключите галочку рядом с программами, которые вы хотите временно или постоянно отключить.
- После отключения программ, перезагрузите компьютер и проверьте, удалось ли избежать зависания гибернации.
Если проблема была вызвана конфликтом с программами запуска, отключение их должно помочь решить проблему с зависанием гибернации в Windows 10.
Обратитесь за помощью к специалисту
Если все вышеперечисленные методы не помогли решить проблему с зависшей гибернацией, настоятельно рекомендуется обратиться за помощью к специалисту. Только профессионал сможет проанализировать вашу систему и устранить возможные технические проблемы, которые могут быть связаны с зависанием гибернации в Windows 10.








