Вы никогда не испытывали неприятности, когда ваш монитор вдруг выходит из диапазона в Windows 10? Эта проблема может показаться раздражающей, особенно если вы работаете или играете и внезапно сталкиваетесь с черным экраном и сообщением об ошибке "Выход из диапазона". Если вы столкнулись с такой ситуацией, не волнуйтесь - у нас есть полезные советы и решения, которые помогут вам справиться с этой проблемой.
Во-первых, давайте разберемся, что означает сообщение "Выход из диапазона". Это ошибка, которая возникает, когда параметры разрешения и частоты обновления вашего монитора не поддерживаются Windows. Часто эта проблема возникает после обновления операционной системы или установки нового драйвера видеокарты. Однако, несмотря на ее причину, главная проблема состоит в том, что ваш монитор не может отобразить изображение, что делает его бесполезным.
Вот несколько полезных шагов, которые вы можете предпринять, чтобы решить проблему с выходом монитора из диапазона в Windows 10:
- Шаг 1: Выйдите в безопасный режим. В безопасном режиме Windows использует базовые параметры разрешения и частоты обновления, которые поддерживаются большинством мониторов. Для входа в безопасный режим нажмите и удерживайте клавишу F8 при загрузке компьютера и выберите "Безопасный режим" в меню загрузки.
- Шаг 2: Измените параметры разрешения и частоты обновления. Если проблема возникает только при конкретной комбинации параметров разрешения и частоты обновления, попробуйте изменить их на другие значения. Чтобы это сделать, щелкните правой кнопкой мыши по рабочему столу, выберите "Настройки дисплея" и перейдите на вкладку "Дисплей". Там вы можете выбрать другие параметры разрешения и частоты обновления.
- Шаг 3: Обновите или переустановите драйверы видеокарты. Возможно, проблема с выходом монитора из диапазона связана с устаревшими или поврежденными драйверами видеокарты. Попробуйте обновить драйверы до последней версии или переустановить их с официального сайта производителя вашей видеокарты.
- Шаг 4: Воспользуйтесь средством восстановления системы. Если вы столкнулись с проблемой после важного обновления или установки нового программного обеспечения, попробуйте восстановить систему до предыдущего состояния, когда проблема еще не возникала. Чтобы воспользоваться средством восстановления системы, нажмите Win + X, выберите "Система" и перейдите на вкладку "Восстановление".
Следуя этим советам, вы можете успешно решить проблему с выходом монитора из диапазона в Windows 10 и продолжить свою работу или игру без проблем. Помните, что важно проверять наличие обновлений, устанавливать драйверы и регулярно выполнять резервное копирование системы, чтобы минимизировать возможность возникновения подобных проблем и быстро их исправить в случае необходимости.
Способы исправления выхода монитора из диапазона в Windows 10
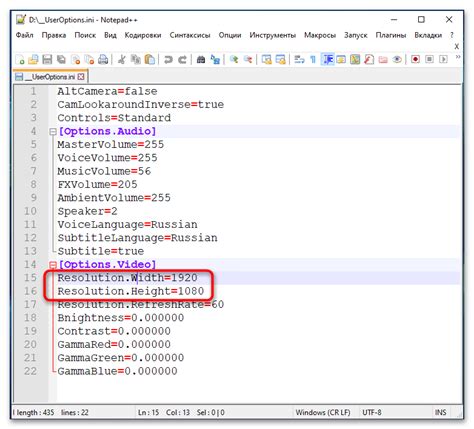
- Проверьте разрешение экрана: Возможно, ваш монитор не поддерживает текущее разрешение, что приводит к ошибке "выход из диапазона". Чтобы исправить это, щелкните правой кнопкой мыши на рабочем столе и выберите "Настройки дисплея". Затем измените разрешение экрана на подходящее для вашего монитора.
- Измените параметры обновления экрана: Высокая частота обновления экрана может вызывать проблемы с совместимостью. Чтобы исправить это, перейдите в "Настройки дисплея", выберите "Дополнительные параметры дисплея" и найдите раздел "Частота обновления". Попытайтесь установить более низкую частоту обновления и проверьте, решается ли проблема.
- Переустановите драйверы видеокарты: Неактуальные или поврежденные драйверы видеокарты могут вызывать проблемы с отображением. Попробуйте переустановить драйверы видеокарты, перейдя в "Диспетчер устройств", найдя свою видеокарту и выбрав опцию "Обновить драйвер".
- Проверьте кабели и подключения: Неправильные или поврежденные кабели могут вызывать проблему "выхода из диапазона". Убедитесь, что все кабели правильно подключены и нет видимых повреждений.
- Проверьте наличие обновлений Windows: Часто обновления операционной системы в Windows 10 исправляют известные проблемы с совместимостью. Проверьте, есть ли доступные обновления для вашей системы, перейдя в "Настройки" > "Обновление и безопасность" > "Поиск обновлений".
Если ни один из этих способов не помог исправить проблему, возможно, причина заключается в несовместимости монитора или видеокарты с Windows 10. В этом случае, рекомендуется связаться с производителем монитора или видеокарты для получения дополнительной поддержки и рекомендаций.
Как проверить настройки разрешения экрана в Windows 10
Неправильная настройка разрешения экрана может привести к проблеме, когда монитор выходит из диапазона в Windows 10. Чтобы решить эту проблему, вам может понадобиться проверить и изменить разрешение экрана на компьютере под управлением Windows 10. Вот несколько шагов, которые помогут вам провести эту проверку:
- Щелкните правой кнопкой мыши на рабочем столе и выберите "Параметры дисплея".
- В открывшемся окне "Настройки" перейдите на вкладку "Дисплей".
- Прокрутите страницу вниз и нажмите на ссылку "Дополнительные параметры дисплея".
- В появившемся окне "Параметры дисплея" перейдите на вкладку "Монитор" и найдите раздел "Свойства монитора".
- В этом разделе выберите разрешение экрана, которое соответствует возможностям вашего монитора.
- После выбора нового разрешения нажмите "Применить" и подтвердите изменения, если система попросит вас об этом.
- Попробуйте повторно запустить компьютер и проверить, работает ли новое разрешение без проблем.
Если проблема с выходом монитора из диапазона еще не решена, попробуйте выбрать другое разрешение экрана и повторить процесс. Если ни одно из доступных разрешений не решает проблему, возможно, вам потребуется обновить или изменить драйверы графической карты.
Возможные причины выхода монитора из диапазона в Windows 10
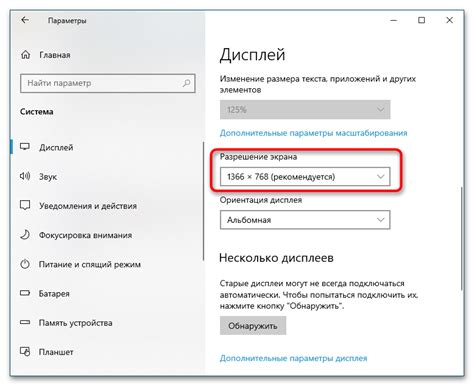
Выход монитора из диапазона в Windows 10 может быть вызван различными причинами. Вот некоторые из них:
1. Неправильные настройки разрешения экрана: Если разрешение вашего монитора или настройки параметров экрана несовместимы или неправильно настроены, это может привести к выходу монитора из диапазона. Убедитесь, что разрешение экрана и другие настройки соответствуют требованиям вашего монитора.
2. Устаревшие или несовместимые драйверы графической карты: Если у вас установлены устаревшие или несовместимые драйверы графической карты, это также может вызывать проблемы с выходом монитора из диапазона. Обновите или переустановите драйверы графической карты с помощью официального сайта производителя графической карты или утилиты управления драйверами.
3. Проблемы с кабелями и подключениями: Неправильное подключение кабелей между монитором и компьютером или поврежденные кабели могут вызывать сбои и приводить к выходу монитора из диапазона. Проверьте состояние кабелей и убедитесь, что они надежно подключены к соответствующим портам.
4. Неправильные настройки обновления частоты экрана: Некоторые мониторы имеют ограничение по частоте обновления экрана. Если ваша система настроена на обновление экрана слишком высокой частотой, это может вызвать выход монитора из диапазона. Проверьте настройки обновления частоты экрана и установите оптимальные параметры в соответствии с требованиями вашего монитора.
5. Вирусы и малware: Наличие вирусов и вредоносного ПО на вашем компьютере может вызывать различные проблемы, включая выход монитора из диапазона. Убедитесь, что ваша система защищена актуальным антивирусным программным обеспечением и выполните проверку системы на наличие вредоносных программ.
При возникновении проблемы с выходом монитора из диапазона в Windows 10 рекомендуется проверить все вышеперечисленные причины и устранить их. В случае если проблема неизменна, обратитесь к специалисту или производителю монитора для получения дополнительной помощи.
Как изменить частоту обновления монитора в Windows 10
Частота обновления монитора определяет количество раз, с которым изображение на экране обновляется в секунду. Если монитор выходит из диапазона или отображает сообщение об ошибке, связанное с частотой обновления, можно попробовать изменить этот параметр в операционной системе Windows 10.
Вот несколько простых шагов, которые помогут вам изменить частоту обновления монитора:
Шаг 1: Щелкните правой кнопкой мыши на рабочем столе и выберите "Настройки дисплея".
Шаг 2: В открывшемся окне "Настройки" прокрутите вниз и нажмите на ссылку "Дополнительные настройки дисплея".
Шаг 3: В новом окне выберите вкладку "Монитор" и найдите раздел "Частота обновления экрана".
Шаг 4: Используйте раскрывающийся список, чтобы выбрать желаемую частоту обновления. Рекомендуется выбрать наибольшую доступную частоту, которую поддерживает ваш монитор.
Шаг 5: Нажмите кнопку "ОК", чтобы сохранить изменения.
После выполнения этих шагов частота обновления монитора должна измениться, и вы больше не должны столкнуться с проблемой, связанной с выходом монитора из диапазона в Windows 10. Если проблема все еще не решена, попробуйте повторить эти шаги и выбрать другую частоту обновления.
Как проверить и обновить драйверы графической карты в Windows 10
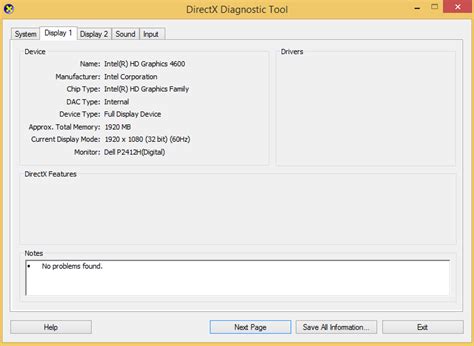
Проблемы с драйверами графической карты могут быть причиной выхода монитора из диапазона. Для исправления этой проблемы рекомендуется проверить и обновить драйверы вашей графической карты. В этом разделе мы расскажем, как это сделать.
Существует несколько способов проверки и обновления драйверов графической карты в Windows 10:
| Способ | Описание |
|---|---|
| Менеджер устройств | Откройте Менеджер устройств, найдите раздел "Видеоадаптеры", щелкните правой кнопкой мыши на графической карте и выберите "Обновить драйвер". Следуйте инструкциям мастера обновления драйверов. |
| Официальный сайт производителя | Посетите официальный сайт производителя вашей графической карты, найдите раздел поддержки или драйверы, выберите модель вашей карты и загрузите последнюю версию драйверов. Установите их, следуя инструкциям. |
| Утилиты для автоматического обновления драйверов | Существуют специальные утилиты, которые могут автоматически проверить и обновить драйверы всех устройств в вашей системе. Вы можете использовать такие программы для обновления драйверов графической карты. |
После установки новых драйверов рекомендуется перезагрузить компьютер, чтобы изменения вступили в силу. Если проблема с выходом монитора из диапазона возникает после обновления драйверов, вы можете попробовать откатиться к предыдущей версии драйверов или обратиться за помощью к производителю графической карты.
Следуя этим рекомендациям, вы сможете проверить и обновить драйверы графической карты в Windows 10 и, возможно, устранить проблему с выходом монитора из диапазона.
Как отключить автоматическое обновление графических драйверов в Windows 10
Автоматическое обновление графических драйверов в Windows 10 может иногда приводить к проблемам, включая выход монитора из диапазона. Если вы столкнулись с такой ситуацией и хотите отключить автоматическое обновление графических драйверов, вот несколько полезных решений:
1. Использование инструментов администрирования устройства:
• Нажмите Win + X и выберите "Устройства и принтеры".
• Щелкните правой кнопкой мыши на своем компьютере и выберите "Свойства".
• Перейдите на вкладку "Аппаратные средства" и выберите "Диспетчер устройств".
• В разделе "Адаптеры дисплея" найдите свою видеокарту и щелкните правой кнопкой мыши на ней.
• Выберите "Свойства" и перейдите на вкладку "Драйвер".
• Нажмите кнопку "Откатить драйвер" и следуйте инструкциям на экране.
• После отката драйвера автоматическое обновление должно быть отключено.
2. Использование групповой политики:
• Нажмите Win + R, чтобы открыть окно "Выполнить".
• Введите "gpedit.msc" и нажмите клавишу Enter, чтобы открыть "Групповую политику".
• Перейдите по пути "Конфигурация компьютера" -> "Административные шаблоны" -> "Система" -> "Установка драйверов устройств Windows Update".
• Дважды щелкните на настройке "Не разрешать установку устройств".
• Выберите "Включено" и нажмите "Применить" и "ОК".
• После этого автоматическое обновление графических драйверов будет отключено.
3. Использование службы Windows Update:
• Нажмите Win + X и выберите "Компьютер" или "Компьютер (Свойства)".
• Нажмите "Настройка настроек Windows Update".
• Выберите "Никогда не проверять наличие обновлений (не рекомендуется)" и нажмите "ОК".
• После этого Windows Update перестанет автоматически загружать и устанавливать драйверы.
Помните, что отключение автоматического обновления графических драйверов может привести к потере возможности получать новые версии драйверов и исправления ошибок. Поэтому, если проблема с выходом монитора из диапазона продолжает возникать, рекомендуется регулярно проверять наличие обновлений и устанавливать их вручную.
Резервные варианты восстановления, если монитор все еще выходит из диапазона в Windows 10

В случае, если предыдущие решения не помогли решить проблему с выходом монитора из диапазона в Windows 10, можно попробовать следующие резервные варианты восстановления:
- Восстановление системы: если проблема возникла после недавних изменений в системе, попробуйте восстановить предыдущую точку восстановления Windows. Это позволит вернуть компьютер в состояние, в котором проблема не возникала.
- Переустановка графических драйверов: попробуйте удалить текущие графические драйверы и переустановить их заново. Для этого можно воспользоваться менеджером устройств Windows или скачать последние версии драйверов с официального веб-сайта производителя графической карты.
- Проверка наличия обновлений Windows 10: убедитесь, что у вас установлены все доступные обновления Windows 10. Иногда проблемы с монитором могут быть связаны с ошибками в системе, которые исправляются с помощью обновлений.
- Использование другого монитора или кабеля: возможно, проблема связана или с монитором, или с кабелем подключения. Попробуйте подключить другой монитор или использовать другой кабель, чтобы проверить, будет ли проблема продолжаться.
- Обращение к специалистам: если ничто из вышеперечисленного не помогло решить проблему, рекомендуется обратиться к специалисту или службе поддержки. Они смогут провести более глубокую диагностику и предложить индивидуальное решение проблемы.
В случае выхода монитора из диапазона в Windows 10 следует тщательно пробовать все возможные решения, чтобы найти наиболее подходящее. Помимо этого, необходимо также иметь в виду, что проблема может быть связана не только с программными, но и с аппаратными причинами. Возможно, потребуется обратиться к специалистам для проведения дальнейшей диагностики и решения проблемы.








