Гугл Хром - один из самых популярных браузеров в мире, и если у вас возникла проблема с его запуском на вашем компьютере, это может вызвать много неудобств. Однако не стоит паниковать! В этой статье мы рассмотрим несколько простых шагов, которые помогут вам исправить эту проблему и вернуть Хром к жизни.
Шаг 1: Перезагрузите компьютер и запустите Хром снова. Иногда простая перезагрузка компьютера может решить проблему. Попробуйте закрыть все приложения, включая Хром, и перезагрузить компьютер. Затем попробуйте снова запустить Хром и проверьте, запускается ли он нормально.
Шаг 2: Проверьте наличие обновлений для Хрома. Возможно, проблема с запуском Хрома связана с устаревшей версией программы. Убедитесь, что у вас установлена последняя версия Хрома. Для этого откройте меню Хрома, выберите "Справка" (Help) и нажмите "О Хроме" (About Google Chrome). Если доступна новая версия, установите ее и повторите попытку запуска Хрома.
Шаг 3: Отключите расширения и плагины. Иногда некоторые расширения и плагины могут вызывать конфликты и приводить к проблемам с запуском Хрома. Попробуйте отключить все расширения и плагины и проверьте, запускается ли Хром нормально. Если Хром запустился без проблем, включайте расширения и плагины по одному и проверяйте, как они влияют на работу браузера.
Не забывайте, что проблему с запуском Хрома может вызвать также конфликт с другими программами на вашем компьютере. Если приведенные выше шаги не помогли вам решить проблему, рекомендуется обратиться к специалисту или посетить форум поддержки Хрома для получения дополнительной помощи.
Причины, почему Google Chrome не запускается на компьютере:

Если у вас возникают проблемы с запуском Google Chrome на компьютере, это может быть вызвано следующими причинами:
- Неправильная установка или обновление браузера. Если вы недавно устанавливали или обновляли Google Chrome, возможно, произошла ошибка в процессе установки, что привело к некорректной работе.
- Конфликт с другими приложениями или программами. Ваш антивирус, файрвол или другие программы безопасности могут блокировать запуск Google Chrome из-за считывания его как потенциально небезопасного.
- Повреждение файлов или настроек браузера. Если некоторые файлы или настройки Google Chrome были повреждены, это может привести к его неработоспособности.
- Недостаток системных ресурсов. Если ваш компьютер не имеет достаточных ресурсов (памяти, процессора и т. д.) для запуска Google Chrome, он может не работать должным образом.
Если вы столкнулись с проблемой запуска Google Chrome, попробуйте решить ее, проверив и исправив вышеуказанные причины.
Как проверить наличие обновлений для Google Chrome
- Откройте браузер Google Chrome.
- Нажмите на иконку меню, расположенную в верхнем правом углу окна браузера. Обычно она выглядит как три вертикальных точки или три горизонтальные полоски.
- В выпадающем меню выберите пункт "Справка".
- Выберите пункт "О Google Chrome".
- В открывшемся окне будет отображена информация о текущей версии браузера и наличии обновлений.
- Если доступна новая версия Google Chrome, браузер автоматически начнет ее загружать и устанавливать.
- Когда обновление будет установлено, вам может потребоваться перезапустить браузер, чтобы изменения вступили в силу.
После перезапуска Google Chrome вы должны попытаться запустить браузер снова и проверить, исправилась ли проблема. Если проблема не решена, вы можете попробовать выполнить другие рекомендации по устранению неисправностей или связаться с технической поддержкой Google Chrome для получения дальнейшей помощи.
Решение проблемы с запуском гугл хрома при помощи диспетчера задач

Следуйте этим шагам, чтобы исправить проблему:
- Нажмите комбинацию клавиш Ctrl + Shift + Esc или нажмите правой кнопкой мыши на панели задач и выберите пункт "Диспетчер задач".
- В открывшемся окне диспетчера задач найдите процесс гугл хрома. Обратите внимание на его имя и расположение файла.
- Выделите процесс гугл хрома и нажмите кнопку "Завершить задачу" внизу окна. Подтвердите свое действие, если будет показано соответствующее сообщение.
- После завершения задачи закройте диспетчер задач.
После выполнения этих действий попробуйте запустить гугл хром снова. В большинстве случаев проблема должна быть решена. Если же проблема не исчезла, попробуйте переустановить гугл хром или обратиться к службе поддержки.
Создание нового профиля гугл хрома для устранения ошибок
Если у вас возникают проблемы с запуском Google Chrome, вы можете попробовать создать новый профиль, чтобы устранить ошибки, связанные с текущим профилем. Создание нового профиля поможет вам начать «с чистого листа», без сохраненных данных и ошибок, которые могут возникнуть из-за старого профиля.
Чтобы создать новый профиль Google Chrome, следуйте этим шагам:
| Шаг 1. | Закройте все экземпляры Google Chrome, которые в данный момент запущены на вашем компьютере. |
| Шаг 2. | Откройте проводник и найдите папку «%LOCALAPPDATA%\Google\Chrome\User Data\» на вашем компьютере. Обычно она располагается внутри папки C:\Users\[имя пользователя]\AppData\Local\Google\Chrome\User Data\. |
| Шаг 3. | Скопируйте папку «Default» и вставьте ее в то же место для создания резервной копии. |
| Шаг 4. | Переименуйте скопированную папку «Default» в любое другое имя (например, «Backup_Default»). |
| Шаг 5. | Откройте Google Chrome, щелкнув по ярлыку на рабочем столе или в меню «Пуск». |
| Шаг 6. | На экране будет отображена страница «Вас приветствует Google Chrome». Нажмите на кнопку «Завершить настройку». |
| Шаг 7. | В появившемся окне нажмите на «Добавить пользователя». |
| Шаг 8. | Введите имя нового профиля и нажмите «Добавить». |
| Шаг 9. | На экране будет отображен новый профиль Google Chrome. Используйте его для просмотра веб-страниц и проверьте, работает ли он без ошибок. |
Создание нового профиля Google Chrome может решить множество проблем, связанных с запуском браузера. Если новый профиль работает без ошибок, это может указывать на проблемы с вашим предыдущим профилем. Вы можете восстановить важные данные, такие как закладки или пароли, из резервной копии предыдущего профиля. Однако, если ошибки повторяются на новом профиле, вам может потребоваться обратиться за помощью к специалистам или провести детальное исследование проблемы.
Устранение проблем с запуском гугл хрома через очистку кэша и временных файлов

Если у вас возникла проблема с запуском Google Chrome на вашем компьютере, одним из способов ее устранения может быть очистка кэша и временных файлов браузера. Это может помочь исправить некоторые технические неполадки, которые могут возникнуть из-за накопления битых или устаревших данных.
Чтобы очистить кэш и временные файлы в Google Chrome, выполните следующие шаги:
- Откройте настройки браузера. Нажмите на кнопку с тремя точками в правом верхнем углу окна браузера и выберите пункт "Настройки".
- Откройте дополнительные настройки. Прокрутите страницу вниз и нажмите на ссылку "Дополнительные" внизу страницы.
- Очистите данные браузера. В разделе "Конфиденциальность и безопасность" выберите пункт "Очистить данные браузера".
- Выберите тип данных для очистки. Убедитесь, что выбран пункт "Кэш и файлы автозаполнения" и убедитесь, что другие пункты не выбраны, если вы не хотите их очищать.
- Нажмите кнопку "Очистить данные". После выбора нужного типа данных нажмите на кнопку "Очистить данные", чтобы начать процесс очистки. Может потребоваться некоторое время, чтобы завершить процесс.
После завершения очистки кэша и временных файлов перезапустите браузер и попробуйте запустить Google Chrome снова. В большинстве случаев это помогает решить проблему с запуском браузера. Однако, если проблема продолжает возникать, рекомендуется обратиться к IT-специалисту или службе поддержки Google Chrome для получения дополнительной помощи и решения проблемы.
Отключение расширений для исправления ошибок с запуском Google Chrome
Если у вас возникают проблемы с запуском Google Chrome на вашем компьютере, одной из возможных причин может быть конфликт с одним из установленных расширений. Для исправления этой ошибки вы можете попробовать отключить все расширения и проверить, запускается ли браузер корректно без них.
Чтобы отключить расширения в Google Chrome, выполните следующие шаги:
- Откройте браузер Google Chrome.
- Нажмите на иконку меню в верхнем правом углу окна браузера (три точки).
- В выпадающем меню выберите пункт "Настройки".
- На странице "Настройки" прокрутите вниз и нажмите на ссылку "Расширения" в левой панели.
- В разделе "Расширения" вы увидите список установленных расширений. Чтобы отключить расширение, снимите галочку рядом с его названием.
- После отключения всех расширений закройте браузер Google Chrome и перезапустите его.
Если проблема с запуском Google Chrome была вызвана конфликтом с каким-либо расширением, браузер должен запуститься без ошибок после их отключения. Постепенно включайте расширения одно за другим и проверяйте работоспособность браузера после каждого включения. Таким образом, вы сможете выявить, какое именно расширение вызывает проблемы и принять соответствующие меры.
Проверка наличия вирусов на компьютере для устранения проблем с гугл хромом
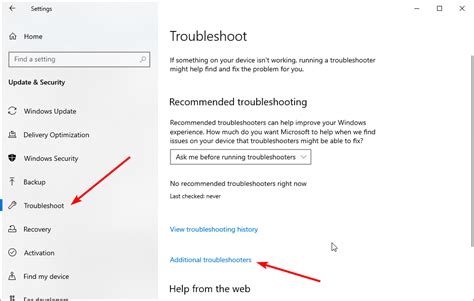
Нередко проблемы с запуском Google Chrome на компьютере могут быть связаны с наличием вирусов или вредоносных программ. Поэтому одним из первых шагов по устранению проблем следует проверить компьютер на наличие вредоносного ПО.
Существует несколько способов проверить наличие вирусов на компьютере:
1. Установите и запустите антивирусную программу. Воспользуйтесь надежным антивирусным программным обеспечением, таким как Avast, Avira, Kaspersky или Norton, и выполните полную проверку системы. Антивирусная программа обнаружит и удалит вирусы, трояны и другие вредоносные программы, которые могут препятствовать нормальной работе Google Chrome.
2. Обновите антивирусную базу и проведите проверку системы. Постоянно обновляйте базу данных антивирусной программы, чтобы быть уверенными, что она может обнаружить самые новые вирусы. После обновления базы данных запустите полную проверку системы, чтобы найти и удалить все вирусы и вредоносные программы.
3. Проверьте компьютер с помощью онлайн антивирусного сканера. Существуют онлайн сервисы, которые предлагают бесплатную проверку компьютера на наличие вирусов, такие как Kaspersky VirusDesk, ESET Online Scanner или Dr.Web Online Scanner. Зайдите на сайт выбранного сервиса и следуйте инструкции по проверке компьютера.
Если при проверке компьютера были обнаружены и удалены вирусы или вредоносные программы, возможно, проблема с запуском Google Chrome будет устранена. После этого попробуйте запустить браузер еще раз и проверить, работает ли он правильно.
Обратите внимание, что проблема с запуском Google Chrome может быть связана не только с вирусами, поэтому, если проблема осталась, рекомендуется обратиться к подробным инструкциям, предоставленным на сайте официальной поддержки Google Chrome.








