Нехватка виртуальной памяти - это обычная проблема, с которой сталкиваются многие пользователи компьютеров. Если ваш компьютер стал замедляться и работать нестабильно, возможно, что виртуальной памяти уже недостаточно для операционной системы и установленных программ.
Чтобы справиться с этой проблемой, необязательно обращаться к специалистам или покупать новый компьютер с большим объемом ОЗУ. В этой статье мы рассмотрим несколько простых решений, которые помогут вам увеличить виртуальную память и улучшить производительность вашего компьютера.
Первым шагом будет определить, сколько виртуальной памяти используется в настоящий момент. Для этого откройте Диспетчер задач, перейдите на вкладку "Производительность" и выберите "Мониторинг ресурсов". Здесь вы сможете увидеть текущую загрузку виртуальной памяти и узнать, нужно ли вам увеличивать ее объем.
Одним из самых простых способов увеличения виртуальной памяти является использование файла подкачки. Файл подкачки - это специальный файл на жестком диске, который используется операционной системой в качестве дополнительной виртуальной памяти. Вы можете увеличить размер файла подкачки, чтобы увеличить объем доступной виртуальной памяти.
Увеличение размера файла подкачки
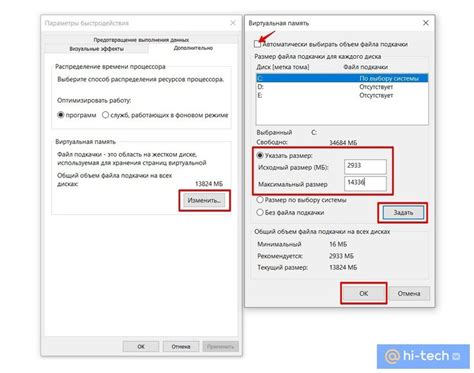
Чтобы увеличить размер файла подкачки в системе Windows, следуйте следующему процессу:
- Щелкните правой кнопкой мыши по иконке "Мой компьютер" на рабочем столе или в меню пуск, а затем выберите "Свойства".
- В открывшемся окне "Свойства системы" выберите вкладку "Дополнительно".
- В разделе "Производительность" нажмите кнопку "Настройки".
- В открывшемся окне "Параметры производительности" выберите вкладку "Дополнительно".
- В разделе "Виртуальная память" нажмите кнопку "Изменить".
- Снимите флажок "Автоматически управлять размером файла подкачки для всех дисков".
- Выберите диск, для которого хотите увеличить размер файла подкачки, а затем выберите опцию "Пользовательский размер".
- Введите желаемый размер файла подкачки в поля "Размер начальной и максимальной виртуальной памяти" и нажмите "Установить".
- Нажмите "ОК", чтобы закрыть все открытые окна.
- Перезагрузите компьютер, чтобы изменения вступили в силу.
Увеличение размера файла подкачки может помочь увеличить доступную виртуальную память и решить проблемы с нехваткой памяти на вашем компьютере. Однако, необходимо помнить, что выделение слишком большого размера файла подкачки может занять много места на жестком диске и замедлить работу системы. Поэтому рекомендуется выбирать размер файлов подкачки разумно, основываясь на особенностях вашей системы и потребностях виртуальной памяти.
Очистка диска от временных файлов и кэша
Чтобы очистить диск от временных файлов, можно воспользоваться стандартными инструментами операционной системы. Например, в операционной системе Windows можно воспользоваться встроенной программой "Очистка диска". Для этого нужно открыть проводник, щелкнуть правой кнопкой мыши на диске, выбрать "Свойства", затем перейти на вкладку "Общее" и нажать кнопку "Очистить". После этого система сама предложит удалить временные файлы.
В дополнение к очистке временных файлов, также рекомендуется очищать кэш. Кэш представляет собой временные файлы, которые хранятся на компьютере для ускорения загрузки данных из интернета или других программ. Удалять кэш также можно с помощью стандартных инструментов ОС или специальных программ, предназначенных для очистки диска и оптимизации компьютера.
Стоит отметить, что очистка диска от временных файлов и кэша не только поможет справиться с нехваткой виртуальной памяти, но и улучшит общую производительность компьютера. После очистки диска рекомендуется перезагрузить компьютер, чтобы изменения вступили в силу полностью.
| Преимущества очистки диска от временных файлов и кэша: |
|---|
| Увеличение доступной виртуальной памяти |
| Улучшение производительности компьютера |
| Освобождение места на жестком диске |
В итоге, очистка диска от временных файлов и кэша является одним из самых простых и эффективных способов справиться с нехваткой виртуальной памяти на компьютере. Выполняя эту операцию регулярно, вы обеспечите оптимальные условия работы вашего компьютера и сэкономите ценное пространство на жестком диске.
Закрытие неиспользуемых программ и процессов
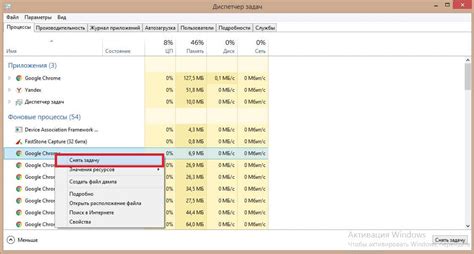
У каждой программы или процесса, который работает на вашем компьютере, есть свое место в оперативной памяти. Используя ресурсы оперативной памяти, эти программы и процессы могут негативно влиять на производительность системы и вызывать нехватку виртуальной памяти.
Чтобы закрыть неиспользуемые программы и процессы, откройте диспетчер задач. Для этого можно нажать клавиши Ctrl + Shift + Esc, или щелкнуть правой кнопкой мыши на панели задач и выбрать "Диспетчер задач".
В открывшемся окне диспетчера задач вы увидите список всех работающих программ и процессов. Отсортируйте его по использованию памяти, чтобы выявить программы и процессы, которые потребляют больше всего ресурсов.
Поочередно выбирайте программы и процессы, которые вы не используете в данный момент, и нажимайте на кнопку "Завершить задачу". Учтите, что закрытие некорректных процессов может привести к непредвиденным проблемам, поэтому будьте внимательны и осторожны.
Закрытие неиспользуемых программ и процессов может освободить значительное количество оперативной и виртуальной памяти, улучшить производительность системы и справиться с нехваткой виртуальной памяти.
Отключение автозапуска ненужных программ
Для отключения автозапуска ненужных программ необходимо выполнить следующие шаги:
| Шаг 1: | Откройте меню "Пуск" и найдите панель управления. |
| Шаг 2: | Откройте раздел "Администрирование" и выберите "Службы". |
| Шаг 3: | В списке служб найдите программы, которые вам не нужны, и щелкните правой кнопкой мыши по ним. |
| Шаг 4: | Выберите "Свойства" и измените тип запуска с "Автоматический" на "Отключено". |
| Шаг 5: | Повторите шаги 3-4 для каждой ненужной программы. |
Отключение автозапуска ненужных программ позволит освободить виртуальную память и ускорит работу компьютера. Кроме того, это также может улучшить производительность системы в целом. Регулярное проверка и отключение ненужных программ, запускающихся при старте компьютера, может быть полезным как для пользователей с ограниченным объемом виртуальной памяти, так и для тех, у кого достаточно свободного пространства.
Уменьшение потребления памяти веб-браузером

Вот несколько простых способов снижения потребления памяти веб-браузером:
| 1. Закройте неиспользуемые вкладки | Неиспользуемые вкладки веб-браузера продолжают потреблять память, поэтому важно закрывать те вкладки, которые в данный момент не используются. |
| 2. Удалите ненужные расширения | Расширения веб-браузера могут быть полезными, но некоторые из них могут также потреблять значительное количество памяти. Удалите ненужные расширения, чтобы снизить нагрузку на память компьютера. |
| 3. Ограничьте использование плагинов | Плагины, такие как Flash или Java, также могут потреблять большое количество памяти. Ограничьте использование плагинов и разрешите их работу только на надежных веб-сайтах. |
| 4. Очистите кэш и историю | Кэш веб-браузера может занимать значительное место на жестком диске и замедлять работу веб-браузера. Регулярно очищайте кэш и историю, чтобы освободить память на компьютере. |
| 5. Обновите веб-браузер | Разработчики веб-браузеров постоянно совершенствуют свои продукты, включая оптимизацию памяти. Убедитесь, что у вас установлена последняя версия веб-браузера, чтобы получить все новые улучшения. |
Соблюдение этих простых советов поможет снизить потребление памяти веб-браузером и улучшить общую производительность компьютера. Кроме того, регулярно перезагружайте компьютер, чтобы освободить временные ресурсы и оптимизировать работу операционной системы. Если проблема с нехваткой виртуальной памяти сохраняется, рассмотрите возможность увеличения объема оперативной памяти в компьютере.
Ограничение использования памяти для программ
Для ограничения использования памяти можно воспользоваться различными инструментами и настройками операционной системы. Например, в Windows можно использовать инструмент командной строки "wmic" или утилиту "taskmgr" для ограничения использования памяти для конкретной программы. В Linux можно воспользоваться утилитой "ulimit".
Ограничение использования памяти для программ может быть полезным при работе с приложениями, которые имеют недостаточную оптимизацию и потребляют слишком много памяти. Ограничение памяти может помочь предотвратить выделение излишней памяти и снизить возможные проблемы недостатка виртуальной памяти.
Однако, следует быть осторожным при ограничении использования памяти для программ. Если ограничение будет слишком строгим, то программа может работать некорректно или даже перестать работать вообще. Поэтому рекомендуется проводить тестирование и отслеживать производительность программы после установки ограничения.
В целом, ограничение использования памяти для программ - это простое и эффективное решение для справки с нехваткой виртуальной памяти. Правильно установленное ограничение может снизить использование памяти программами и предотвратить возможные проблемы недостатка виртуальной памяти.
Увеличение объема оперативной памяти

Если вы сталкиваетесь с проблемой нехватки виртуальной памяти, увеличение объема оперативной памяти может быть простым и эффективным решением. Больше оперативной памяти позволит вашим программам работать более эффективно и справиться с большим объемом данных.
Вот несколько способов увеличить объем оперативной памяти:
- Установите дополнительные модули оперативной памяти. Если в вашем компьютере есть слоты для дополнительных планок памяти, приобретите дополнительные модули и установите их самостоятельно или обратитесь за помощью к специалистам.
- Увеличьте виртуальную память. Вы можете увеличить объем виртуальной памяти на своем компьютере, чтобы временно расширить доступное пространство. Для этого зайдите в настройки операционной системы и увеличьте размер файла подкачки.
- Оптимизируйте использование памяти. Проверьте, есть ли в вашей системе программы или процессы, которые потребляют слишком много памяти. Закройте такие программы или внесите изменения в настройки, чтобы они использовали меньше памяти.
- Очистите жесткий диск. Если на вашем компьютере накопилось много ненужных файлов, они могут занимать место на диске и влиять на доступность виртуальной памяти. Удалите ненужные программы и файлы, чтобы освободить место на диске.
Увеличение объема оперативной памяти может значительно повысить производительность вашей системы и справиться с проблемой нехватки виртуальной памяти. Рассмотрите эти простые решения и выберите наиболее подходящий для вас метод.
Обновление операционной системы и драйверов
Операционная система и драйверы обновляются для улучшения стабильности работы компьютера, исправления ошибок, а также для оптимизации использования ресурсов. Это помогает справиться с нехваткой виртуальной памяти и улучшить общую производительность системы.
Для обновления операционной системы необходимо проверить наличие обновлений через специальные программы или настройки самой системы. В большинстве случаев операционные системы предлагают автоматическое обновление, которое можно настроить на работу в фоновом режиме или по расписанию. Также можно вручную загружать и устанавливать обновления с официальных сайтов разработчиков.
Для обновления драйверов рекомендуется использовать специализированные программы-утилиты, которые автоматически проверяют наличие новых версий драйверов и предлагают их установить. Они также резервируют текущие драйверы, чтобы в случае проблем можно было вернуться к предыдущей версии.
Обновление операционной системы и драйверов - это важный шаг на пути к решению проблемы с нехваткой виртуальной памяти. Не забывайте периодически проверять наличие обновлений и устанавливать их, чтобы ваш компьютер работал стабильно и эффективно.








