Ноутбук - это незаменимый помощник в повседневной жизни каждого современного человека. Однако, даже самое надежное устройство может иногда подвести. Одной из наиболее распространенных проблем, с которой сталкиваются пользователи ноутбуков, является неработающая кнопка. Но не отчаивайтесь! В этой статье мы рассмотрим возможные причины поломки и предложим эффективные решения.
Первым делом, стоит проверить, не застряла ли кнопка или нет. Возможно, на нее попала какая-то жидкость или мелкая пыль. Для начала попробуйте нажать кнопку несколько раз с разных сторон с разной силой. Если это не помогло, попробуйте аккуратно прочистить ее с помощью ватного тампона, смоченного спиртом или специальным очистителем для электроники. При этом не давите слишком сильно, чтобы не повредить саму кнопку.
Если кнопка все еще не функционирует, причиной может быть программная проблема. В таком случае попробуйте перезапустить ваш ноутбук. Некоторые временные сбои в работе клавиатуры могут быть исправлены простым перезагрузкой устройства. Если это не помогло, попробуйте обновить драйверы клавиатуры. Для этого зайдите в "Управление устройствами", найдите вкладку с клавиатурой и выберите "Обновить драйвер". Если обновление не помогло, попробуйте удалить драйверы и затем вновь установить их.
Если вы все еще столкнулись с проблемой не работающей кнопки на ноутбуке, то, возможно, это уже заметка о серьезной поломке устройства. В этом случае лучше обратиться за помощью к специалистам. Они проведут комплексную диагностику вашего ноутбука и предложат оптимальное решение проблемы. Помните, что попытки самостоятельного ремонта могут привести к еще большим проблемам и даже повреждению устройства.
Причины неработающей кнопки на ноутбуке

1. Повреждение кнопки.
Одна из самых распространенных причин неработающей кнопки на ноутбуке - это повреждение самой кнопки. Механические повреждения, например, удары или падение ноутбука, могут привести к проблемам с кнопкой. Если кнопка сильно поцарапана, задавлена или припаяна, то она может перестать функционировать должным образом.
2. Застывшая или засоренная клавиша.
Еще одной причиной неработающей кнопки может быть застывание или засорение клавиши. В ноутбуках часто используется клавиатура с механическими кнопками, и постепенно под ними может накапливаться грязь и пыль. Если клавиша не может нажиматься свободно из-за грязи или пыли, то это может вызвать проблемы с ее функционированием.
3. Проблемы с драйверами.
Еще одной возможной причиной неработающей кнопки на ноутбуке являются проблемы с драйверами. Драйверы - это программное обеспечение, которое обеспечивает взаимодействие между аппаратными устройствами и операционной системой. Если драйвер, отвечающий за работу кнопки, установлен неправильно или устарел, то кнопка может перестать работать или работать некорректно.
4. Провод или шлейф кнопки.
Если кнопка не откликается на нажатия, то еще одной возможной причиной может быть повреждение провода или шлейфа, соединяющего кнопку с материнской платой. Старые провода могут износиться или оборваться, что может привести к проблемам с функционированием кнопки.
5. Проблемы с программным обеспечением.
Иногда причина неработающей кнопки может быть связана с программным обеспечением. Некоторые приложения или операционные системы могут блокировать работу кнопки или изменять ее функциональное назначение.
Это основные причины, по которым кнопка на ноутбуке может перестать работать. Если у вас возникла проблема с неработающей кнопкой, рекомендуется обратиться к профессионалам для диагностики и ремонта ноутбука.
Поломка механизма
Если кнопка на ноутбуке перестала работать, причиной поломки может быть неисправность механизма кнопки. В этом случае решение проблемы может потребовать более сложных действий.
Вот несколько возможных решений для проблемы с поломкой механизма кнопки на ноутбуке:
- Перезагрузите ноутбук. Иногда простая перезагрузка может помочь исправить проблему. Нажмите кнопку питания ноутбука и выберите пункт «Перезагрузить».
- Проверьте, не застряла ли кнопка. Осмотрите кнопку на предмет возможных накоплений пыли или посторонних предметов, которые могут затруднять ее нажатие. Если такие предметы обнаружены, аккуратно удалите их с помощью пинцета или ватного шарика.
- Проверьте наличие замятостей или деформаций. Постарайтесь визуально оценить состояние механизма кнопки. Если заметны деформации или замятости, может потребоваться замена кнопки.
- Подключите внешнюю мышь или клавиатуру. Если ноутбук имеет дополнительные порты для подключения внешних устройств, попробуйте подключить внешнюю мышь или клавиатуру, чтобы воспользоваться ими вместо кнопки ноутбука.
- Обратитесь к специалисту. Если все вышеперечисленные действия не приведут к исправлению поломки, рекомендуется обратиться к квалифицированному специалисту или сервисному центру, чтобы избежать ухудшения состояния ноутбука или возникновения дополнительных проблем.
При возникновении поломки механизма кнопки на ноутбуке рекомендуется быть осторожным при попытках ремонта самостоятельно. Если неуверены в своих навыках или опыте, лучше обратиться за помощью к опытному специалисту для предотвращения дополнительных проблем и повреждений ноутбука.
Проблема с программным обеспечением
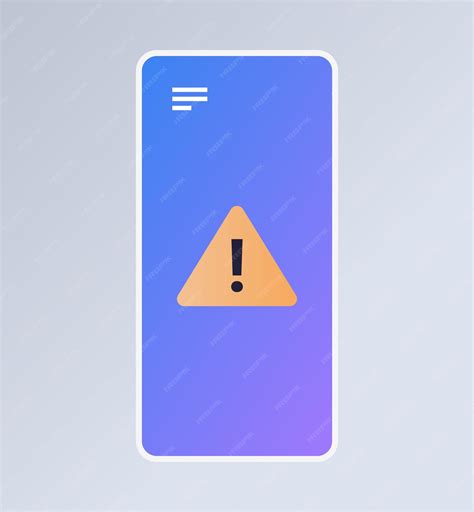
Если кнопка на ноутбуке не работает, одной из причин может быть проблема с программным обеспечением. Это может произойти из-за несовместимости драйверов, ошибок в операционной системе или неисправности программ, связанных с функциональностью кнопки.
Чтобы решить эту проблему, первым делом необходимо проверить установленные драйверы. Обычно производитель ноутбука предоставляет специальное программное обеспечение, которое позволяет обновлять драйвера. Если такая программа у вас есть, запустите ее и проверьте, есть ли доступные обновления для драйверов кнопки.
Если нет специальной программы от производителя, вы можете проверить драйверы кнопки вручную. Для этого откройте "Диспетчер устройств": нажмите правую кнопку мыши на значке "Начать" в левом нижнем углу экрана и выберите "Диспетчер устройств". В списке устройств найдите категорию "Клавиатура" и разверните ее. Проверьте, есть ли там какие-либо проблемы с драйверами кнопки. Если есть, попробуйте обновить или переустановить эти драйверы.
Если после обновления или переустановки драйверов проблема не устраняется, возможно, причина кроется в ошибке операционной системы или в неисправности программы, которая отвечает за функциональность кнопки. В этом случае попробуйте выполнить восстановление системы до более ранней точки восстановления или переустановить ОС с нуля.
Также может быть полезно проверить наличие других программ, которые могут конфликтовать с работой кнопки. Временно отключите антивирусные программы, программы управления питанием или любые другие программы, которые могут влиять на функциональность кнопки. Если после отключения какой-либо программы кнопка начинает работать, значит, она была источником проблемы. В этом случае вам нужно будет выполнить дополнительные действия, чтобы избежать конфликтов в будущем.
Если все вышеперечисленные решения не помогли, необходимо обратиться в сервисный центр или связаться с поддержкой производителя ноутбука для проведения более глубокого анализа и решения проблемы.








