У современных смартфонов Android камера является одним из самых важных функциональных элементов. Она позволяет фиксировать моменты вашей жизни, делать качественные снимки и записывать видео. Но что делать, если в какой-то момент вы обнаружили, что камера перестала работать или неисправна? Не отчаивайтесь! В этом подробном руководстве мы расскажем, как самостоятельно исправить неисправности с камерой на Android.
Шаг 1: Перезагрузите устройство
Первым делом попробуйте перезагрузить свое Android-устройство. Это простое действие может помочь сбросить временные ошибки и восстановить работоспособность камеры. Часто проблемы с камерой вызываются небольшими сбоями в программном обеспечении, и перезагрузка устройства может быть достаточным для их устранения.
Шаг 2: Проверьте наличие последних обновлений
Если перезагрузка не помогла, проверьте наличие последних обновлений системы и приложений на вашем устройстве. Все обновления, включая исправления ошибок и улучшения производительности, помогут исправить неполадки с камерой. Найдите в настройках вашего устройства раздел, отвечающий за обновления, и выполните все доступные обновления.
Примечание: Если проблема с камерой появилась после установки конкретного обновления, попробуйте удалить или откатиться к предыдущей версии этого обновления.
Как исправить проблемы с камерой на Android

Камера на Android-устройствах играет важную роль, позволяя нам делать фотографии и записывать видео. Однако, иногда возникают проблемы с камерой, которые могут вызывать разочарование. В этом руководстве мы рассмотрим несколько способов исправить проблемы с камерой на устройствах Android.
1. Перезагрузите устройство
Первым шагом, который стоит попробовать, является перезагрузка устройства. Это может помочь исправить временные проблемы со сбоем системы и восстановить работу камеры.
2. Проверьте наличие обновлений системы
Одним из распространенных решений для исправления проблем с камерой является обновление операционной системы Android до последней версии. Новые версии операционной системы обычно содержат исправления ошибок, включая проблемы с камерой.
3. Очистите данные и кэш камеры
Если проблема с камерой до сих пор не была решена, попробуйте очистить данные и кэш приложения камеры. Для этого перейдите в "Настройки" > "Приложения" > "Камера", выберите "Очистить данные" и "Очистить кэш". Затем перезапустите устройство и проверьте, помогло ли это исправить проблему.
4. Проверьте разрешение доступа к камере
Иногда проблема с камерой может быть связана с неправильным разрешением доступа к камере для конкретного приложения. Убедитесь, что у приложения, которое вы пытаетесь использовать с камерой, есть правильные разрешения. Для этого перейдите в "Настройки" > "Приложения" > "Управление разрешениями" и найдите приложение, связанное с камерой. Проверьте, включено ли разрешение для доступа к камере.
5. Проверьте настройки камеры
Если проблема с камерой все еще не решена, проверьте настройки камеры на вашем устройстве Android. Убедитесь, что камера не заблокирована или отключена в настройках устройства. Попробуйте изменить разрешение или другие настройки камеры и проверьте, помогло ли это исправить проблему.
6. Обратитесь в сервисный центр
Если все вышеперечисленные методы не помогли решить проблему с камерой на вашем устройстве Android, возможно, проблема требует профессионального вмешательства. В таком случае рекомендуется обратиться в сервисный центр, чтобы квалифицированные специалисты могли исследовать и исправить проблему.
Раздел 1: Проверка аппаратной части камеры
Прежде чем приступить к исправлению неисправностей с камерой на устройстве Android, рекомендуется проверить аппаратную часть камеры. В этом разделе мы покажем вам, как выполнить основные проверки и устранить проблемы, связанные с аппаратным обеспечением камеры.
Проверка физического состояния камеры
Первым шагом в проверке аппаратной части камеры является визуальная оценка физического состояния камеры. Убедитесь, что камера не повреждена и не имеет видимых дефектов, таких как царапины или трещины на линзе.
Если камера выглядит поврежденной, требуется заменить ее или обратиться в авторизованный сервисный центр для дальнейшего ремонта.
Проверка соединений камеры
Далее следует проверить соединения камеры с устройством. Убедитесь, что кабель или резьбовое соединение камеры надежно закреплены и не имеют видимых повреждений.
Если соединение выглядит отсоединенным или поврежденным, попробуйте переподключить или заменить соединительный кабель. Если это не помогает, рекомендуется обратиться в сервисный центр для дальнейшей диагностики и ремонта.
Проверка питания камеры
Если камера не работает, может быть проблема с питанием. Убедитесь, что батарея устройства достаточно заряжена и не требуется замена. Попробуйте подключить устройство к зарядному устройству и убедитесь, что оно заряжается без проблем.
Если устройство не заряжается или запитывается неправильно, возможно, проблема связана с разъемом питания или аккумулятором. В этом случае требуется обратиться в сервисный центр для дальнейшей диагностики и ремонта.
Проверка наличия обновлений прошивки
Иногда проблемы с камерой могут быть связаны с программными ошибками. Проверьте наличие обновлений прошивки на вашем устройстве и установите их, если такие имеются. Обновления прошивки часто содержат исправления ошибок и улучшения производительности камеры.
Выполнение этих проверок позволит исключить возможные аппаратные проблемы с камерой на устройстве Android. Если после проверки аппаратной части проблема не решается, можно перейти к следующему разделу, где мы рассмотрим проверку программного обеспечения камеры.
Раздел 2: Проверка программного обеспечения камеры
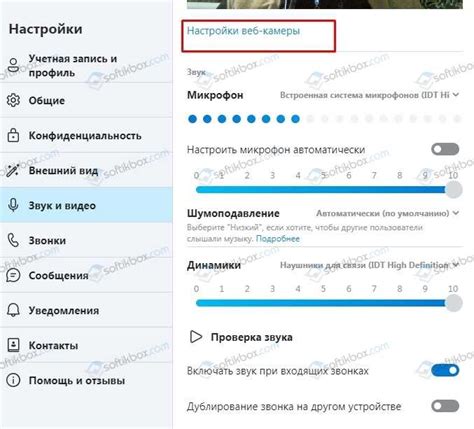
Если у вас возникли проблемы с камерой на устройстве Android, первым шагом будет проверка программного обеспечения камеры. В этом разделе мы рассмотрим несколько шагов, которые помогут вам исключить программные неисправности и восстановить работу камеры.
1. Проверьте доступ к камере в настройках:
| Шаг | Инструкции |
|---|---|
| 1. | Откройте "Настройки" на устройстве Android. |
| 2. | Найдите и выберите раздел "Приложения". |
| 3. | Прокрутите вниз и найдите "Камера" в списке установленных приложений. |
| 4. | Убедитесь, что для приложения "Камера" включено разрешение на доступ к камере. |
2. Перезагрузите устройство:
Перезагрузка устройства может помочь устранить временные программные сбои, которые могут влиять на работу камеры.
Для перезагрузки устройства выполните следующие шаги:
| Шаг | Инструкции |
|---|---|
| 1. | Удерживайте кнопку включения/выключения устройства до появления меню с опцией выключения. |
| 2. | Выберите опцию "Выключить". |
| 3. | Подождите несколько секунд, а затем снова удерживайте кнопку включения/выключения, чтобы включить устройство. |
3. Очистите кэш камеры:
Накопление временных файлов и данных приложения камеры может привести к неисправностям. Попробуйте очистить кэш камеры, чтобы исправить проблемы с работой камеры:
| Шаг | Инструкции |
|---|---|
| 1. | Откройте "Настройки" на устройстве Android. |
| 2. | Найдите и выберите раздел "Приложения". |
| 3. | Прокрутите вниз и найдите "Камера" в списке установленных приложений. |
| 4. | Выберите "Очистить кэш" или "Удалить данные" для приложения "Камера". |
4. Обновите программное обеспечение:
Если проблемы с камерой возникли после обновления операционной системы Android, попробуйте обновить все приложения на устройстве. Обновления могут содержать исправления программных ошибок и проблем совместимости, которые могут влиять на работу камеры.
Для обновления приложений выполните следующие шаги:
| Шаг | Инструкции |
|---|---|
| 1. | Откройте "Google Play Маркет" на устройстве Android. |
| 2. | Нажмите на иконку меню в левом верхнем углу экрана (три горизонтальные линии). |
| 3. | Выберите "Мои приложения и игры". |
| 4. | Обновите все установленные приложения, включая "Камера". |
Если после выполнения всех этих шагов проблема с камерой не исчезает, возможно, вам потребуется обратиться к профессионалам для дальнейшей диагностики и ремонта.
Раздел 3: Обновление операционной системы
Если ваша камера на Android все еще не работает должным образом после проверки отключения и включения устройства, следующим шагом может быть обновление операционной системы. Обновление операционной системы может включать исправление ошибок и обновление драйверов, что может помочь решить проблемы с камерой.
Чтобы обновить операционную систему на устройстве Android, выполните следующие шаги:
- Перейдите в настройки устройства, нажав на значок "Настройки" на главном экране или в панели уведомлений.
- Прокрутите вниз и найдите раздел "Обновление ПО" или "О системе".
- Нажмите на этот раздел, чтобы открыть его.
- Если доступно обновление операционной системы, вы увидите опцию "Проверить наличие обновлений" или "Обновить". Нажмите на нее для проверки наличия обновлений.
- Если обновление операционной системы доступно, следуйте инструкциям на экране, чтобы скачать и установить его.
- После завершения обновления возможно потребуется перезагрузка устройства.
После обновления операционной системы проверьте, работает ли камера на Android. Если проблема еще не была решена, переходите к следующему разделу для дальнейшей диагностики.
Раздел 4: Обратитесь в сервисный центр

Если ни одно из предыдущих решений не смогло устранить проблему с камерой на вашем устройстве Android, то, возможно, причина неисправности связана с аппаратными проблемами. В таком случае, наилучшим решением будет обратиться в сервисный центр производителя вашего устройства.
При обращении в сервисный центр, рекомендуется описать проблему подробно и предоставить всю необходимую информацию о вашем устройстве, такую как модель, операционная система и версия, чтобы специалисты могли быстрее определить причину неисправности и предложить решение.
Сертифицированный сервисный центр сможет провести более глубокую диагностику вашего устройства и, если необходимо, заменить дефектные компоненты. В некоторых случаях, если ваше устройство находится на гарантии, ремонт может быть бесплатным или включаться в стоимость гарантийного обслуживания.
Обратившись в сервисный центр, вы даете возможность профессионалам решить проблему со встроенной камерой вашего Android устройства и вернуть ее к полноценной работе.








