В современном мире ноутбуки стали незаменимыми помощниками для работы и развлечений. Однако, иногда может возникнуть проблема, когда курсор мыши перестает работать. Это может стать настоящей проблемой, особенно если ты столкнулся с этой проблемой внезапно и не знаешь, как ее исправить.
Не волнуйся, есть несколько методов, которые могут помочь восстановить работу курсора на ноутбуке.
Во-первых, попробуй перезагрузить свой ноутбук. Иногда такое простое действие может решить проблему и вернуть нормальную работу курсора. Если это не помогло, попробуй воспользоваться комбинацией клавиш на клавиатуре, которая включает или отключает тачпад. Обычно такая комбинация содержит клавишу "Fn" и одну из функциональных клавиш (обычно это клавиша "F5" или "F9"). Попробуй нажать данную комбинацию и посмотри, появится ли курсор на экране.
Если и это не сработало, проверь, включен ли тачпад в настройках твоего ноутбука. Для этого открой "Пуск" и найди "Панель управления". Затем выбери раздел "Устройства и принтеры" и открой "Мышь". В появившемся окне найди вкладку "Устройства сенсорной панели" и проверь, включен ли тачпад. Если тачпад был отключен, просто включи его и посмотри, решит ли это проблему с курсором.
Если ни один из предложенных методов не помог и курсор все еще не работает, возможно, проблема связана с аппаратным дефектом. В таком случае рекомендуется обратиться к квалифицированному специалисту или связаться с сервисным центром для диагностики и ремонта ноутбука.
Будь внимателен и следуй указанным выше рекомендациям. Надеемся, что проблема с курсором на твоем ноутбуке будет успешно решена и ты снова сможешь пользоваться своим ноутбуком в полной мере!
Курсор мыши на ноутбуке не работает: что делать?

Если курсор мыши на ноутбуке не работает, это может вызвать дискомфорт и создать проблемы при использовании устройства. Однако, есть несколько шагов, которые вы можете предпринять, чтобы исправить эту проблему самостоятельно.
Вот несколько рекомендаций, которые помогут вам восстановить нормальное функционирование курсора мыши на ноутбуке:
| Шаг 1: | Проверьте физическое состояние мыши и USB-порта |
| Шаг 2: | Перезагрузите ноутбук |
| Шаг 3: | Убедитесь, что драйвер мыши установлен правильно |
| Шаг 4: | Проверьте настройки устройства в панели управления |
| Шаг 5: | Подключите внешнюю мышь и проверьте ее работоспособность |
| Шаг 6: | Обновите операционную систему и драйверы |
| Шаг 7: | Проверьте наличие вирусов и вредоносных программ |
| Шаг 8: | Обратитесь за помощью к специалистам, если проблема не устранена |
Поэтапное выполнение этих рекомендаций поможет вам самостоятельно решить проблему с неработающим курсором мыши на ноутбуке. Однако, если ничего не помогло, не стоит отчаиваться – всегда можно обратиться за помощью к профессионалам, которые помогут вам восстановить нормальное функционирование вашего устройства.
Проверьте подключение мыши
- Проверьте, что мышь правильно подключена к порту USB ноутбука.
- Если у вас беспроводная мышь, убедитесь, что она находится в пределах действия сигнала и батарейки заряжены.
- Если у вас проводная мышь, проверьте, что кабель не поврежден и надежно подключен.
- Попробуйте подключить мышь к другому порту USB ноутбука.
Если после всех проверок мышь все еще не работает, попробуйте использовать другую мышь или обратитесь к специалисту для проведения диагностики и ремонта.
Перезагрузите ноутбук
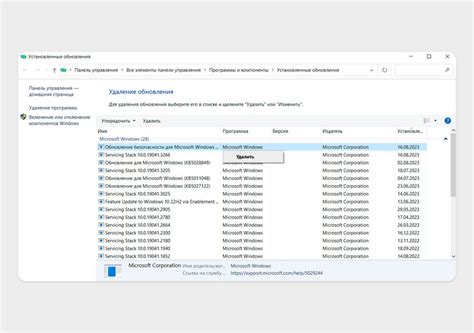
Чтобы перезагрузить ноутбук, закройте все открытые программы и сохраните все незавершенные документы. Затем нажмите на кнопку "Пуск" внизу экрана и выберите "Выключить" или "Перезагрузить". Подождите несколько секунд, а затем снова включите ноутбук.
После перезагрузки проверьте, работает ли курсор мыши. Если проблема осталась, продолжайте следующие шаги, чтобы найти и исправить неисправность.
Убедитесь в наличии неисправности хардвара
Если курсор мыши на ноутбуке не функционирует, первым делом стоит убедиться, что проблема связана именно с ноутбуком, а не с мышью или другими устройствами. Для этого выполните следующие шаги:
- Подключите другую мышь к ноутбуку и проверьте, работает ли она. Если другая мышь функционирует нормально, то проблема, скорее всего, вызвана неисправностью вашей первоначальной мыши.
- Подключите ноутбук к внешнему монитору или ТВ с помощью HDMI-кабеля и проверьте, работает ли курсор мыши на внешнем экране. Если курсор работает на внешнем экране, то это может указывать на проблемы с сенсорным экраном ноутбука.
- Перезапустите ноутбук и проверьте, работает ли курсор после перезагрузки. Иногда простой перезапуск устраняет временные сбои, которые могут вызывать проблемы с курсором.
- Проверьте настройки мыши в операционной системе. Убедитесь, что курсор мыши не отключен или установлен на минимальную скорость. Также стоит убедиться, что драйверы мыши установлены и обновлены до последней версии.
Если после выполнения всех вышеперечисленных шагов курсор мыши на ноутбуке по-прежнему не функционирует, то, скорее всего, проблема связана с аппаратной неисправностью. В таком случае рекомендуется обратиться к специалисту или сервисному центру для диагностики и ремонта ноутбука.
Проверьте драйвер мыши
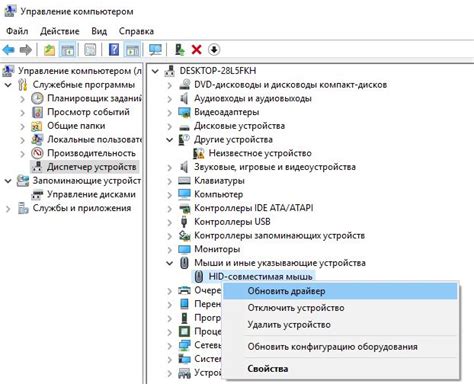
Чтобы проверить, что драйвер мыши работает должным образом, необходимо выполнить следующие действия:
Шаг 1: Откройте меню "Пуск" и выберите "Панель управления".
Шаг 2: В окне "Панель управления" найдите и выберите "Устройства и принтеры".
Шаг 3: Найдите раздел "Мыши" и щелкните правой кнопкой мыши на значке вашей мыши.
Шаг 4: В открывшемся контекстном меню выберите "Свойства".
Шаг 5: В окне "Свойства" выберите вкладку "Драйвер" и нажмите кнопку "Обновить драйвер".
После обновления драйвера мыши, перезапустите ноутбук и проверьте, работает ли курсор мыши. Если проблема не устранена, попробуйте переустановить драйвер или обратитесь к производителю ноутбука за подробной инструкцией.
Восстановите системные файлы
Если ваш курсор мыши на ноутбуке не работает, проблемой может быть повреждение системных файлов компьютера. Для исправления этой проблемы вам потребуется выполнить следующие шаги:
1. Перезагрузите компьютер
Первым шагом попробуйте просто перезагрузить компьютер. Это может решить проблему, если она была вызвана временным сбоем в системе.
2. Запустите системную проверку
В Windows операционная система имеет инструмент под названием "sfc /scannow", который может проверить и восстановить поврежденные системные файлы. Чтобы запустить эту проверку, выполните следующие шаги:
а) Откройте командную строку от имени администратора.
б) Введите команду "sfc /scannow" и нажмите Enter.
в) Дождитесь завершения проверки и восстановления системных файлов.
3. Используйте системный резервный копирования
Если запуск "sfc /scannow" не помог восстановить поврежденные системные файлы, вы можете попробовать использовать системную резервную копию. Чтобы восстановить систему из резервной копии, выполните следующие шаги:
а) Откройте Панель управления и найдите "Восстановление"
б) Запустите инструмент "Восстановление системы"
в) Выберите точку восстановления, которая была создана до возникновения проблемы с мышью.
г) Дождитесь завершения процесса восстановления.
4. Обновите драйвера мыши
Если все предыдущие шаги не помогли восстановить работу курсора мыши, попробуйте обновить драйвера мыши. Для этого выполните следующие действия:
а) Откройте меню "Управление устройствами".
б) Найдите раздел "Мыши и другие указывающие устройства".
в) Раскройте список устройств и найдите устройство мыши.
г) Щелкните правой кнопкой мыши по устройству и выберите "Обновить драйвер".
д) Дождитесь завершения процесса обновления драйверов.
Если после выполнения всех этих шагов ваш курсор мыши на ноутбуке все еще не работает, возможно, проблема кроется в аппаратной части и вам потребуется обратиться в сервисный центр.
Удалите последние обновления Windows
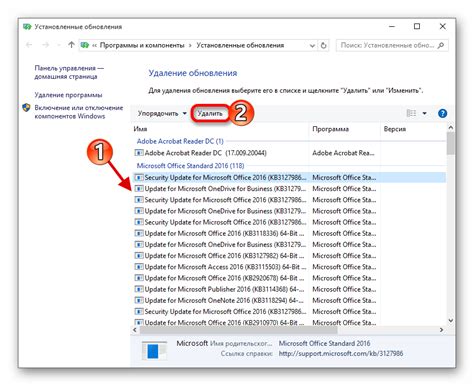
Если ваш курсор мыши на ноутбуке перестал работать после установки последних обновлений Windows, вам следует попробовать удалить эти обновления. Иногда новые обновления могут вызывать несовместимость с драйверами мыши или проблемы с их работой.
Чтобы удалить последние обновления Windows, вы можете следовать следующим шагам:
| 1. | Откройте "Панель управления" и перейдите в раздел "Программы" или "Программы и компоненты". |
| 2. | Нажмите на "Установка обновлений". |
| 3. | Найдите последнее обновление Windows в списке установленных программ и нажмите "Удалить". |
| 4. | Подтвердите действие и дождитесь завершения процесса удаления обновления. |
| 5. | Перезагрузите ноутбук, чтобы изменения вступили в силу. |
После удаления последних обновлений Windows перезапустите ноутбук и проверьте, начал ли курсор мыши работать. Если проблема остается, попробуйте другие методы исправления проблемы.








