Если вы работаете с программой Microsoft Word, то наверняка сталкивались с такой ситуацией, когда документ не закрывается. Это может быть довольно неприятно, особенно если вы срочно нуждаетесь в сохранении изменений или отправке файла. В этой статье мы рассмотрим несколько вариантов, которые помогут вам решить эту проблему.
В первую очередь, стоит попробовать нажать комбинацию клавиш Ctrl + S (или выбрать пункт "Сохранить" в меню "Файл"). Это может помочь, если документ не закрывается из-за проблемы с сохранением изменений. Если это не сработает, попробуйте воспользоваться командой "Сохранить как" и сохранить файл под другим именем.
Если предыдущие методы не сработали, возможно, причина кроется в конфликте с другими программами или процессами на вашем компьютере. Попробуйте перезапустить компьютер и повторить попытку. Также стоит проверить, что у вас установлена последняя версия программы Microsoft Word.
Как закрыть документ в Word?
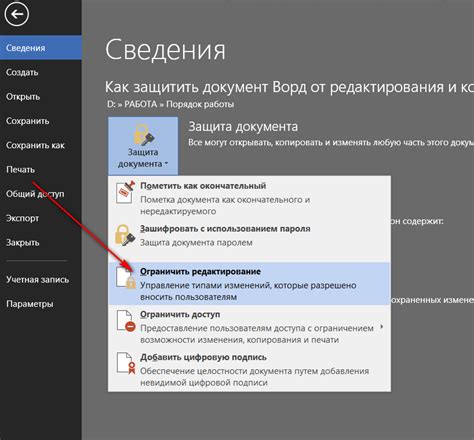
Если у вас возникла проблема с закрытием документа в Word, есть несколько простых способов решить эту проблему:
- Нажмите на кнопку "Закрыть" в правом верхнем углу окна программы. Обычно это красная кнопка со значком "X".
- Используйте комбинацию клавиш Alt + F4, чтобы закрыть документ.
- Если документ завис и не реагирует на команды, попробуйте закрыть программу Word целиком. Для этого щелкните правой кнопкой мыши на значке программы на панели задач и выберите "Закрыть окно".
- Если ничто из вышеперечисленного не помогло, попробуйте использовать диспетчер задач Windows. Чтобы открыть диспетчер задач, нажмите сочетание клавиш Ctrl + Shift + Esc. Найдите процесс winword.exe в списке процессов и щелкните на нем правой кнопкой мыши. Выберите "Завершить задачу", чтобы закрыть программу Word.
Надеемся, что один из этих способов поможет вам закрыть документ в Word. Если проблема не исчезла, возможно, стоит обратиться за помощью к специалистам технической поддержки.
Проверьте открытые окна программы Word
Если документ в Word не закрывается, первым делом стоит убедиться, что нет других открытых окон программы Word. Иногда документ может не закрываться из-за того, что программа все еще активна и открыта в фоновом режиме.
Чтобы проверить, есть ли открытые окна программы Word, выполните следующие действия:
- Нажмите клавишу Alt + Tab на клавиатуре. Это позволит вам просмотреть все открытые окна и переключиться на окно программы Word, если оно есть.
- Если открытых окон не обнаружено, щелкните правой кнопкой мыши на панели задач (панель с кнопками запущенных программ) и выберите "Показать окна" или "Развернуть все окна". Это позволит вам увидеть все активные окна программы Word.
Если вы обнаружите открытое окно программы Word, попробуйте закрыть его, щелкнув на кнопке закрытия (крестик в верхнем правом углу окна) или используя комбинацию клавиш Ctrl + W.
После закрытия всех открытых окон программы Word попробуйте закрыть документ, который ранее вызывал проблемы. Если проблема остается, перезапустите компьютер и попробуйте еще раз закрыть документ.
Сохраните изменения в документе
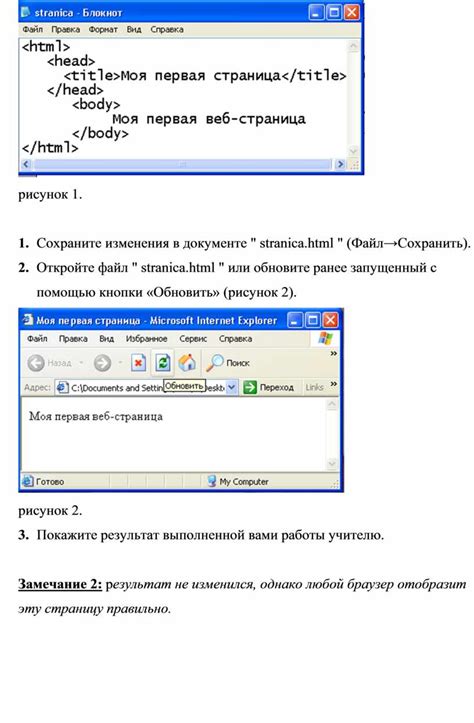
Если документ в Word не закрывается, важно сначала сохранить все внесенные изменения, чтобы не потерять проделанную работу. Вот несколько шагов, которые помогут в сохранении изменений в документе:
- Нажмите на кнопку "Файл" в верхнем левом углу программы Word.
- Выберите пункт "Сохранить" или воспользуйтесь комбинацией клавиш Ctrl + S.
- Выберите папку, в которую хотите сохранить документ, и введите имя файла.
- Выберите соответствующий формат файла (например, .docx) и нажмите кнопку "Сохранить".
После выполнения этих шагов ваши изменения будут сохранены, и вы сможете закрыть документ без потери данных. Если проблема с закрытием документа не была решена, возможно, вам понадобится проверить наличие других проблем, таких как наличие нераспознаваемых символов или коррумпированных данных. Если проблема все еще не устранена, рекомендуется обратиться за помощью к специалистам технической поддержки.
Попробуйте закрыть программу Word через диспетчер задач
Если у вас возникла ситуация, когда документ в Word не закрывается и привычные способы не помогают, попробуйте воспользоваться диспетчером задач. Данный инструмент позволяет принудительно завершать процессы, включая Word, которые не реагируют на стандартные команды закрытия.
Следуйте следующим шагам, чтобы закрыть Word через диспетчер задач:
| Шаг 1: | Нажмите комбинацию клавиш Ctrl + Alt + Delete. Это откроет меню со списком доступных опций. |
| Шаг 2: | Выберите пункт «Диспетчер задач». Это откроет окно со списком всех активных процессов на вашем компьютере. |
| Шаг 3: | В окне диспетчера задач найдите процесс WINWORD.EXE. Это процесс, относящийся к программе Word. |
| Шаг 4: | Выделите процесс WINWORD.EXE и нажмите кнопку «Завершить задачу». Это приведет к принудительному закрытию Word. |
| Шаг 5: | После того, как процесс Word будет завершен, попробуйте открыть программу заново и закрыть неподатливые к закрытию документы. |
Если ни одна из этих инструкций не помогла вам закрыть неподатливый документ в Word, попробуйте перезагрузить компьютер, чтобы полностью избавиться от проблемы.
Отключите все шаблоны и надстройки
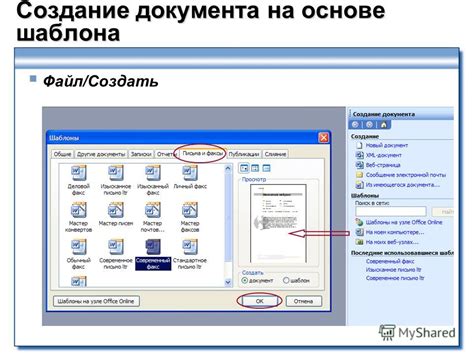
Если у вас возникла проблема с закрытием документа в Word, одной из возможных причин может быть конфликт с установленными шаблонами или надстройками. Чтобы решить эту проблему, вам следует отключить все шаблоны и надстройки.
Для этого выполните следующие шаги:
- Откройте Word и перейдите во вкладку "Файл".
- Выберите пункт "Параметры".
- В открывшемся окне выберите "Дополнительно".
- Прокрутите страницу вниз и найдите раздел "Глобальные шаблоны и надстройки".
- Снимите все флажки рядом с установленными шаблонами и надстройками.
После того как вы отключите все шаблоны и надстройки, попробуйте закрыть ваш документ в Word. Если проблема была связана с конфликтом шаблонов или надстроек, то она должна быть решена.
Закройте все другие программы и окна
Часто возникает ситуация, когда другие программы могут быть взаимодействовать с Word и препятствовать его закрытию. Это может быть вызвано конфликтом ресурсов или ошибкой в работе какой-либо другой программы.
Чтобы закрыть все другие программы, следуйте следующим инструкциям:
| 1. | Перейдите на рабочий стол и щелкните правой кнопкой мыши по панели задач Windows. |
| 2. | В контекстном меню выберите пункт "Диспетчер задач". |
| 3. | В открывшемся окне "Диспетчер задач" найдите все запущенные программы и процессы и закройте их, щелкнув правой кнопкой мыши и выбрав пункт "Завершить задачу". |
| 4. | После закрытия всех программ, повторите попытку закрыть документ в Word. |
Если после закрытия всех других программ и окон документ по-прежнему не закрывается, возможно, причина в других факторах, таких как конфликт внутри самого Word или дефект в файле документа. В таком случае, рекомендуется обратиться к специалистам технической поддержки для более детальной диагностики и решения проблемы.
Убедитесь в отсутствии ошибок в документе
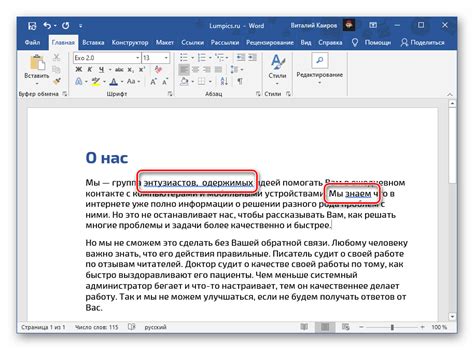
Если документ в Word не закрывается, возможно, в нем содержатся ошибки или повреждения, которые препятствуют его закрытию. Чтобы убедиться в отсутствии ошибок, можно воспользоваться следующими рекомендациями:
- Проверьте наличие заблокированных элементов - в некоторых случаях, документ может не закрываться из-за блокировки отдельных элементов. Убедитесь, что все элементы, такие как таблицы, картинки или графики, не заблокированы и не находятся в защищенном режиме.
- Проверьте наличие ошибок форматирования - некорректное форматирование текста или стилей может привести к невозможности закрытия документа. Пройдитесь по всем разделам и элементам документа, чтобы убедиться, что форматирование соответствует заданным правилам.
- Используйте инструменты проверки орфографии и грамматики - орфографические или грамматические ошибки могут вызвать проблемы при закрытии документа. Запустите проверку орфографии и грамматики и исправьте все обнаруженные ошибки.
- Удалите все скрытые символы - некоторые скрытые символы могут привести к ошибкам при закрытии документа. Отобразите скрытые символы и удалите все ненужные или некорректные символы.
- Попробуйте сохранить документ в другом формате - иногда сохранение документа в другом формате, например, в формате RTF или TXT, может помочь устранить ошибки и закрыть документ.
- Перезапустите компьютер - если все вышеперечисленные рекомендации не помогли, попробуйте перезапустить компьютер. Иногда это помогает устранить временные проблемы, связанные с операционной системой или самим Word.
Если ни одна из вышеперечисленных рекомендаций не помогла закрыть документ в Word, возможно, имеет место более серьезная проблема. В таком случае рекомендуется обратиться к специалистам технической поддержки или применить дополнительные методы решения данной проблемы.








