Windows 10 – это популярная операционная система, которая предлагает множество новых функций и улучшенную производительность. Однако, некоторые пользователи могут столкнуться с проблемой, когда компьютер пишет "блокировка" и выключается. Это может быть причиной серьезного беспокойства и вызывать неудобства.
Сообщение "блокировка" может появиться по разным причинам, включая проблемы с обновлением операционной системы, конфликты с драйверами или программным обеспечением, неправильные настройки энергосбережения и другие. Хорошая новость заключается в том, что существуют несколько шагов, которые вы можете предпринять, чтобы попытаться решить эту проблему самостоятельно.
Во-первых, попробуйте перезагрузить компьютер в безопасном режиме. Это поможет определить, вызывает ли проблему стороннее программное обеспечение или драйверы. Если компьютер не выключается в безопасном режиме, это может означать, что проблема связана с обновлениями операционной системы или другими встроенными компонентами Windows 10.
Во-вторых, попробуйте отключить все внешние устройства и проводите выключение компьютера пошагово. Постепенно присоединяйте каждое устройство и проверяйте, возникает ли проблема снова. Если проблема возникает только при подключении определенного устройства, то, возможно, оно вызывает конфликт с операционной системой. В этом случае обновите драйверы для этого устройства или попробуйте использовать его на другом компьютере, чтобы выяснить, в чем причина проблемы.
Что делать?
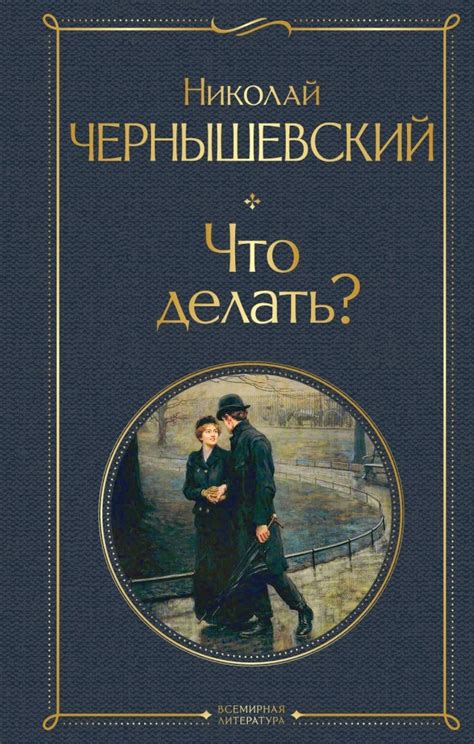
Если ваш компьютер с операционной системой Windows 10 пишет "блокировка" и выключается, вам потребуется предпринять следующие шаги для устранения проблемы:
1. Перезагрузите компьютер:
Нажмите и удерживайте кнопку питания на корпусе компьютера, пока он полностью не выключится. Затем нажмите кнопку питания снова, чтобы включить компьютер. Это может помочь исправить некоторые временные ошибки, вызывающие блокировку.
2. Проверьте наличие обновлений:
Откройте меню "Пуск", затем выберите "Настройки" и перейдите в раздел "Обновление и безопасность". Нажмите кнопку "Проверить наличие обновлений" и дождитесь, пока система проверит наличие новых обновлений. Если есть доступные обновления, установите их.
3. Проверьте жесткий диск на ошибки:
Нажмите комбинацию клавиш Win + X и выберите "Диспетчер устройств" из списка. Раскройте раздел "Дисковые накопители" и щелкните правой кнопкой мыши на жестком диске. Выберите "Свойства" и перейдите на вкладку "Сервис". Нажмите кнопку "Проверить" в разделе "Проверка ошибок" и следуйте инструкциям на экране для исправления ошибок, если они найдены.
4. Удалите недавно установленное ПО:
Если проблема с блокировкой началась после установки нового программного обеспечения, попробуйте удалить его. Откройте меню "Пуск", перейдите в раздел "Настройки" и выберите "Приложения". Найдите программу, вызывающую проблему, и нажмите кнопку "Удалить". Перезагрузите компьютер после удаления.
5. Обратитесь за помощью:
Если ни одно из вышеперечисленных решений не помогло устранить проблему с блокировкой, рекомендуется обратиться в службу поддержки Microsoft или к квалифицированному специалисту. Они смогут провести дополнительную диагностику и предложить более точное решение для вашего конкретного случая.
Что делать, если Виндовс 10 пишет "блокировка" и выключается?
Если Виндовс 10 отображает сообщение "блокировка" и выключается, есть несколько решений, которые можно попробовать:
1. Перезагрузка компьютера Простое и часто эффективное решение - попробуйте перезагрузить компьютер. Это может устранить некоторые временные проблемы, связанные с блокировкой операционной системы. |
2. Проверка на вирусы Иногда причиной блокировки может быть вредоносное программное обеспечение. Сканируйте компьютер с помощью антивирусной программы, чтобы обнаружить и удалить возможные угрозы. |
3. Обновление драйверов Устаревшие или несовместимые драйверы также могут вызывать блокировку операционной системы. Проверьте, установлены ли все последние обновления драйверов для вашего оборудования. |
4. Отключение автозагрузки Некоторые программы могут вызывать блокировку системы при запуске. Попробуйте отключить автозагрузку всех программ, которые запускаются при включении компьютера, и проверьте, исчезнет ли проблема. |
5. Восстановление системы Если вы не можете решить проблему самостоятельно, попробуйте восстановить систему до предыдущей рабочей точки. Это может устранить возможные проблемы, возникшие после установки программ или обновлений. |
Если ни одно из предложенных решений не помогло, рекомендуется обратиться к специалистам или технической поддержке Microsoft для получения более подробной помощи.
Писари "блокировка"

Когда ваш компьютер подвергается проблемам с блокировкой, это может быть очень раздражающим и неприятным. Однако, существует несколько вариантов того, что можно сделать, чтобы решить эту проблему.
1. Перезагрузите компьютер
Прежде всего, попробуйте перезагрузить компьютер. Это простой способ устранить временную ошибку и сбросить любые ненужные процессы, которые могут вызывать блокировку.
2. Проверьте наличие вирусов и вредоносного ПО
Второй шаг - проверьте компьютер на наличие вирусов и вредоносного ПО. Некоторые злонамеренные программы могут вызывать блокировку операционной системы, поэтому важно регулярно выполнять проверку наличия вирусов.
3. Обновите драйверы и программное обеспечение
Если ваш компьютер все еще подвержен блокировке, попробуйте обновить драйверы и программное обеспечение. Устаревшие драйверы могут вызывать сбои в работе и блокировку операционной системы. Убедитесь, что у вас установлена последняя версия драйверов и программного обеспечения.
4. Проверьте жесткий диск на наличие ошибок
Если проблема с блокировкой сохраняется, возможно, на вашем жестком диске есть ошибки или повреждения файловой системы. Попробуйте выполнить проверку жесткого диска при помощи специальных программных средств или воспользуйтесь командой "chkdsk" в командной строке.
5. Обратитесь за помощью к специалистам
Если после всех предыдущих действий проблема не решена, рекомендуется обратиться к специалистам. Они смогут провести более глубокий анализ компьютера и найти источник проблемы. Это может быть связано с аппаратными неисправностями или другими сложными проблемами с операционной системой.
В целом, блокировки в Windows 10 являются довольно распространенной проблемой, но, как правило, существуют способы ее решения. Используйте вышеуказанные рекомендации, чтобы устранить блокировку и вернуть нормальную работу вашего компьютера.
И выключается?
Если ваш компьютер с операционной системой Windows 10 постоянно пишет "блокировка" и выключается, есть несколько действий, которые вы можете предпринять, чтобы решить эту проблему:
- Проверьте наличие вирусов. Установите антивирусное программное обеспечение и проведите полное сканирование системы. Если вирусы обнаружены, удалите их с компьютера.
- Обновите все драйверы. Проверьте наличие обновлений для драйверов вашей видеокарты, звуковой карты и других компонентов системы. Устаревшие драйверы могут вызывать ошибки и перезагрузки.
- Используйте инструменты системы для проверки наличия ошибок. Запустите Проверку диска, чтобы убедиться, что на вашем жестком диске нет поврежденных файлов. Затем запустите Проверку системных файлов, чтобы исправить возможные проблемы с системными файлами.
- Отключите автоматическую перезагрузку после сбоя. Перейдите в "Свойства системы" и выберите "Настройки системы". В разделе "Системные сбои" снимите флажок с опции "Автоматическая перезагрузка". Теперь компьютер не будет автоматически перезагружаться при возникновении сбоя.
- Проверьте систему на наличие неисправностей оборудования. Перезагрузите компьютер и нажмите клавишу F2 или Delete, чтобы войти в BIOS. В разделе "Hardware Monitor" или "System Health" проверьте температуру процессора и других компонентов системы. Если температура превышает норму, возможно, причиной проблемы является перегрев. Установите дополнительные вентиляторы или охладитель, чтобы снизить температуру.
Если проблема так и не решается, обратитесь к специалисту или свяжитесь с технической поддержкой.








