Подсистема печати является важной частью любого компьютера или принтера. Однако, иногда мы можем столкнуться с ситуацией, когда внезапно подсистема печати становится недоступной. Это может быть вызвано различными причинами, такими как ошибки в драйверах, проблемы с подключением, конфликты программного обеспечения, или неправильные настройки. В любом случае, перед нами стоит задача найти простое решение для восстановления работы подсистемы печати.
Одним из первых и наиболее очевидных шагов при таких проблемах является проверка физического подключения. Убедитесь, что кабель печати правильно подключен к компьютеру или принтеру, а также проверьте его состояние на предмет повреждений. Если вы используете беспроводное подключение, проверьте, проблемы ли с сетью или сигналом.
Кроме того, стоит проверить наличие и правильность установленных драйверов. Драйверы - это программное обеспечение, которое позволяет компьютеру и принтеру взаимодействовать друг с другом. Если у вас установлены неправильные или устаревшие драйверы, это может привести к проблемам с печатью. В таком случае, вам следует обновить драйверы до последней версии, доступной на официальном сайте производителя принтера.
Если проблема с подсистемой печати остается, попробуйте перезагрузить компьютер и принтер, чтобы очистить все временные файлы и сбросить возможные конфликты программного обеспечения. Также убедитесь, что у вас есть достаточно свободного места на жестком диске, так как полное заполнение диска может привести к проблемам с печатью. И не забывайте следить за обновлениями операционной системы и программного обеспечения, так как они могут содержать исправления и улучшения, которые могут помочь вам решить проблемы с печатью.
В целом, проблемы с подсистемой печати могут быть разнообразными, но часто они могут быть решены с помощью простых действий. Проверка физического подключения, обновление драйверов, перезагрузка компьютера и принтера - это первые шаги, которые следует предпринять. Однако, если проблема остается, то может потребоваться обращение к специалисту или производителю принтера для получения дополнительной помощи и рекомендаций.
В чем причина недоступности подсистемы печати?

Недоступность подсистемы печати может быть вызвана различными проблемами. Рассмотрим некоторые из них:
- Отключенный принтер: проверьте, включен ли принтер и правильно ли он подключен к компьютеру. Убедитесь, что он имеет достаточно бумаги и чернил.
- Принтер не распознан компьютером: убедитесь, что принтер правильно установлен и подключен к компьютеру. Проверьте, что драйверы принтера установлены и обновлены.
- Проблемы с интерфейсом: проверьте соединение между компьютером и принтером. Попробуйте отключить и заново подключить принтер.
- Неправильные настройки печати: убедитесь, что вы выбрали правильный принтер и установили правильные параметры печати (тип бумаги, ориентацию и т.д.).
- Проблемы с драйвером: возможно, драйвер принтера поврежден или устарел. Попробуйте переустановить драйвер или обновить его до последней версии.
Если после выполнения вышеперечисленных рекомендаций проблема с печатью все еще не решена, рекомендуется обратиться к специалисту или службе поддержки принтера для дальнейшей диагностики и решения проблемы.
Отсутствие подключения к принтеру
Проверьте, что принтер включен и находится в рабочем состоянии. Убедитесь, что кабель USB или сетевой кабель правильно подключены и надежно закреплены как на принтере, так и на компьютере или сети. Если вы используете беспроводное подключение, убедитесь, что принтер и компьютер находятся в пределах действия сети.
После проверки подключения перезагрузите принтер и компьютер. Иногда это может помочь восстановить соединение между устройствами.
Если после всех этих шагов принтер все еще недоступен, попробуйте отключить и снова подключить кабель USB или сетевой кабель. В некоторых случаях проблема может быть вызвана нестабильным соединением.
Если вы подключаете принтер к компьютеру через сеть, убедитесь, что у вас есть доступ к сети. Проверьте подключение к интернету и убедитесь, что все сетевые настройки на компьютере корректны.
В случае, если принтер все еще недоступен, рекомендуется обратиться к специалисту по технической поддержке. Профессионал сможет провести диагностику проблемы и предложить решение на основе конкретных характеристик вашего принтера и компьютерной системы.
Важно помнить, что приведенные выше рекомендации относятся к общим случаям и могут не решить проблему со всеми типами принтеров. Зависимо от модели и производителя вашего принтера могут существовать другие специфические причины и решения, которые требуют специализированного подхода.
В любом случае, если подключение к принтеру не удалось восстановить самостоятельно, рекомендуется обратиться к специалисту за помощью, чтобы избежать дальнейших повреждений или проблем с другими компонентами компьютерной системы.
Неполадки в кабелях или портах

Одной из причин недоступности подсистемы печати может быть наличие неполадок в кабелях или портах. Кабели могут быть повреждены или не правильно подключены, что приводит к отсутствию связи между компьютером и принтером. Также, порты на компьютере или принтере могут быть заблокированы или повреждены, что также приводит к проблемам в работе подсистемы печати.
Для исправления неполадок в кабелях или портах, следует следовать нескольким простым инструкциям:
- Проверьте правильность подключения кабелей между компьютером и принтером. Убедитесь, что кабели плотно вставлены в соответствующие порты.
- Проверьте состояние кабелей на наличие повреждений. Если обнаружены повреждения, замените кабель на новый.
- Проверьте доступность портов на компьютере. Убедитесь, что порты не блокированы программными средствами или физическими преградами.
- Если ничего из вышеперечисленного не помогло, попробуйте подключить принтер к другому порту на компьютере или попросите проверить порты на принтере.
Проверка и исправление неполадок в кабелях или портах поможет вернуть подсистеме печати работоспособность и восстановить возможность печати документов.
Проблемы с драйверами принтера
Основной причиной проблем с драйверами может быть их устаревшая версия. В этом случае, прежде всего, необходимо загрузить и установить последнюю версию драйвера для вашего принтера с официального веб-сайта производителя. Это поможет исправить любые проблемы, связанные с устаревшими драйверами и обеспечит правильное взаимодействие вашего компьютера с принтером.
Еще одной причиной может быть неправильная установка драйверов. Если вы недавно установили новый принтер или обновили операционную систему, драйверы могли быть установлены неправильно. В этом случае рекомендуется переустановить драйверы принтера, чтобы исправить возможные ошибки в процессе установки.
Также стоит проверить, что принтер правильно подключен к компьютеру. Убедитесь, что кабель принтера надежно подсоединен к компьютеру и принтеру. Если используется беспроводное подключение, убедитесь, что принтер подключен к сети и находится в зоне действия сети Wi-Fi.
Не стоит забывать и о программных конфликтах между драйверами принтера и другими программами на вашем компьютере. Если после установки нового программного обеспечения или обновления операционной системы возникли проблемы с печатью, рекомендуется отключить все ненужные программы и повторно запустить компьютер. Если проблема сохраняется, попробуйте удалить и повторно установить драйверы принтера.
В случае, если проблемы не исчезают после перезагрузки компьютера или установки новых драйверов, может потребоваться профессиональная помощь. Обратитесь к специалисту по обслуживанию компьютеров или в сервисный центр производителя принтера для детальной диагностики и решения проблемы.
Низкий уровень чернил или тонера

Чтобы исправить эту проблему, первым делом необходимо проверить уровень чернил или тонера. Некоторые принтеры имеют специальные индикаторы, которые показывают уровень расходных материалов. Если индикатор показывает, что уровень чернил или тонера низкий, то следует заменить их на новые кассеты или картриджи.
Если вы не уверены, какая модель чернил или тонера необходима для вашего принтера, можно обратиться к инструкции по эксплуатации или посетить сайт производителя принтера. Там вы сможете найти требуемую информацию и приобрести нужные расходные материалы.
Важно отметить, что при замене чернил или тонера следует следовать инструкциям производителя. Неправильная установка или использование несовместимых расходных материалов может привести к повреждению принтера или низкому качеству печати.
Также стоит учесть, что уровень чернил или тонера может быть не единственной причиной недоступности подсистемы печати. Если после замены расходных материалов проблема остается, возможно, стоит обратиться к специалисту или технической поддержке производителя принтера.
Заклинившие бумага или части принтера
Чтобы исправить эту проблему, сначала убедитесь, что бумага правильно установлена в лоток. Проверьте, что бумага не смята и равномерно уложена. Если бумага застряла в принтере, осторожно вытяните ее, следуя инструкциям в руководстве по эксплуатации принтера.
Если бумага правильно установлена, но принтер все равно не печатает, возможно, в нем накопилась пыль и грязь. Откройте заднюю крышку принтера и внимательно осмотрите транспортер - это ролик или валик, через которые проходит бумага. Если вы заметили грязь или пыль, уберите их с помощью мягкой ткани или кисточки.
После очистки принтера попробуйте запустить печать снова. Если эти простые шаги не решили проблему, возможно, причина недоступности подсистемы печати более серьезная и потребуется обратиться к специалисту.
Печатная очередь заблокирована

Когда подсистема печати заблокирована, пользователь не может успешно отправить задание на печать. Это может происходить по разным причинам, включая проблемы с устройством печати, неправильные настройки или блокировку системного администратора.
Вот несколько простых решений, которые могут помочь разблокировать печатную очередь:
- Перезагрузка устройства печати: попробуйте отключить и затем снова включить принтер, чтобы сбросить его состояние. После этого попробуйте отправить задание на печать.
- Проверка подключения к устройству: убедитесь, что принтер правильно подключен к компьютеру или сети. Проверьте кабели и убедитесь, что все соединения надежны.
- Проверка состояния печатной очереди: откройте окно управления печатью и проверьте, нет ли заданий, которые были заблокированы или задержаны. Если они есть, попробуйте удалить или перезапустить их.
- Проверка драйвера устройства печати: убедитесь, что у вас установлен последний драйвер для вашего принтера. Если нет, обновите его с официального веб-сайта производителя.
- Проверка наличия достаточного количества бумаги и чернил: убедитесь, что устройство печати имеет достаточное количество бумаги и чернил для выполнения задания. Если нет, добавьте или замените необходимые материалы.
- Проверка блокировки администратора: в некоторых случаях печатная очередь может быть намеренно заблокирована системным администратором. Обратитесь к администратору или технической поддержке для разблокировки.
Если ни одно из простых решений не помогло разблокировать печатную очередь, возможно, вам потребуется обратиться за помощью специалиста по техническому обслуживанию или связаться с производителем устройства печати.
Поврежденные файлы печати
Одной из причин недоступности подсистемы печати может быть наличие поврежденных файлов печати.
Когда файлы печати повреждены, принтер или компьютер не может правильно обработать их содержимое, что в результате приводит к ошибкам при печати или полной невозможности печати. Кроме того, поврежденные файлы печати могут вызывать сбои в работе самой печати, что влечет за собой большие неудобства и задержки в выполнении печатных заданий.
Исправить данную проблему можно путем замены поврежденных файлов печати на целостные копии или путем восстановления поврежденных файлов, если это возможно. Для этого можно воспользоваться специальными программами или утилитами, предназначенными для восстановления поврежденных файлов.
Также стоит обратить внимание на то, что повреждение файлов печати может быть вызвано неправильным сохранением или передачей файлов. Поэтому рекомендуется быть внимательными при работе с файлами печати и следить за их целостностью.
| Профилактические меры: | Действия по исправлению: |
|---|---|
| Регулярно создавайте резервные копии файлов печати. | Замените поврежденные файлы печати на целостные копии или восстановите поврежденные файлы. |
| Используйте надежные методы передачи файлов печати. | Используйте специальные программы или утилиты для восстановления поврежденных файлов. |
В случае, если проблема с поврежденными файлами печати не удается решить самостоятельно, рекомендуется обратиться за помощью к специалисту или службе поддержки производителя печатной системы. Важно помнить, что неработоспособность подсистемы печати может вызывать значительные неудобства и потери времени, поэтому проблему необходимо решить как можно скорее.
Ошибки в настройках печати
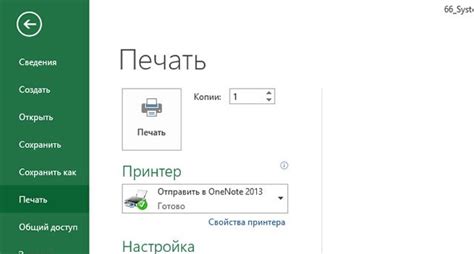
Проблемы с подсистемой печати могут возникать из-за неправильных настроек. Вот несколько распространенных ошибок, которые можно исправить самостоятельно:
1. Отсутствие установленного принтера. Убедитесь, что у вас установлен и подключен принтер к вашему компьютеру. Проверьте его наличие в списке устройств и установите, если требуется.
2. Плохое соединение. Проверьте, правильно ли подключены все кабели к принтеру и компьютеру. Убедитесь в том, что они надежно зафиксированы и не повреждены.
3. Ошибки в драйверах принтера. Если у вас установлено неправильное или устаревшее программное обеспечение для принтера, это может привести к проблемам с печатью. Зайдите в системные настройки и обновите драйвера до последней версии.
4. Неправильные настройки печати. Проверьте настройки печати в программе, из которой вы хотите напечатать документ. Убедитесь, что выбран правильный принтер, размер бумаги, ориентация и другие параметры печати.
5. Заблокированный принтер. Проверьте, не установлен ли принтер в режим блокировки или ожидания. Обычно это делается для предотвращения случайной печати. Если принтер заблокирован, разблокируйте его в настройках устройства.
6. Переполненная очередь печати. Если в очереди печати накопилось слишком много заданий, принтер может перестать работать. Откройте панель управления принтером и отмените или приостановите лишние задания.
7. Конфликт между программами. Иногда проблемы с печатью могут быть вызваны конфликтами между различными программами или драйверами. Попробуйте закрыть все приложения, кроме той, из которой вы хотите напечатать, и повторите печать.
Если вы исправили все указанные выше ошибки, но проблема с печатью все еще не решена, возможно, потребуется обратиться к специалисту или производителю принтера для получения дополнительной помощи и подробных инструкций.








