Флешки сегодня являются незаменимым инструментом для хранения и передачи информации. Но что делать, если вы подключаете свою флешку к компьютеру или ноутбуку, а он не открывает ее и требует форматирования? Перед тем, как паниковать, стоит узнать, с какой проблемой вы столкнулись и как ее можно решить.
Прежде всего, важно понять, что требование форматирования флешки не всегда является проблемой. В некоторых случаях, компьютер или ноутбук требуют форматирования флешки, чтобы восстановить ее работоспособность. Но есть и другие причины, по которым флешка может потребовать форматирования.
Одной из возможных причин является наличие поврежденного сектора на флешке. Если флешка была подвергнута физическому воздействию или интенсивно использовалась, то это может привести к повреждению данных. В таком случае, форматирование может стать способом восстановить работоспособность флешки.
Однако, перед форматированием флешки необходимо учесть, что все данные на ней будут уничтожены. Если у вас есть важная информация на флешке, которую вы не хотите потерять, рекомендуется сначала попытаться восстановить данные с помощью специальных программ или обратиться к специалистам по восстановлению данных. Также, перед форматированием, стоит проверить флешку на вирусы с помощью антивирусной программы, которая поможет исключить возможность заражения.
Проверка подключения флешки
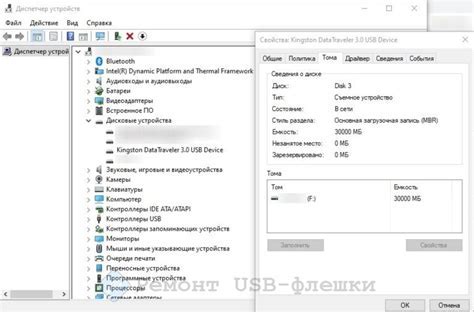
1. Проверьте физическое подключение
Убедитесь, что флеш-накопитель правильно вставлен в USB-порт компьютера. Попробуйте подключить его к другому порту или к другому компьютеру, чтобы исключить возможность проблемы с портом или компьютером.
2. Проверьте видимость флешки в диспетчере устройств
Нажмите комбинацию клавиш Win + R и введите "devmgmt.msc", чтобы открыть диспетчер устройств. Разверните раздел "Дисковые устройства" и проверьте, есть ли в списке флешка. Если она отображается с ошибкой или вообще отсутствует, возможно, проблема связана с драйверами.
3. Проверьте флешку на другом устройстве
Подключите флешку к другому устройству, например, ноутбуку или смартфону, чтобы убедиться, что проблема не связана с самой флешкой. Если она работает на другом устройстве, значит, проблема может быть в компьютере или операционной системе.
Проверка порта USB
Если ваша флешка не открывается и требует форматирования, прежде чем предпринимать какие-либо действия, стоит проверить порт USB, к которому вы подключаете устройство:
1. Убедитесь, что порт USB работает правильно, вставив в него другое устройство. Если оно успешно подключается и работает, значит, проблема скорее всего не в порту USB, а в самой флешке.
2. Если устройство не подключается или работает некорректно в порту USB, попробуйте подключить флешку к другому порту на компьютере. Иногда проблема может быть связана с конкретным портом USB.
3. Проверьте, что порты USB на вашем компьютере не заблокированы программным обеспечением или настройками операционной системы. Откройте диспетчер устройств (Device Manager) и убедитесь, что порты USB адекватно идентифицируются и не имеют вопросительных или восклицательных знаков рядом с ними.
4. Если ни один из портов USB на вашем компьютере не работает, попробуйте подключить флешку к другому компьютеру или ноутбуку. Это позволит проверить, работает ли флешка вообще и может ли быть проблема с ее аппаратными дефектами.
Если после выполнения этих шагов ваша флешка по-прежнему отказывается открываться и требует форматирования, вероятно, причина не в порте USB, а в самой флешке или файловой системе. В таких случаях стоит обратиться к специалисту или воспользоваться специальными программами для восстановления данных.
Проверка других устройств USB

Если ваша флешка не открывается и требует форматирования, возможно проблема не только в самой флешке, но и в других устройствах USB.
Для начала, попробуйте подключить вашу флешку к другому порту USB на компьютере. Иногда проблема может быть вызвана неисправностью порта USB.
Если ваша флешка все равно не открывается, попробуйте подключить ее к другому компьютеру. Если флешка работает на другом компьютере, значит проблема может быть связана именно с вашим компьютером.
Также, проверьте другие устройства USB, подключенные к вашему компьютеру. Если эти устройства работают нормально, значит проблема скорее всего не в портах USB на вашем компьютере.
Иногда, возможно, проблема не в флешке, а в самом USB-кабеле или разъеме. Попробуйте подключить вашу флешку с помощью другого USB-кабеля или попросите попробовать свой USB-кабель у других людей.
Если после проверки других устройств USB проблема не устраняется, значит причина может быть в самой флешке. В таком случае существует несколько способов попытаться восстановить доступ к флешке: использование специализированного программного обеспечения или обращение в сервисный центр.
Проверка целостности флешки
Если ваша флешка не открывается и требует форматирования, первым делом стоит провести проверку ее целостности. Часто возникающие проблемы с открытием флешки могут быть вызваны повреждением ее файловой системы или физическими повреждениями.
Для проверки целостности флешки вы можете использовать встроенные средства операционной системы. В Windows это можно сделать через команду "Проверка диска" или с помощью "Диспетчера устройств". В macOS вы можете воспользоваться программой "Дисковая утилита".
Также существуют специальные программы для проверки целостности флешек, например, "H2testw" или "Flash Drive Tester". Они позволят провести более глубокую диагностику и выявить скрытые проблемы с флешкой.
Если проверка целостности флешки показала наличие ошибок или физических повреждений, то вероятность восстановления данных снижается. В таком случае стоит обратиться к профессионалам по восстановлению данных или попробовать использовать специализированные программы, которые могут помочь исправить проблемы с флешкой.
Однако перед использованием таких программ необходимо сделать резервную копию всех важных данных с флешки, чтобы избежать их потери при возможном форматировании или восстановлении.
Проверка целостности флешки является одним из первых шагов при решении проблемы с ее открытием. Если эта проверка не помогла решить проблему, возможно, следующим шагом будет необходимость в форматировании флешки.
Проверка наличия повреждений
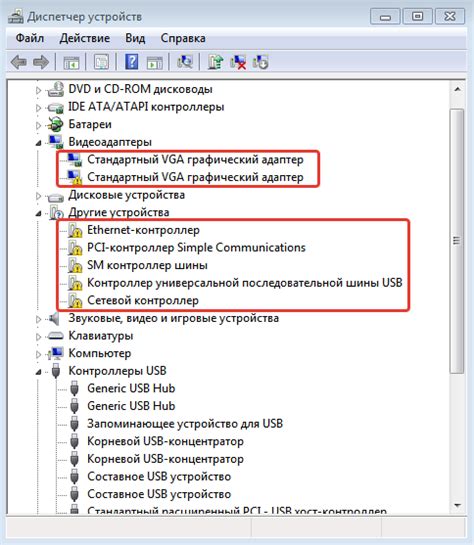
Если ваша флешка не открывается и требует форматирования, первым шагом будет провести проверку на наличие повреждений.
1. Подключите флешку к компьютеру.
2. Откройте проводник (Windows Explorer) и найдите флешку в списке устройств.
3. Щелкните правой кнопкой мыши на флешке и выберите "Свойства".
4. В открывшемся окне перейдите на вкладку "Сервис".
5. Нажмите кнопку "Проверка".
6. Поставьте галочку напротив пункта "Автоматическое исправление системных ошибок" и нажмите "Пуск".
7. Дождитесь завершения проверки и исправления ошибок.
Если система обнаружит и исправит какие-либо повреждения на флешке, попробуйте снова открыть ее и проверить работоспособность.
Если проверка не выявила каких-либо физических повреждений, проблема может быть связана с другими причинами, такими как вирусы или несовместимость файловой системы флешки с операционной системой. В таком случае, рекомендуется применить другие методы исправления проблемы.
Проверка наличия вирусов
Для проверки наличия вирусов на вашей флешке следуйте инструкциям:
- Подключите флешку к компьютеру.
- Откройте антивирусную программу на вашем компьютере.
- Выберите опцию "Проверка на наличие вирусов" или аналогичную.
- Выберите флешку в списке проверяемых дисковых устройств.
- Запустите процесс проверки.
В случае, если антивирусная программа обнаружит вирусы на флешке, следуйте рекомендациям программы по их удалению или карантину. После очистки флешки от вирусов, попробуйте открыть её снова. Если проблема с открытием флешки сохраняется, приступайте к другим методам исправления проблемы.
Запомните, что регулярная проверка флешек и других внешних носителей на наличие вирусов является важной мерой предосторожности для безопасности вашей системы и данных.
Востановление данных с флешки

Если ваша флешка не открывается и требует форматирования, не спешите принимать кардинальные меры. Существует возможность восстановить данные с флеш-накопителя.
Во-первых, не следует форматировать флешку, пока не будут предприняты попытки восстановления данных. Форматирование обычно приводит к полной потере информации.
Первым шагом восстановления данных является попытка подключить флешку к другому компьютеру или USB-порту. Иногда проблема может быть вызвана несовместимостью устройства с текущим компьютером.
Если это не помогло, можно воспользоваться программами для восстановления данных. Существуют различные платные и бесплатные программы, которые позволяют сканировать флешку и извлекать данные. Однако, имейте в виду, что некоторые программы могут быть недостаточно надежными или даже вредоносными, поэтому рекомендуется обращаться к проверенным источникам и использовать только рекомендованные программы.
Если программы для восстановления данных не смогли извлечь нужную информацию, обратитесь к специалистам. Профессионалы имеют больше опыта и знаний в области восстановления данных и могут предложить более эффективные методы.
И наконец, следует помнить о важности регулярного создания резервных копий данных. Если у вас есть копия важной информации на другом носителе, то возможные потери данных от неисправной флешки не будут так существенны.
Важно: Во время восстановления данных с флешки не записывайте на нее новую информацию, так как это может перезаписать старые данные и затруднить или даже невозможно сделать восстановление данных.
Форматирование флешки
Если ваша флешка не открывается и постоянно требует форматирования, есть несколько методов, которые могут помочь восстановить ее работоспособность.
1. Проверьте флешку на другом устройстве. Если она работает нормально на другом компьютере или устройстве, проблема, скорее всего, связана с вашим компьютером или определенным портом USB.
2. Воспользуйтесь встроенными инструментами операционной системы для форматирования флешки. В Windows вы можете найти эту функцию, щелкнув правой кнопкой мыши на флешке в проводнике, выбрав "Форматировать" и следуя инструкциям на экране.
3. Используйте специальные программы для восстановления флешки. Некоторые из них могут помочь восстановить данные и исправить проблемы с файловой системой флешки.
4. Если все остальное не помогло, вы можете попробовать утилиту изготовителя флешки. Многие производители флешек предлагают свои собственные программы для форматирования и восстановления устройств.
Важно знать, что форматирование флешки приведет к полной потере всех данных на ней. Поэтому перед началом процесса обязательно сделайте резервную копию всех важных файлов, чтобы не потерять их навсегда.








