Иногда бывает полезно иметь копию истории чатов, например, при переходе на новое устройство, сохранении ценной информации или деловой переписки. В этой статье мы подробно рассмотрим, как экспортировать историю чатов с различных популярных мессенджеров и приложений для общения.
Самый простой способ экспортировать историю чата - воспользоваться встроенной функцией экспорта, предлагаемой мессенджером. Для этого обычно необходимо открыть настройки приложения, найти раздел "История чатов" или "Дополнительные параметры" и выбрать пункт "Экспорт истории чата". Следуйте инструкциям на экране, чтобы сохранить историю чата в выбранном формате, например, в виде текстового файла или архива.
Если ваш мессенджер не предоставляет встроенной функции экспорта истории чатов, не стоит отчаиваться. Возможно, вы сможете воспользоваться сторонними приложениями или программами, которые специально разработаны для этой цели. В интернете вы можете найти множество таких инструментов, которые предлагают экспорт истории чата с различных платформ, в том числе WhatsApp, Telegram, Viber, Skype и других.
Обратите внимание, что при использовании сторонних программ для экспорта истории чатов требуется осторожность. Проверьте авторитетность и надежность приложений, чтобы избежать утечки личных данных или возможных вредоносных программ.
Когда вы выбрали метод экспорта истории чатов, необходимо определиться с дальнейшим форматом сохранения. Вы можете выбрать текстовый файл, который можно легко открыть и читать на любом устройстве, или предпочесть PDF-формат, который позволяет сохранять историю чата в виде документа с более структурированным и профессиональным видом. Кроме того, некоторые приложения могут предлагать сохранение истории чата в других форматах, таких как HTML или XML.
В заключение, экспорт истории чатов - полезный способ сохранить и сохранить информацию, которая может быть важной для вас. Следуйте рекомендациям и инструкциям по использованию вашего мессенджера или сторонних программ, чтобы получить доступ к сохраненной истории в нужном вам формате и на нужном вам устройстве.
Подготовка к экспорту
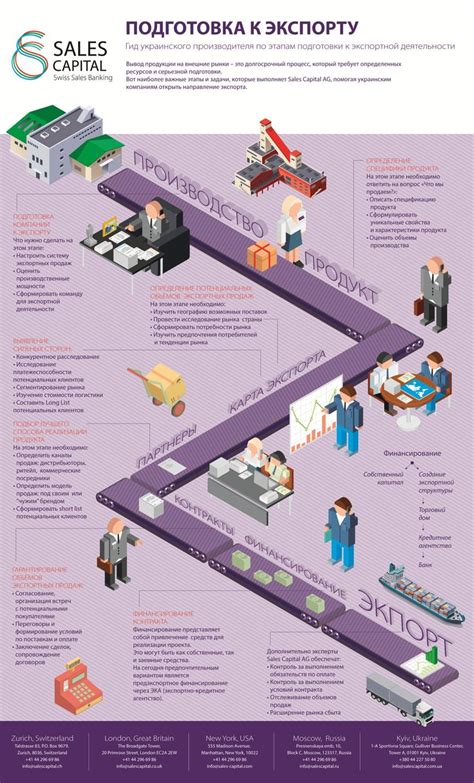
Перед тем как начать процесс экспорта истории чатов, вам необходимо выполнить некоторые предварительные шаги:
- Обновите приложение: Убедитесь, что вы используете последнюю версию мессенджера или социальной сети, в которой находится ваша история чатов. Обновление приложения может не только исправить ошибки, но и добавить новые функции, которые помогут вам при экспорте.
- Создайте резервную копию: Прежде чем начать экспорт, рекомендуется создать резервную копию вашей истории чатов. Это может быть полезно в случае, если что-то пойдет не так во время экспорта или если вы захотите сохранить копию сообщений для будущего использования.
- Очистите историю: Если в вашей истории чатов есть ненужные или конфиденциальные сообщения, рекомендуется их удалить перед экспортом. Таким образом, вы сможете сохранить только те сообщения, которые действительно вам нужны, и сделаете процесс экспорта более эффективным.
После выполнения этих шагов вы будете готовы к процессу экспорта вашей истории чатов. Выберите соответствующий метод экспорта, следуйте инструкциям и сохраните вашу историю чатов в удобном вам формате.
Экспорт истории чатов
Экспорт истории чатов позволяет сохранить все сообщения, файлы и медиафайлы из вашего чата для последующего использования или резервного копирования. В этом разделе мы рассмотрим, как экспортировать историю чатов с помощью различных мессенджеров и приложений.
1. WhatsApp:
- Откройте чат, идите в "Настройки" > "Чаты" > "Резервные копии чата".
- Выберите опцию "Экспортировать чат" и выберите, какие данные вы хотите экспортировать (сообщения, медиафайлы и т.д.).
- Выберите способ экспорта, например, отправить файл через электронную почту или сохранить его на устройстве.
2. Telegram:
- Откройте чат, идите в "Настройки" > "Экспорт чата".
- Выберите опцию "Экспортировать чат без медиафайлов" или "Экспортировать чат с медиафайлами".
- Выберите способ экспорта, например, отправить файл через электронную почту или сохранить его на устройстве.
3. Viber:
- Откройте чат, идите в "Настройки" > "Чат и вызовы" > "Email чата".
- Выберите опцию "Включить файлы медиа" или "Игнорировать файлы медиа".
- Выберите способ экспорта, например, отправить файл через электронную почту или сохранить его на устройстве.
4. Messenger (Facebook):
- Откройте чат, идите в "Дополнительно" > "Настройки и конфиденциальность" > "Полный чат" > "Загрузить копию чата".
- Выберите "Формат файла", "Какую информацию включить" и "Сохранить варианты".
- Выберите способ экспорта, например, отправить файл через электронную почту или сохранить его на устройстве.
Не забудьте выбрать подходящий формат файла для экспорта и сохранить его в надежное место, чтобы быть уверенными в сохранности ваших данных.
Импорт экспортированной истории чатов

После успешного экспорта истории чатов вы можете импортировать ее обратно в приложение для дальнейшего использования.
Для импорта экспортированной истории чатов выполните следующие шаги:
- Откройте приложение, в котором вы хотите импортировать историю чатов.
- Перейдите в настройки приложения или в раздел, связанный с настройками чатов.
- Найдите опцию или кнопку, связанную с импортом истории чатов.
- Выберите файл, который вы экспортировали ранее.
- Нажмите на кнопку "Импортировать" или аналогичную, чтобы начать процесс импорта.
- Дождитесь завершения импорта. Время, необходимое для импорта, может зависеть от размера истории чатов.
- После завершения импорта вы увидите сообщение об успешном импорте истории чатов.
Теперь у вас есть возможность просматривать и использовать экспортированную историю чатов в рамках выбранного приложения.








