Microsoft Word — один из самых популярных текстовых редакторов в мире, который используется для создания и отображения документов различных типов. Но перед тем, как приступить к работе с программой, необходимо активировать ее. Активация не только позволит вам продолжить работу, но и даст доступ ко всем свойствам и функциям Word.
В этой статье мы подробно расскажем, как правильно активировать Word для начинающих. Следуя простым шагам, вы сможете активировать программу без необходимости обращаться за помощью к специалистам.
Шаг 1: Приобретение продукта
Перед активацией Word необходимо купить лицензионный ключ для программы. Ключ можно приобрести на официальном сайте Microsoft или в магазинах, продаже программного обеспечения.
Шаг 2: Запуск Word
После того, как вы приобрели лицензионный ключ, установите программу Word на свой компьютер и запустите ее. После запуска появится окно активации Word.
Шаг 3: Ввод ключа
В окне активации введите приобретенный лицензионный ключ. Проверьте правильность введенных данных и нажмите кнопку "Активировать".
Поздравляем! Вы успешно активировали Word и теперь можете использовать все его функции и возможности для работы с документами. Следуя этой подробной инструкции, вы сможете активировать Word без проблем!
Скачайте программу Word с официального сайта
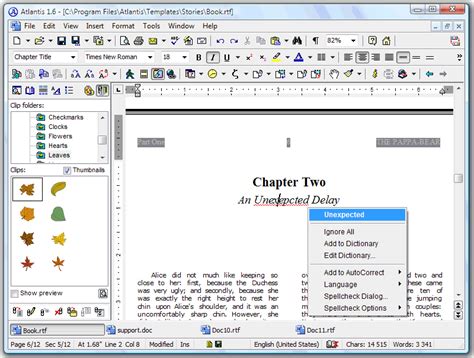
Перед тем, как начать использовать Word, вам необходимо скачать и установить эту программу на свой компьютер. Чтобы сделать это, следуйте инструкциям ниже:
Шаг 1: Откройте веб-браузер и перейдите на официальный сайт Microsoft.
Шаг 2: Найдите раздел "Продукты" или "Программы" и выберите Microsoft Word из списка доступного программного обеспечения.
Шаг 3: Нажмите на кнопку "Скачать" или "Загрузить", чтобы начать загрузку файла установки.
Шаг 4: Дождитесь окончания загрузки файла на ваш компьютер. Обычно это занимает несколько минут, в зависимости от скорости вашего интернет-соединения.
Шаг 5: Запустите загруженный файл установки Word и следуйте инструкциям на экране. Убедитесь, что вы включаете все необходимые функции и параметры, которые вы хотите установить.
Шаг 6: Подождите, пока процесс установки завершится. Это может занять несколько минут.
Шаг 7: Когда установка завершится, вы сможете найти значок Word на рабочем столе или в меню "Пуск". Щелкните по нему, чтобы открыть программу и начать использование.
Теперь у вас есть установленная программа Word, которую вы можете использовать для создания, редактирования и форматирования документов. Удачи в работе с Word!
Запустите установку на вашем компьютере
Для начала, найдите установочный файл Microsoft Word на вашем компьютере. Обычно, его можно найти в папке "Загрузки" или на рабочем столе.
Когда вы нашли файл, щелкните по нему дважды левой кнопкой мыши. Это запустит установку программы.
На экране появится окно с вопросом, хотите ли вы разрешить установку программы на ваш компьютер. Нажмите кнопку "Да", чтобы продолжить.
Затем, следуйте инструкциям на экране. Обычно, вам будет предложено выбрать язык установки, тему оформления и место, где будет установлен Microsoft Word. Вы можете оставить настройки по умолчанию или настроить их по своему усмотрению.
После того как вы пройдете все шаги установки, нажмите кнопку "Установить" или "Готово", чтобы завершить процесс.
Когда установка будет завершена, вы сможете найти ярлык Microsoft Word на рабочем столе или в меню "Пуск". Щелкните по ярлыку, чтобы запустить программу и начать использовать Word.
Введите лицензионный ключ, если он необходим
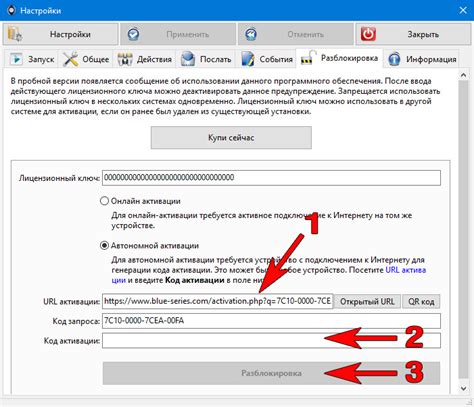
Если у вас есть лицензионный ключ, вам необходимо его ввести в соответствующее поле во время процесса активации. Обычно при установке программы вас попросят ввести ключ, но если это не произошло или вы не ввели ключ во время установки, вы можете сделать это вручную.
Чтобы ввести ключ, откройте программу Microsoft Word и выберите вкладку "Файл" в верхней панели инструментов. Затем выберите вкладку "Справка" и нажмите на кнопку "Активировать продукт". В открывшемся окне вам будет предложено ввести ключ. Введите ключ в соответствующее поле и нажмите кнопку "Далее" или "Активировать".
Если у вас нет лицензионного ключа, вы можете приобрести его у официальных продавцов Microsoft или других авторизованных продавцов программного обеспечения. Лицензионный ключ обычно предоставляется вместе с покупкой программы Word или может быть куплен отдельно.
Важно помнить, что использование нелицензионного программного обеспечения является незаконным и может иметь серьезные последствия. Поэтому рекомендуется всегда использовать оригинальное и лицензионное программное обеспечение.
Проверьте настройки установки перед активацией
Перед началом процесса активации Word необходимо проверить некоторые важные настройки установки, чтобы убедиться, что все готово для успешной активации. Вот несколько шагов, которые следует выполнить:
- Убедитесь, что у вас установлено последнее обновление программы Word. Для этого откройте Word, выберите вкладку "Файл" в верхнем меню, затем "Счетчик справа" и "О программе Word". В открывшемся окне вы увидите информацию о текущей версии Word и, если доступно новое обновление, оно будет предложено к установке.
- Проверьте наличие интернет-соединения на компьютере. Для активации Word требуется подключение к интернету, поэтому убедитесь, что у вас есть стабильное соединение.
- Проверьте, не заблокирован ли доступ программы Word к интернету вашим антивирусным программным обеспечением или брандмауэром. При активации Word могут возникнуть проблемы, если доступ программы к интернету заблокирован. Проверьте настройки антивирусного ПО и брандмауэра, чтобы дать Word полный доступ к сети.
- Убедитесь, что вы вошли в учетную запись Microsoft. Активация Word требует входа в учетную запись Microsoft, поэтому удостоверьтесь, что вы вошли в свою учетную запись. Если у вас нет учетной записи Microsoft, создайте ее перед активацией.
- Проверьте правильность ввода ключа активации. Если у вас есть ключ активации Word, проверьте его, чтобы убедиться, что он был правильно введен. Ошибки при вводе ключа могут привести к неудачной активации.
После того, как вы выполнили все необходимые проверки, вы готовы приступить к активации Word. Если у вас возникли проблемы, связанные с активацией, обратитесь в службу поддержки Microsoft для получения дополнительной помощи.








