Google Chrome является одним из самых популярных браузеров в мире благодаря своей скорости, надежности и широкому набору функций. Однако, некоторые пользователи сталкиваются с проблемой, когда Chrome начинает загружать процессор на 100%, что приводит к падению производительности компьютера и ухудшению пользовательского опыта.
Основная причина этой проблемы заключается в том, что Chrome может использовать большое количество системных ресурсов для работы с веб-страницами и вкладками. Это особенно заметно, когда открыто несколько вкладок с тяжелым контентом, например, с веб-приложениями или видео.
Однако, есть несколько простых способов, которые помогут исправить эту проблему и вернуть браузеру Chrome его нормальную производительность. В этой статье мы рассмотрим несколько эффективных решений, которые помогут вам устранить загрузку процессора на 100% в Google Chrome и вернуть браузер к нормальному состоянию.
Причины и решения проблемы с Google Chrome, загружающим процессор на 100%
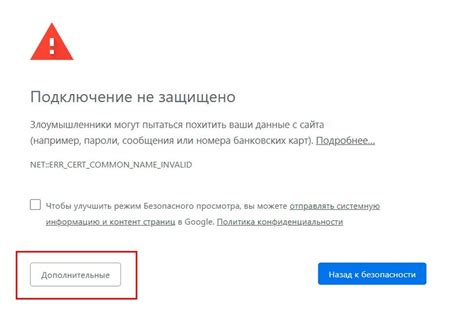
Причины проблемы:
- Расширения и плагины
- Неправильные настройки Chrome
- Вредоносное программное обеспечение
Решения проблемы:
1. Отключение или удаление расширений и плагинов.
Проверьте установленные расширения и плагины и отключите все ненужные. Для этого следуйте инструкциям:
- Откройте Google Chrome и введите в адресной строке "chrome://extensions" или перейдите в меню "Настройки - Дополнительные - Расширения".
- Найдите расширения и плагины, которые вы хотите отключить или удалить, и отметьте соответствующие флажки.
- Нажмите на кнопку "Удалить" или "Отключить".
- Перезапустите браузер и проверьте, работает ли он сниженной нагрузкой.
2. Проверка настроек Chrome.
Некоторые неправильные настройки могут вызвать высокую загрузку процессора в Chrome. Чтобы исправить это, выполните следующие действия:
- Откройте Google Chrome и введите в адресной строке "chrome://settings" или перейдите в меню "Настройки".
- Прокрутите страницу вниз до раздела "Расширенные" и нажмите на него.
- В разделе "Система" убедитесь, что включена опция "Использовать аппаратное ускорение при доступе к веб-контенту".
- Также, проверьте в разделе "Загрузка" настройки "Пропустить домашнюю страницу" и "Использовать предварительную загрузку страницы". Если они включены, отключите их.
- Перезапустите браузер и проверьте, работает ли он сниженной нагрузкой.
3. Проверка наличия вредоносного программного обеспечения.
Многие вредоносные программы могут вызывать повышенную загрузку процессора в Chrome. Для обнаружения и удаления вредоносного программного обеспечения выполните следующие действия:
- Установите антивирусное программное обеспечение на свой компьютер, если оно отсутствует, и выполните полное сканирование системы.
- Обновите антивирусные базы данных и выполните сканирование системы с использованием антивирусного программного обеспечения.
- При обнаружении вредоносного программного обеспечения, удалите его следуя инструкциям антивирусного программного обеспечения.
- Перезапустите компьютер и проверьте, работает ли Chrome сниженной нагрузкой.
Следуя этим решениям, вы сможете исправить проблему с Google Chrome, загружающим процессор на 100%.
Расширения браузера, влияющие на производительность
Google Chrome предлагает широкий выбор расширений, которые могут значительно улучшить функционал браузера. Однако, некоторые из них могут негативно сказаться на производительности, загружая процессор на 100% и замедляя работу браузера.
Прежде чем устанавливать расширение, рекомендуется ознакомиться с отзывами других пользователей. Возможно, они указывают на проблемы с производительностью, которые могут возникнуть после установки.
Если вы заметили, что Google Chrome начал загружать процессор на 100%, стоит проверить установленные расширения. Иногда удаление конкретного расширения может решить проблему.
Чтобы увидеть список установленных расширений, откройте браузер и введите в адресной строке адрес:
chrome://extensions
На открывшейся странице вы увидите все установленные расширения. Чтобы удалить расширение, щелкните на значок корзины рядом с ним и подтвердите удаление.
Если после удаления расширения проблема с производительностью осталась, стоит проверить наличие обновлений для браузера. Иногда, устранение ошибок и улучшение производительности включается в новые версии Google Chrome. Для обновления браузера, выполните следующие шаги:
- Нажмите на значок меню в верхнем правом углу браузера (три точки).
- Наведите курсор на пункт "Справка".
- В появившемся меню выберите "О Google Chrome".
- Браузер автоматически проверит наличие обновлений и загрузит их, если они доступны.
Если все вышеперечисленные методы не помогли решить проблему, рекомендуется обратиться за помощью на официальный форум поддержки Google Chrome.








