Микрофон является одним из наиболее важных компонентов компьютера, позволяющим нам осуществлять голосовые вызовы, записывать аудио и проводить видеоконференции. Однако, пользователи Windows 10 могут столкнуться с неприятной проблемой - постоянным гулом или шумом в записи. Этот нежелательный фоновый шум может существенно повлиять на качество звука и создать трудности при восприятии аудио.
Существует несколько причин, по которым может гудеть микрофон в Windows 10. Одной из распространенных причин является несовместимость драйверов. Установленные драйверы могут быть устаревшими или неудовлетворительного качества, что может привести к появлению постоянного шума при записи звука.
Другой возможной причиной является плохое качество подключения. Если микрофон не правильно подключен к компьютеру или существует неисправность в кабеле, это может привести к появлению гудения или шума в записи. В некоторых случаях причиной может быть сам микрофон, а именно его дефектность или неправильная настройка уровня громкости.
Несмотря на то, что это проблема Windows 10, существуют несколько способов ее решения. В этой статье мы рассмотрим несколько методов, которые помогут вам исправить гудение микрофона и наслаждаться качественной звуковой записью без нежелательных шумов.
Причины гулкого шума микрофона в Windows 10
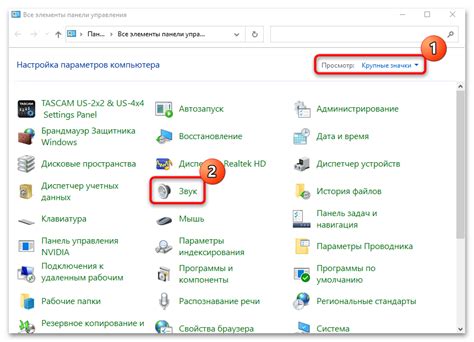
Одной из возможных причин гулкого шума может быть низкое качество микрофона или его повреждение. В этом случае замена микрофона может помочь устранить проблему.
Другой причиной гудящего шума может быть неправильная настройка уровня громкости микрофона. Если уровень громкости слишком высокий, то микрофон может начать реагировать на окружающие звуки и издавать гул. В этом случае рекомендуется уменьшить уровень громкости микрофона и проверить, помогло ли это решить проблему.
Также стоит обратить внимание на настройки усиления микрофона в операционной системе. Если усиление установлено слишком высоко, то это может вызывать гудящий шум. Рекомендуется уменьшить усиление микрофона до оптимального уровня.
Ещё одна возможная причина гулкого шума - включенные эффекты обработки звука. Некоторые программы или драйверы могут включать различные эффекты, которые могут вызывать неожиданные звуковые искажения. Проверьте настройки вашего звукового драйвера и отключите все эффекты обработки звука.
Наконец, причиной гулкого шума может быть интерференция от других устройств или проводов, находящихся рядом с микрофоном. Попробуйте переместить микрофон в другое место и проверьте, помогло ли это устранить шум.
Использование качественного микрофона, правильная настройка уровней громкости и усиления, а также исключение внешних источников интерференции помогут устранить гулкий шум микрофона и обеспечить качественное звуковое воспроизведение в Windows 10.
Низкий уровень мощности микрофона
Если микрофон гудит, одним из возможных объяснений может быть низкий уровень мощности микрофона. Низкий уровень мощности означает, что микрофон не получает достаточно электрической силы для передачи качественного звука.
Существует несколько способов исправить низкий уровень мощности микрофона в Windows 10:
- Проверьте уровень громкости микрофона: Откройте "Параметры" и выберите "Система". Затем перейдите в раздел "Звук" и выберите "Управление звуковыми устройствами". Увеличьте уровень громкости микрофона до оптимального значения.
- Проверьте наличие конфликтов с драйверами: Откройте "Диспетчер устройств" и найдите раздел "Аудио, видео и игры". Проверьте, есть ли устройство с неправильным драйвером или признаками конфликтов. Обновите драйверы или переустановите устройство, если необходимо.
- Проверьте физическое подключение микрофона: Убедитесь, что микрофон правильно подключен к компьютеру. Проверьте, нет ли повреждений на кабеле или разъеме. Попробуйте подключить микрофон к другому порту или компьютеру, чтобы исключить возможные проблемы с портом или аудиоустройством.
- Проверьте наличие вредоносного ПО: Запустите антивирусное программное обеспечение и выполните проверку системы на наличие вредоносных программ. Некоторые вирусы и зловредное ПО могут вызывать проблемы с работой микрофона.
- Проверьте настройки записи звука: Откройте "Панель управления" и выберите "Звук". Перейдите на вкладку "Запись" и убедитесь, что микрофон установлен в качестве устройства записи по умолчанию. Проверьте настройки усиления и уровня громкости микрофона.
Если ни один из этих способов не помог решить проблему с низким уровнем мощности микрофона, возможно, вам потребуется обратиться за помощью к специалисту или заменить микрофон.
Обновление драйверов микрофона
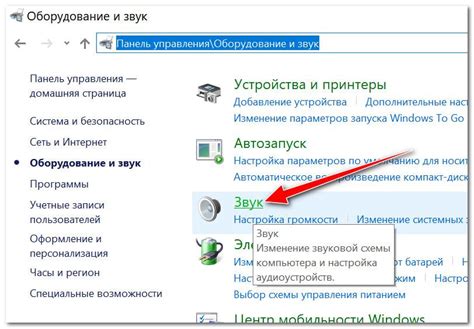
Если ваш микрофон по-прежнему гудит после отключения согласия на использование приложения, вы можете попробовать обновить драйверы микрофона. Некоторые старые драйверы микрофона могут быть несовместимы с последней версией Windows 10, что может вызывать гул и другие проблемы с работой микрофона.
Для обновления драйверов микрофона в Windows 10 вы можете выполнить следующие шаги:
- Откройте меню "Пуск" и щелкните правой кнопкой мыши на значок "Компьютер".
- Выберите "Управление устройствами".
- В разделе "Аудио, видео и игровые контроллеры" найдите свой микрофон и щелкните на нем правой кнопкой мыши.
- Выберите "Обновить драйвер".
- Выберите "Автоматический поиск обновленного программного обеспечения драйвера".
- Дождитесь окончания процесса обновления драйвера.
- Перезагрузите компьютер, чтобы изменения вступили в силу.
Если после обновления драйверов микрофона проблемы с гулом не исчезнут, вам может потребоваться обратиться к производителю вашего микрофона для получения дополнительной поддержки или решения проблемы.
Подавление фонового шума
В Windows 10 есть несколько способов подавления фонового шума, чтобы улучшить качество звука при записи или общении с помощью микрофона.
1. Встроенные функции подавления шума. В Windows 10 есть встроенные функции подавления шума, которые могут помочь уменьшить фоновый шум. Чтобы включить эту функцию, перейдите в "Параметры звука" (нажмите правой кнопкой мыши на значок громкости в панели задач и выберите "Звуки") и выберите раздел "Запись". Затем щелкните правой кнопкой мыши на микрофоне, который вы используете, и выберите "Свойства". В разделе "Уровни" найдите опцию "Подавление шума" и установите ее на самый высокий уровень.
2. Использование стороннего программного обеспечения. Если встроенные функции подавления шума не работают для вас, вы можете попробовать использовать стороннее программное обеспечение для подавления фонового шума. Есть множество программ, которые предлагают функции подавления шума и улучшения качества звука. Некоторые из них платные, но существуют и бесплатные альтернативы.
3. Физические меры. Если все остальные методы не помогли, может быть полезно рассмотреть физические меры для снижения фонового шума. Например, вы можете попробовать переместить микрофон в более тихое место или использовать шумопоглощающие материалы, такие как звукопоглощающие панели или специальные "поп-фильтры".
Выберите наиболее подходящий метод для вас, чтобы снизить фоновый шум и получить более чистый звук при использовании микрофона в Windows 10.
Неправильные настройки записи звука
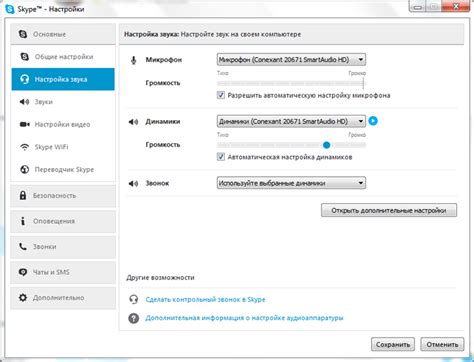
Если ваш микрофон в Windows 10 гудит, причиной может быть неправильная настройка записи звука. В операционной системе Windows 10 есть несколько параметров, которые могут вызывать нежелательные звуки при использовании вашего микрофона. Вот несколько наиболее распространенных проблем настройки записи звука и способы их исправления:
1. Уровень усиления микрофона слишком высок
Если уровень усиления микрофона слишком высок, это может привести к появлению постоянного гудения. Чтобы уменьшить уровень усиления микрофона, выполните следующие действия:
- Щелкните правой кнопкой мыши по значку динамика в системном трее и выберите "Записывающие устройства".
- В открывшейся панели "Записывающие устройства" найдите свой микрофон и щелкните по нему правой кнопкой мыши, затем выберите "Свойства".
- Перейдите на вкладку "Уровни" и уменьшите уровень усиления до более низкого значения. Рекомендуется установить уровень примерно на 70-80 процентов и проверить результат.
2. Включенные эффекты записи
В Windows 10 есть встроенные эффекты записи, которые могут вызывать гул и шумы при использовании микрофона. Чтобы отключить эти эффекты, выполните следующие действия:
- Откройте панель управления и найдите "Звук".
- На вкладке "Воспроизведение" найдите свой микрофон и щелкните по нему правой кнопкой мыши, затем выберите "Свойства".
- Перейдите на вкладку "Эффекты" и убедитесь, что все эффекты отключены.
Если эти способы не помогли решить проблему с гулом в вашем микрофоне, рекомендуется проверить наличие драйверов для вашего микрофона и выполнить их обновление. Также стоит проверить ваш микрофон на наличие физических повреждений, таких как трещины или кабельные перекосы.








