Форматирование диска – это процесс подготовки носителя информации для записи или хранения данных. Во время форматирования все текущие данные на диске удаляются, а файловая система пересоздается. Это необходимо, если вы хотите удалить все данные с носителя или исправить ошибки, связанные с файловой системой.
Одним из самых популярных носителей информации является флешка. Флешка - это компактное устройство, которое используется для хранения и передачи данных. В процессе эксплуатации флешка может потерять свою работоспособность или накопить много ненужной информации. Чтобы исправить эти проблемы, вам необходимо отформатировать флешку.
Итак, как же отформатировать флешку? В первую очередь подключите флешку к своему компьютеру. Затем, найдите ее в списке дисков и щелкните правой кнопкой мыши по названию флешки. В появившемся меню выберите опцию "Форматировать". После этого откроется окно форматирования. Здесь вы сможете выбрать файловую систему и задать имя флешке. Чтобы начать процесс форматирования, нажмите кнопку "Форматировать". При этом будьте готовы к потере всех данных на флешке, так как они будут полностью удалены.
Форматирование флешки помогает вернуть ее к исходному состоянию и улучшить скорость передачи данных. Оно также позволяет удалить все угрозы безопасности, связанные с наличием вредоносных программ на носителе. Но помните, что перед форматированием флешки сделайте резервную копию всех нужных данных и убедитесь, что вы правильно выбрали файловую систему, чтобы гарантировать совместимость с различными устройствами.
Значение форматирования диска
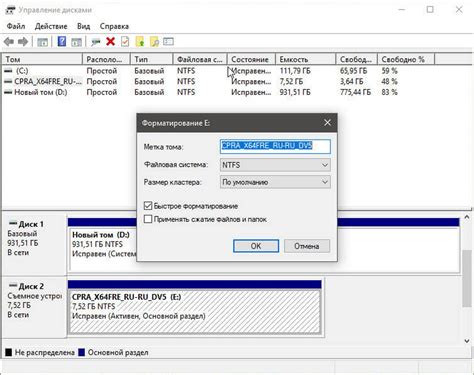
Когда вы форматируете диск, все данные на нем уничтожаются. Поэтому перед форматированием диск необходимо резервировать важные файлы или создавать их копии на другом устройстве.
Форматирование диска может осуществляться в различных форматах файловой системы, таких как FAT, FAT32, NTFS и другие. Каждый из этих форматов имеет свои особенности и предназначен для определенных целей.
Основная цель форматирования диска - это подготовка устройства для хранения и организации файлов. Форматирование диска позволяет операционной системе отслеживать расположение файлов на диске, а также их свойства и атрибуты.
Форматирование диска также может помочь в устранении ошибок, связанных с поврежденными данными или плохими секторами. Некорректное форматирование или повреждение файловой системы может привести к неполадкам и потере данных. Поэтому важно правильно форматировать диск и регулярно проверять его на наличие ошибок.
Важно отметить, что форматирование диска не является единственным способом удаления данных. Для повышения безопасности и в случае необходимости полного удаления конфиденциальной информации, рекомендуется использовать специальные программы для уничтожения данных.
Что это означает и почему это важно для вас
Одной из основных причин форматирования диска является удаление всех данных с носителя. Это полезно при переходе от одной операционной системы к другой, при продаже или передаче флешки другой человек. Форматирование позволяет вам убедиться, что все важные данные удалены с носителя и восстановление или доступ к ним не возможен.
Правильная файловая система также является важной частью форматирования диска. Различные файловые системы имеют разные характеристики и поддерживают разные функции. Например, файловая система FAT32 поддерживает максимальный размер файла в 4 гигабайта, в то время как файловая система NTFS позволяет создавать файлы размером до нескольких терабайтов. Выбор правильной файловой системы может обеспечить оптимальное использование флешки в соответствии с вашими потребностями.
Важно помнить, что при форматировании диска все данные будут безвозвратно удалены. Поэтому перед форматированием необходимо создать резервные копии всех важных файлов, которые вы хотите сохранить. Кроме того, форматирование может занять некоторое время, поэтому необходимо убедиться, что у вас достаточно времени для завершения процесса.
Как форматировать диск

Важно отметить: при форматировании диска все данные на нем будут удалены без возможности их восстановления, поэтому перед форматированием необходимо создать резервную копию всех важных файлов.
Существует несколько способов форматирования диска:
- Форматирование через операционную систему. Большинство современных операционных систем (Windows, macOS, Linux) предоставляют встроенные инструменты для форматирования диска. Для этого необходимо открыть диспетчер дисков или используемую программу для управления дисками, выбрать нужный диск, указать параметры форматирования (тип файловой системы, размер аллокированных блоков и т.д.) и нажать кнопку "Форматировать".
- Форматирование с помощью сторонних программ. Существуют также специализированные программы для форматирования дисков, которые предлагают дополнительные функции и возможности. Некоторые из них позволяют форматировать неразмеченное пространство, создавать разделы на диске и устанавливать расширенные параметры форматирования.
После форматирования диска он будет готов к использованию. Используйте его в соответствии с требованиями вашего компьютера или другого устройства, на котором планируется использовать отформатированный диск.
Подробные инструкции по форматированию вашего диска
Если вы хотите отформатировать флешку, выполните следующие шаги:
- Вставьте флешку в USB-порт компьютера. Убедитесь, что у вас есть все необходимые разрешения и права доступа для выполнения этой операции.
- Откройте "Диспетчер устройств" и найдите флешку. Для этого щелкните правой кнопкой мыши по значку "Пуск" в левом нижнем углу экрана, выберите в контекстном меню "Диспетчер устройств".
- Выберите флешку. На странице "Диспетчер устройств" найдите раздел "Универсальные последовательные шины (USB)", разверните его и найдите флешку среди подключенных устройств.
- Щелкните правой кнопкой мыши по флешке и выберите "Форматировать". В открывшемся окне выберите параметры форматирования, такие как файловая система и размер аллокации. Для большинства флешек рекомендуется выбрать "FAT32" в качестве файловой системы и оставить размер аллокации по умолчанию.
- Нажмите кнопку "Начать". После подтверждения форматирования вся информация на флешке будет удалена и процесс форматирования начнется.
Примечание: Будьте осторожны при форматировании диска, так как это может привести к невосстановимой потере данных. Предварительно сохраните все важные файлы и проверьте, что вы выбрали правильную флешку для форматирования.
Следуя этим подробным инструкциям, вы сможете без проблем и безопасно отформатировать флешку и быть готовыми к записи новых данных на нее.
Обратите внимание: Если у вас возникли какие-либо проблемы в процессе форматирования диска, рекомендуется обратиться к специалисту или проконсультироваться с производителем флешки для получения дополнительной помощи.
Форматирование флешки
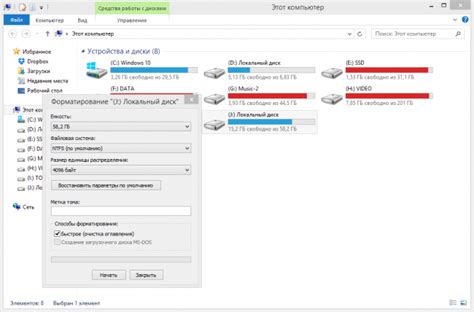
Процедура форматирования флешки достаточно проста. Однако перед выполнением этой операции стоит помнить, что все данные на флешке будут удалены без возможности восстановления. Поэтому перед началом форматирования необходимо сделать резервную копию важных файлов.
Для форматирования флешки в ОС Windows можно воспользоваться встроенной утилитой "Диспетчер дисков". Для этого нужно подключить флешку к компьютеру и открыть "Диспетчер дисков". Далее нужно найти флешку в списке доступных дисков и выбрать опцию "Форматировать". После этого появится окно с настройками форматирования, где можно выбрать файловую систему и задать имя для носителя.
Операция форматирования может занять некоторое время в зависимости от размера флешки и скорости записи данных. По завершении форматирования флешка будет готова к использованию с новой файловой системой и пустым пространством для хранения данных.
Важно: При форматировании флешки все данные будут безвозвратно удалены. Убедитесь, что у вас есть резервные копии. Будьте внимательны во время выбора опций форматирования, чтобы не удалить важные системные компоненты или разделы.
Как осуществить форматирование с помощью флешки
Для форматирования флешки существует несколько способов, но самый простой и распространенный - это использование стандартного инструмента операционной системы.
Для начала подключите флешку к компьютеру с помощью USB-порта. Затем откройте проводник и найдите флешку в списке доступных устройств.
Щелкните правой кнопкой мыши на значок флешки и выберите опцию "Форматировать". В открывшемся окне выберите тип файловой системы, который вы хотите использовать.
Наиболее распространенными типами файловых систем для флешек являются FAT32 и NTFS. FAT32 обычно используется для устройств, которые могут быть подключены к различным операционным системам, в то время как NTFS предоставляет больше функций и удобств.
Выберите тип файловой системы и нажмите кнопку "Начать" или "ОК", чтобы начать форматирование флешки. Подождите, пока процесс завершится, и ваша флешка будет готова к использованию.
Важно помнить, что форматирование флешки приведет к удалению всех данных на ней, поэтому перед началом убедитесь, что вы сохранили все необходимые файлы на другом устройстве.
| Преимущества и недостатки различных типов файловых систем | ||
|---|---|---|
| Тип файловой системы | Преимущества | Недостатки |
| FAT32 | - Широкая совместимость с различными операционными системами - Поддержка файлов размером до 4 ГБ | - Ограничение размера файлов - Отсутствие поддержки функций безопасности |
| NTFS | - Поддержка больших файлов и томов - Улучшенная безопасность файла - Восстановление системы файлов | - Ограниченная совместимость с некоторыми операционными системами - Нет поддержки записи на Mac без дополнительного ПО |








