Флешки или USB-накопители являются одними из самых популярных и удобных средств хранения информации. Однако, иногда возникают ситуации, когда при подключении флешки к компьютеру появляется сообщение "Отказано в доступе". Это может происходить из-за различных причин, и не всегда их легко определить и устранить.
Прежде всего, важно уточнить, что такое "отказано в доступе". Это означает, что операционная система компьютера не позволяет открыть или изменять данные на флешке из-за ограничений в правах доступа. Это может быть связано с настройками безопасности, наличием вирусов или повреждением файловой системы.
Если вы столкнулись с проблемой "отказано в доступе", не стоит паниковать. В первую очередь, рекомендуется проверить, работает ли флешка на другом компьютере. Если на другом устройстве флешка работает нормально, то проблема скорее всего связана с вашим компьютером. В этом случае существуют несколько шагов, которые можно предпринять для решения проблемы.
Первым шагом является проверка наличия антивирусного ПО на вашем компьютере. Возможно, ваша флешка заблокирована из-за наличия вредоносных программ. Запустите антивирусное сканирование и дождитесь его завершения. Если антивирус обнаружит и удалит вирусы на флешке, попробуйте снова подключить ее к компьютеру и проверить, появляется ли сообщение "отказано в доступе".
Причины отказа в доступе для флешки

Флешка может отказать в доступе из-за различных причин. Основные из них включают:
- Физическое повреждение: если флешка получила механическое повреждение, такое как трещина, сломанное соединение или повреждение контактов, она может перестать работать и отказывать в доступе.
- Проблемы с файловой системой: если файловая система на флешке повреждена или нечитаема, компьютер может отказать в доступе к ней. Это может произойти, например, из-за некорректного извлечения флешки или сбоя в работе компьютера.
- Отсутствие драйверов: некоторые флешки требуют установки специальных драйверов для работы с компьютером. Если драйверы не установлены или устарели, флешка может отказываться работать.
- Вредоносное ПО: вредоносные программы или вирусы могут заражать флешки и блокировать доступ к данным. В этом случае, необходимо просканировать флешку антивирусной программой и удалить обнаруженные угрозы.
- Права доступа: в определенных случаях, операционная система может не предоставлять права доступа к флешке из-за ограничений безопасности или некорректных настроек.
Если у вас возникла проблема с доступом к флешке, не отчаивайтесь. Попробуйте проверить флешку на наличие физических повреждений, подключить ее к другому компьютеру или попробовать другой порт USB. Также рекомендуется проверить файловую систему флешки и антивирусными программами. Если проблемы не исчезают, обратитесь к специалисту или производителю флешки для получения дополнительной помощи.
Как решить проблему с доступом к флешке
Когда флешка отказывается предоставить доступ к своим файлам, это может вызвать некоторые неудобства и проблемы. Однако, существует несколько способов решить данную проблему и восстановить доступ к флешке.
1. Проверьте флешку на другом компьютере или порту USB.
Иногда причина проблемы может быть в компьютере или порту USB, а не в самой флешке. Подключите флешку к другому компьютеру или используйте другой порт USB, чтобы убедиться, что проблема не в них.
2. Перезагрузите компьютер и попробуйте снова.
Иногда перезагрузка компьютера может помочь восстановить доступ к флешке. Попробуйте вытащить флешку, выключить компьютер, подождать несколько минут, а затем снова включить компьютер и подключить флешку.
3. Проверьте флешку на наличие вирусов.
Вирусная атака может заблокировать доступ к флешке. Проверьте флешку с помощью антивирусной программы или антивирусного сканера онлайн, чтобы убедиться, что она не заражена.
4. Используйте команду CHKDSK для восстановления доступа.
CHKDSK - это инструмент командной строки, который поможет восстановить доступ к поврежденным файловым системам. Откройте командную строку, введите "chkdsk [буква флешки]: /f" и нажмите Enter. Это позволит проверить и исправить ошибки на флешке.
5. Форматируйте флешку.
Если все вышеперечисленные методы не помогли, вы можете попробовать отформатировать флешку, чтобы восстановить ее работу. Однако, учтите, что форматирование приведет к удалению всех данных с флешки, поэтому перед этим необходимо сделать резервные копии важных файлов.
Следуя этим советам, вы сможете решить проблему с доступом к флешке и восстановить ее работу. Если ни один из этих методов не сработал, возможно, проблема кроется в самой флешке, и в этом случае рекомендуется обратиться к специалисту по ремонту или замене флешки.
Решение проблемы через форматирование
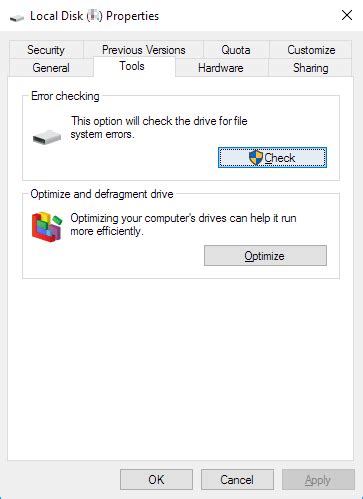
Если флешка отказывается открываться и вы видите сообщение "Доступ запрещен" или "Отказано в доступе", то есть вероятность, что проблема может быть решена путем форматирования флешки.
Форматирование – это процесс удаления всех данных с флешки и восстановление ее первоначального состояния. Однако, форматирование также приведет к удалению всех файлов и папок на флешке, поэтому убедитесь, что у вас есть резервные копии всех важных данных.
Для форматирования флешки следуйте этим простым шагам:
- Подключите флешку к компьютеру.
Откройте проводник (Explorer) и найдите флешку в списке устройств.
Если флешка не отображается в проводнике, попробуйте подключить ее к другому USB-порту или компьютеру, чтобы исключить проблемы с портом или компьютером. Если проблема сохраняется, возможно, проблема может быть в самой флешке, и вам придется обратиться в сервисный центр для получения помощи.
Щелкните правой кнопкой мыши на флешке и выберите пункт "Форматировать".
Обратите внимание, что все данные на флешке будут удалены, поэтому убедитесь что вы создали резервную копию необходимых файлов.
Выберите настройки форматирования:
- Файловая система: рекомендуется выбрать NTFS или FAT32 в зависимости от ваших потребностей. Если вы используете флешку только на компьютере под управлением Windows, то выбирайте NTFS. Если вы планируете использовать флешку на различных устройствах, включая телевизоры, автомобильные стереосистемы и др., то выберите FAT32.
- Емкость адаптации: установите желаемый размер адаптации. По умолчанию оставьте максимальный размер.
- Быстрая форматирование: если вас не интересует удаление основной информации, выберите эту опцию для более быстрого форматирования.
- Щелкните "Начать", чтобы начать процесс форматирования.
После завершения форматирования ваша флешка будет восстановлена и готова к использованию. При необходимости можно скопировать резервные копии обратно на флешку.
Если проблема с доступом к флешке сохраняется после форматирования, возможно, проблема может быть связана с физическим повреждением флешки или проблемой в системе хранения данных. В таком случае рекомендуется обратиться в специализированный сервисный центр или связаться с производителем флешки для получения дополнительной помощи и решения проблемы.
Полезные советы для предотвращения проблем с флешками
Вот несколько полезных советов, которые помогут предотвратить проблемы с флешками и сохранить важные данные в безопасности:
1. Используйте надежные и качественные флешки.
При покупке флешки обратите внимание на ее производителя и рейтинг. Лучше выбрать известные бренды, которые имеют хорошую репутацию. Качественные флешки имеют большую вероятность быть надежными и предотвратить проблемы с доступом к данным.
2. Защитите флешку от вредоносного программного обеспечения.
Установите на компьютере антивирусное программное обеспечение и регулярно обновляйте его. Проверяйте флешку на наличие вредоносных программ перед использованием. Это поможет защитить данные на флешке и предотвратить возможные проблемы с доступом.
3. Извлекайте флешку правильно.
Перед тем как извлекать флешку из компьютера, убедитесь, что все операции с ней завершены. Кликните правой кнопкой мыши на значок флешки в системном трее и выберите "Извлечь устройство". Это поможет избежать повреждений данных и проблем с доступом в будущем.
4. Поддерживайте флешку в хорошем состоянии.
Избегайте падений и ударов флешки, так как это может привести к повреждению данных или самого устройства. Храните флешку в месте, защищенном от пыли и влаги. Регулярно проверяйте ее на предмет физических повреждений, таких как трещины или сломанные контакты.
5. Регулярно делайте резервные копии данных с флешки.
Чтобы избежать потери важных данных, рекомендуется регулярно делать резервные копии с флешки на другие надежные носители, такие как жесткий диск или облачное хранилище. Это поможет восстановить данные в случае проблем с доступом или повреждения флешки.
Следуя этим полезным советам, вы сможете предотвратить многие проблемы с флешкой и обеспечить сохранность своих данных.








