Google Chrome – один из самых популярных интернет-браузеров. Однако, далеко не все пользователи знают о том, что Chrome предлагает удобную функцию синхронизации данных между различными устройствами. Если у вас есть несколько устройств (например, компьютер, смартфон и планшет) и вы хотите иметь доступ к своим закладкам, истории посещений и другим данным везде, где бы вы ни находились, этот гайд окажется вам полезным.
В этом подробном руководстве мы расскажем вам, как настроить синхронизацию данных в Chrome, шаг за шагом. Вы узнаете, как создать учетную запись Google и включить синхронизацию на всех ваших устройствах. Мы также расскажем вам о том, какие данные и параметры можно синхронизировать и как их управлять.
Будьте в курсе, что синхронизацию можно настраивать и управлять только при наличии учетной записи Google. Поэтому, если у вас еще нет такой учетной записи, вы должны создать ее. Ниже приведены подробные инструкции по настройке синхронизации в Chrome, шаг за шагом.
Как синхронизировать данные в Chrome
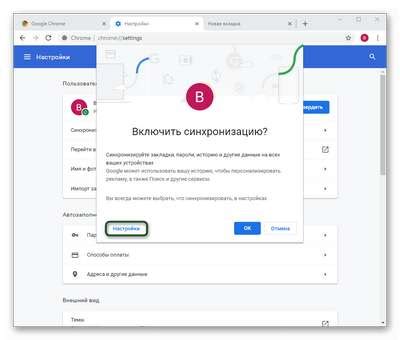
Chrome предлагает возможность синхронизировать данные между разными устройствами, такими как компьютеры, смартфоны и планшеты. Это позволяет вам иметь доступ к закладкам, истории переходов, расширениям и другим настройкам в любое время и из любого места.
Чтобы синхронизировать данные в Chrome, вам потребуется активировать функцию синхронизации и войти в свою учетную запись Google. Вот пошаговая инструкция, как это сделать:
- На вашем устройстве откройте Chrome.
- Нажмите на иконку "Профиль" в правом верхнем углу окна браузера.
- В выпадающем меню выберите "Синхронизация" и нажмите на "Включить синхронизацию".
- Если вы еще не вошли в свою учетную запись Google, вам будет предложено войти. Введите свой адрес электронной почты и пароль.
- После входа в учетную запись Google, вы сможете выбрать, какие данные вы хотите синхронизировать. Убедитесь, что переключатель для нужных вам опций активирован.
- Нажмите на кнопку "Готово". Теперь все ваши данные будут синхронизированы с вашей учетной записью Google.
Теперь, когда вы синхронизировали данные в Chrome, они будут доступны на всех ваших устройствах, где вы войдете в свою учетную запись Google и включите синхронизацию. Вы сможете увидеть ваши закладки, историю переходов, расширения и другие настройки в любое время!
Что такое синхронизация данных
Благодаря синхронизации данных, вы можете иметь доступ к своим личным настройкам и данным в браузере Chrome на разных устройствах, будь то компьютер, смартфон или планшет. Например, если вы добавите закладку на своем компьютере, она автоматически появится в списке закладок на вашем телефоне.
Синхронизация данных в Chrome происходит через ваш аккаунт Google. Ваши данные хранятся в облаке Google и доступны только для вас. Вы можете войти в свой аккаунт Google на любом устройстве с браузером Chrome, чтобы получить доступ к своим настройкам и данным.
Синхронизация данных в Chrome дает вам удобство и свободу работы с вашим браузером на разных устройствах, с сохранением всех необходимых настроек и данных. Это особенно полезно, если вы используете несколько устройств или часто меняете устройства.
Преимущества синхронизации в Chrome
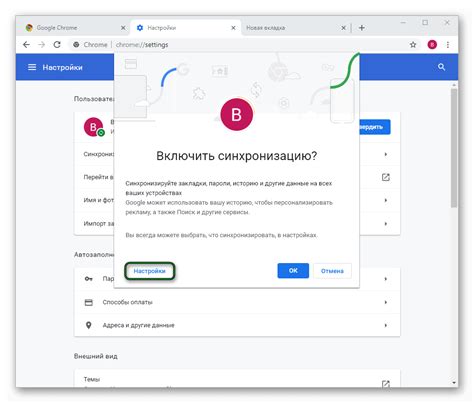
Синхронизация данных в браузере Chrome предлагает ряд значимых преимуществ:
1. Сохранение истории и закладок - Ваши посещенные веб-страницы и сохраненные закладки будут доступны на всех устройствах. Это удобно, так как вы можете начать поиск на одном устройстве и продолжить его на другом без необходимости повторного поиска.
2. Автозаполнение форм - Если вы сохраните личные данные, такие как адрес, номер телефона или платежные данные, они будут автоматически заполнены на всех устройствах, установленных Chrome. Это упрощает процесс заполнения форм и помогает сэкономить время.
3. Сохранение паролей - Chrome может сохранять ваши пароли безопасно и автоматически заполнять их при входе на сайты. Это удобно, так как вы не будете забывать пароли и сможете быстро авторизовываться на разных устройствах без необходимости их запоминать.
4. Открытые вкладки - Если у вас есть открытые вкладки на одном устройстве, установленном Chrome, вы можете легко открыть эти же вкладки на других устройствах. Это позволяет сохранить вашу работу и быстро переключаться между устройствами.
5. Расширения и темы - Если вы используете расширения или установили определенную тему в Chrome, они также будут синхронизироваться на всех устройствах. Это обеспечивает единообразный опыт работы с браузером и удобство использования любимых расширений.
Синхронизация данных в Chrome является отличным инструментом для облегчения повседневной работы с браузером. Она позволяет сохранить вашу историю, закладки, пароли и другие данные, чтобы иметь доступ к ним в любое время и на любом устройстве.
Как настроить синхронизацию
Синхронизация данных в Chrome позволяет вам получить доступ к своим закладкам, паролям, истории поиска и другим данным на всех устройствах, на которых вы входите в свою учетную запись Google. Настройка синхронизации очень проста и занимает всего несколько шагов.
- Откройте браузер Chrome на вашем устройстве.
- Нажмите на значок профиля в правом верхнем углу окна браузера.
- В выпадающем меню выберите "Настройки".
- Прокрутите вниз и нажмите на "Синхронизация и Google-службы".
- В разделе "Синхронизация" переключите ключ рядом с каждой категорией данных (закладки, пароли, история поиска и т. д.), которую вы хотите синхронизировать.
- Если вы хотите настроить дополнительные параметры синхронизации, нажмите на "Дополнительные настройки синхронизации". Здесь вы можете выбрать, какие данные синхронизировать и настроить другие параметры.
- После завершения настройки синхронизации, вы можете войти в Google на других устройствах и увидеть все ваши синхронизированные данные в Chrome.
Теперь все ваши данные будут синхронизированы между вашими устройствами, и вы сможете получить к ним доступ с любого компьютера или мобильного устройства, на котором вы вошли в свою учетную запись Google. Не забудьте войти в свою учетную запись Google на каждом устройстве, чтобы восстановить синхронизированные данные.
Какая информация синхронизируется

При синхронизации данных в Chrome с помощью аккаунта Google, следующая информация может быть доступна на всех устройствах, на которых вы вошли в свой аккаунт:
- Закладки: Ваши сохраненные закладки будут доступны на всех устройствах. Вы сможете добавлять новые закладки, редактировать существующие и удалять их.
- История поиска: История ваших поисковых запросов будет синхронизироваться. Вы сможете просматривать и удалять ранее выполненные запросы поиска.
- Расширения: Если у вас установлены расширения в Chrome, они будут автоматически синхронизироваться на других устройствах. Вам не придется устанавливать и настраивать их заново.
- Темы: Выбранная вами тема оформления интерфейса Chrome также будет синхронизироваться.
- Автозаполнение: Ваши сохраненные данные для автоматического заполнения форм будут доступны для использования на всех устройствах. Например, если вы сохраните свои данные для заполнения формы с адресом, они будут автоматически появляться при заполнении форм на других устройствах.
- Открытые вкладки: Если вы включите синхронизацию открытых вкладок, вы сможете получить доступ к ним на всех других устройствах, на которых вы используете Chrome.
Обратите внимание, что для синхронизации указанной информации вам необходимо войти в Chrome с использованием своего аккаунта Google. Также имейте в виду, что информация синхронизируется только между устройствами, на которых вы вошли в свой аккаунт.
Проблемы с синхронизацией и их решение
Хотя механизм синхронизации данных в Chrome обычно работает надежно, иногда могут возникать проблемы. Вот некоторые частые проблемы с синхронизацией и способы их решения:
Отсутствие синхронизации на новом устройстве. Если у вас есть новое устройство и данные не синхронизируются с других устройств, убедитесь, что вы вошли в свой аккаунт Google на новом устройстве и включили синхронизацию данных в настройках Chrome. Если проблема не решена, попробуйте отключить и затем снова включить синхронизацию.
Потеря данных после переустановки Chrome. Если вы переустановили Chrome и данные не восстановились после входа в аккаунт Google, проверьте, что синхронизация данных включена. Если синхронизация была включена, но данные не появляются, возможно, произошла ошибка синхронизации. В таком случае, попробуйте отключить синхронизацию и затем снова включить ее.
Повреждение данных. Иногда данные в процессе синхронизации могут повредиться и стать недоступными. Если вы обнаружили, что данные отсутствуют или повреждены, попробуйте восстановить их с помощью функции "Восстановить данные". Откройте настройки Chrome, перейдите в раздел "Учетные записи Google" и выберите опцию "Восстановить данные". Это позволит восстановить последнюю доступную версию синхронизированных данных.
Несоответствие данных на разных устройствах. Иногда синхронизированные данные могут не соответствовать на разных устройствах. Это может происходить, если данные на одном устройстве не были синхронизированы или обновлены вовремя. Чтобы решить эту проблему, убедитесь, что все устройства имеют активную и надежную интернет-связь, и попробуйте синхронизировать данные с помощью функции "Синхронизировать сейчас" в настройках Chrome.
Ограниченный объем хранилища. Если у вас ограниченный объем хранилища в облаке Google, вы можете столкнуться с проблемами с синхронизацией данных. В этом случае, попробуйте удалить ненужные данные или увеличить объем хранилища в настройках аккаунта Google.
Если вы все еще сталкиваетесь с проблемами с синхронизацией данных в Chrome, рекомендуется обратиться в службу поддержки Google для получения дополнительной помощи и решения возникших проблем.








