Тачпад - это устройство, которое представляет собой плоскую поверхность, чувствительную к касанию, и используется в качестве замены компьютерной мыши. Оно расположено непосредственно на корпусе ноутбука или клавиатуре и позволяет управлять курсором на экране, а также выполнять другие операции ввода информации.
Как правило, тачпад обладает основными функциями, такими как перемещение курсора, нажатие левой и правой кнопками, скроллинг вверх и вниз. Кроме того, с помощью тачпада можно выполнять жесты, такие как масштабирование, повороты и скользящие движения, что делает его удобным и многофункциональным инструментом для работы с компьютером.
Чтобы правильно пользоваться тачпадом, необходимо соблюдать несколько простых правил. Во-первых, следует настроить его под себя: выбрать способ перемещения курсора, скорость, чувствительность и другие параметры. Во-вторых, для перемещения курсора нужно проводить пальцем по поверхности тачпада в нужном направлении. Если нужно выполнить нажатие, следует одновременно прикоснуться к тачпаду двумя пальцами. Наконец, использование жестов позволяет расширить возможности тачпада и повысить эффективность работы с ним.
Тачпад – это удобное и функциональное устройство, которое заменяет компьютерную мышь и позволяет управлять курсором на экране ноутбука или компьютера. Правильное использование тачпада позволяет увеличить эффективность работы и удобство использования устройства.
Что такое тачпад и как использовать его?

Для использования тачпада необходимо помнить о следующих основных действиях:
- Касание и движение: для перемещения курсора на экране достаточно просто провести пальцем по поверхности тачпада.
- Касание одним пальцем: одиночное касание одним пальцем обычно служит для выбора и нажатия на элементы на экране, такие как кнопки или ссылки.
- Касание двумя пальцами: это действие часто используется для прокручивания страницы веб-сайта, приближения или отдаления изображения или изменения масштаба.
- Щелчок и удерживание: для выполнения действий, таких как выделение текста или перемещение объектов, можно щелкнуть и удерживать одну точку на тачпаде.
Тачпады могут иметь также дополнительные возможности, которые могут быть настроены в настройках системы.
Важно помнить, что использование тачпада может потребовать небольшой практики, чтобы привыкнуть к нему и настроиться на конкретную модель устройства или ноутбука.
Определение и принцип работы
Принцип работы тачпада основан на использовании электростатического или электромагнитного поля. При прикосновении пальцем или специальным стилусом к поверхности тачпада, то есть наложении механического давления, происходит изменение потенциала на поверхности. Встроенные сенсоры регистрируют это изменение и передают информацию в компьютер, который интерпретирует ее как движение курсора или выполнение определенных команд.
Тачпад может иметь различные функциональные элементы, такие как кнопки, скроллеры или жесты – совокупности определенных движений пальцем или несколькими пальцами, которые запускают определенные команды (например, перемещение курсора, прокрутку страницы и т. д.). Пользователь может настроить эти дополнительные возможности в соответствии со своими предпочтениями.
Основные жесты
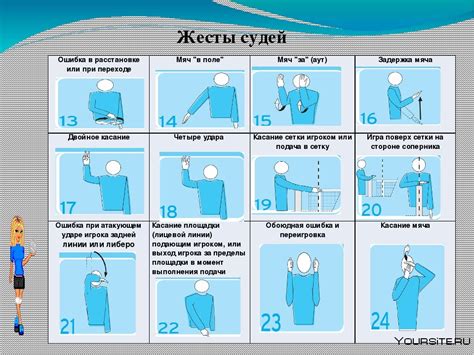
Тачпад предлагает различные жесты, удобные для управления компьютером. Вот некоторые из них:
- Перемещение курсора: для этого достаточно провести пальцем по тачпаду. Курсор будет перемещаться вместе с движением пальца.
- Клик: чтобы выполнить клик левой кнопкой мыши, нажмите одним пальцем на тачпад и затем быстро отведите его. Для правого клика можно использовать два пальца или настроить тачпад по своему усмотрению.
- Прокрутка: для прокручивания содержимого страницы или документа используйте движение двумя пальцами вверх или вниз по тачпаду.
- Увеличение и уменьшение масштаба: приблизить или отдалить изображение можно, прикоснувшись двумя пальцами к тачпаду и разведя их или сведя вместе.
- Переключение между приложениями: чтобы переключиться между открытыми приложениями на компьютере, проведите три пальца горизонтально по тачпаду.
- Перемещение между вкладками: если у вас открыто несколько вкладок в браузере, можно перемещаться между ними, проводя три пальца по тачпаду влево или вправо.
Это лишь некоторые из основных жестов, которые можно использовать с тачпадом. При этом стоит отметить, что различные модели тачпадов и операционные системы могут предлагать дополнительные возможности и жесты, о которых стоит узнать для более эффективного использования устройства.
Настройка и калибровка
Чтобы открыть настройки тачпада, откройте панель управления или системные настройки вашей операционной системы и найдите раздел, посвященный тачпаду. В Windows это может быть раздел «Устройства» или «Тачпад и мыши», в MacOS – «Трекпад» или «Стрелки и тачпад», а в Linux – раздел «Настройки тачпада» или «Устройства».
В настройках тачпада вы сможете изменить параметры, такие как:
- Чувствительность тачпада;
- Скорость перемещения указателя;
- Многопальцевые жесты;
- Тапы и жесты прокрутки;
- Инвертирование направления;
- Блокировка тачпада при подключенной мыши.
Кроме настроек параметров, вам может потребоваться калибровка тачпада. Калибровка позволяет определить оптимальные настройки, чтобы тачпад работал максимально точно и надежно. Для этого вам может понадобиться выполнить несколько простых шагов, описанных в документации к вашей операционной системе или на официальном сайте производителя вашего устройства.
Помимо встроенных инструментов, также существуют сторонние программы, которые позволяют более детально настроить и калибровать тачпад. Эти программы могут предоставлять дополнительные возможности, такие как настройка подсветки или назначение специальных жестов для определенных действий.
Используя возможности настройки и калибровки тачпада, вы сможете значительно повысить удобство работы с устройством и настроить его под свои потребности.








