ADB, или Android Debug Bridge, является мощным инструментом для разработчиков Android, который позволяет выполнять различные действия на устройствах Android, в том числе применение обновлений. Процесс применения обновлений от adb может показаться сложным, особенно для новичков, поэтому мы подготовили простую инструкцию, чтобы помочь вам сделать это.
Прежде чем начать процесс применения обновлений, необходимо убедиться, что у вас установлены необходимые инструменты разработчика, такие как SDK и ADB. Нет необходимости беспокоиться, если у вас их нет, вы можете легко найти их онлайн и установить на свой компьютер.
Когда вы убедились, что у вас есть все необходимые инструменты, подключите устройство Android к компьютеру с помощью USB-кабеля. Затем откройте командную строку или терминал и перейдите в папку, где находятся инструменты ADB. Если вы не знаете, где это, просто выполните поиск в своей системе.
adb devices
Эта команда позволит вам убедиться, что ваше устройство было успешно подключено и обнаружено ADB. Если устройство отображается в списке, вы готовы к применению обновлений.
Практический гид по использованию adb-обновлений для разработчиков

Шаг 1: Подготовка устройства и компьютера
Перед тем, как мы начнем использовать adb-обновления, необходимо убедиться, что устройство и компьютер настроены правильно.
1.1 Устройство:
| Шаг | Действие |
| 1 | Включите разработческий режим на вашем устройстве. Для этого перейдите в настройки, затем в раздел "О телефоне" (или "О планшете" или "О устройстве") и нажмите несколько раз на "Номер сборки". |
| 2 | Вернитесь в настройки и откройте раздел "Дополнительные настройки" (или "Дополнительно" или "Для разработчиков"). |
| 3 | Найдите и включите опцию "Отладка по USB" (или "USB-отладка" или "ADB-отладка"). При необходимости подтвердите доверие к компьютеру. |
1.2 Компьютер:
| Шаг | Действие |
| 1 | Установите Android SDK на ваш компьютер, если еще не установлен. Вы можете скачать SDK с официального сайта Android (developer.android.com). |
| 2 | Добавьте путь к исполняемому файлу adb в переменную среды PATH на вашем компьютере. Это позволит вам использовать adb-команды из любой папки в командной строке. |
Шаг 2: Соединение устройства с компьютером
После подготовки устройства и компьютера, мы можем приступить к соединению устройства с компьютером.
| Шаг | Действие |
| 1 | Подключите ваше устройство к компьютеру с помощью USB-кабеля. |
| 2 | Откройте командную строку или терминал на вашем компьютере. |
Шаг 3: Применение обновлений с помощью adb-команды
Теперь, когда устройство подключено к компьютеру, мы можем использовать adb-команды для применения обновлений.
| Шаг | Действие |
| 1 | Откройте командную строку или терминал на вашем компьютере. |
| 2 | Введите команду "adb devices", чтобы убедиться, что ваше устройство успешно подключено к компьютеру и обнаружено adb. |
| 3 | Скачайте обновление, которое вы хотите применить на устройство, на ваш компьютер или устройство. |
| 4 | В командной строке (терминале) перейдите в папку, содержащую скачанное обновление. |
| 5 | Введите команду "adb sideload имя_файла.zip", заменив "имя_файла.zip" на фактическое имя скачанного обновления. |
| 6 | Дождитесь завершения процесса применения обновления. После этого вы увидите результаты в командной строке (терминале). |
Поздравляем! Теперь вы знаете, как использовать adb-обновления для применения обновлений на Android-устройствах. Этот практический гид должен помочь вам в ваших разработческих задачах и упростить процесс обновления вашего приложения.
Что такое adb-обновления и как они упрощают жизнь разработчикам
ADB-обновления позволяют разработчикам быстро и удобно проверять новые функции и исправления ошибок. Они позволяют загрузить обновление на устройство или эмулятор и установить его без необходимости создания полного пакета обновления системы.
Преимущества использования adb-обновлений для разработчиков очевидны:
- Быстрое применение обновлений – adb-обновления позволяют быстро загрузить и установить обновление без необходимости перезагрузки устройства или эмулятора.
- Простота использования – разработчики могут применять обновления с помощью нескольких простых команд в командной строке adb.
- Удобный тестирование новых функций – разработчики могут легко проверять новые функции и исправления ошибок, не создавая полного пакета обновления системы.
- Эффективное отладка – adb-обновления позволяют разработчикам быстро применять исправления ошибок и тестировать их, упрощая процесс отладки.
- Поддержка различных устройств и эмуляторов – adb-обновления могут быть применены на различных устройствах и эмуляторах, что обеспечивает гибкость разработки и тестирования.
В целом, adb-обновления являются мощным инструментом для разработчиков Android, который позволяет им упрощать процесс тестирования и отладки, а также быстро проверять новые функции и исправления ошибок на реальных устройствах и эмуляторах.
Шаг за шагом: как применить adb-обновления в своем проекте
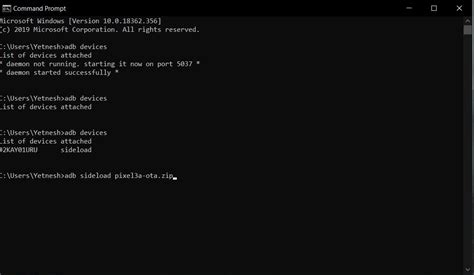
Шаг 1: Подготовка к обновлению
Перед применением adb-обновлений удостоверьтесь, что у вас установлен Android Debug Bridge (adb) на вашем компьютере. Если его нет, загрузите и установите Android SDK Tools с официального сайта разработчиков Android. Также вам понадобится USB-кабель для подключения вашего устройства к компьютеру.
Шаг 2: Включение режима разработчика на вашем устройстве
Перейдите в настройки своего устройства Android и найдите раздел "О телефоне" или "О планшете". Тапните на него и найдите пункт "Номер сборки". Нажмите на него несколько раз, пока не появится уведомление о том, что вы стали разработчиком.
Теперь вернитесь в главные настройки и найдите новый пункт "Параметры разработчика". Войдите в него и убедитесь, что опция "Отладка по USB" включена.
Шаг 3: Подключение устройства к компьютеру
Подключите ваше Android-устройство к компьютеру с помощью USB-кабеля. Если вы впервые подключаете устройство к этому компьютеру, вам может потребоваться разрешить отладку по USB с помощью предупреждения на устройстве.
Шаг 4: Подготовка командной строки
Откройте командную строку на вашем компьютере и перейдите в папку, в которой у вас установлен adb. Для этого введите команду "cd C:\путь\к\adb" (где "C:\путь\к\adb" - это путь к папке с установленным adb).
Шаг 5: Проверка подключения устройства
Введите команду "adb devices" в командной строке, чтобы убедиться, что ваше устройство успешно подключено к adb. Если подключение установлено, вы увидите серийный номер вашего устройства в списке устройств.
Примечание: Если ваше устройство не отображается в списке, попробуйте перезагрузить его и выполнить команду "adb devices" снова. Если это не помогает, проверьте правильность установки adb и подключения устройства.
Шаг 6: Применение adb-обновления
В командной строке введите следующую команду: "adb sideload путь/к/файлу.zip" (где "путь/к/файлу.zip" - это путь к adb-обновлению, которое вы хотите применить).
Дождитесь завершения процесса установки обновления. По окончании вы увидите сообщение об успешной установке.
Шаг 7: Перезагрузка устройства
Введите команду "adb reboot" в командной строке, чтобы перезагрузить ваше устройство. После перезагрузки вы сможете проверить, было ли обновление успешно применено.
Примечание: Если после перезагрузки у вас возникли какие-либо проблемы или устройство не работает должным образом, вы можете попробовать перезапустить его в режиме восстановления и выполнить сброс до заводских настроек.
Теперь вы знаете, как применить adb-обновления в своем проекте. Будьте осторожны и следуйте инструкциям, чтобы избежать потери данных или повреждения вашего устройства. Удачной разработки!
Полезные советы по использованию adb-обновлений для максимальной эффективности
Одной из важных функций ADB является возможность применять обновления на устройствах через командную строку. Вот некоторые полезные советы, которые помогут вам использовать adb-обновления максимально эффективно:
1. Проверьте подключенные устройства:
Перед применением обновления убедитесь, что ваше устройство подключено к компьютеру и ADB распознает его. Вы можете проверить список подключенных устройств с помощью команды adb devices.
2. Резервное копирование данных:
Прежде чем применять обновление, рекомендуется выполнить резервное копирование всех важных данных на устройстве. Это поможет избежать потери информации при возможных проблемах или сбоях в процессе обновления.
3. Перезагрузите устройство в режим восстановления:
Для применения adb-обновления устройство должно находиться в режиме восстановления. Вы можете перезагрузить устройство в режим восстановления, нажав комбинацию клавиш (обычно это сочетание клавиш Volume Up + Power) или вводя команду adb reboot recovery.
4. Установите обновление с помощью команды:
Когда вы находитесь в режиме восстановления и ваше устройство подключено к компьютеру, вы можете применить обновление с помощью команды adb sideload <путь к обновлению>. Убедитесь, что вы указали правильный путь к файлу обновления.
5. Дождитесь завершения процесса:
После выполнения команды adb sideload, дождитесь окончания процесса установки обновления на устройстве. Отображается индикатор выполнения на экране устройства, который позволяет отслеживать прогресс обновления.
6. Перезагрузите устройство:
После завершения процесса обновления, перезагрузите устройство, чтобы изменения вступили в силу. Это можно сделать с помощью команды adb reboot.
Следуя этим полезным советам, вы сможете максимально эффективно использовать adb-обновления для обновления и тестирования вашего Android-приложения.








