Отправка электронных писем с вложением - одна из основных функций современных почтовых сервисов. Сегодня мы расскажем вам о том, как правильно отправить письмо с прикрепленным файлом.
Во-первых, для отправки письма вам потребуется выбрать подходящий почтовый сервис. Наиболее популярные из них - Gmail, Yahoo Mail и Outlook. После выбора сервиса и регистрации в нем, вам придется войти в свою учетную запись.
Во-вторых, после входа в учетную запись вы увидите кнопку "Написать" или "Создать новое письмо". Щелкните на эту кнопку, чтобы открыть форму создания нового письма. Затем введите адрес получателя в поле "Кому" и тему письма в соответствующее поле.
В-третьих, для прикрепления файла к письму вы должны найти иконку, обычно изображенную в виде скрепки. Щелкните на эту иконку, чтобы открыть диалоговое окно выбора файла с вашего компьютера. Выберите нужный файл и нажмите кнопку "Открыть". Файл будет прикреплен к письму.
Наконец, когда все данные заполнены и файл прикреплен, вы можете нажать кнопку "Отправить" для отправки письма с вложением. После этого письмо будет передано на сервер выбранного вами почтового сервиса и доставлено получателю.
Этапы создания электронного письма с вложением

Для того чтобы отправить электронное письмо с вложением, следуйте приведенным ниже этапам:
- Определите адресата: укажите электронный адрес получателя письма.
- Определите тему письма: укажите краткую информацию о предмете письма.
- Составьте текст письма: напишите содержание письма, подробно раскрывая необходимую информацию.
- Выберите и загрузите вложение: подготовьте файл, который хотите прикрепить к письму, например, документ, изображение или аудиозапись.
- Создайте электронное письмо: откройте почтовый клиент или веб-интерфейс электронной почты, перейдите в раздел создания нового письма, введите адресата, тему и текст письма.
- Прикрепите вложение к письму: используйте функцию прикрепления файлов в почтовом клиенте или интерфейсе электронной почты, выберите загруженный файл и добавьте его к письму.
- Отправьте письмо: нажмите на кнопку отправки письма, чтобы передать его получателю.
После завершения этих этапов, электронное письмо с вложением будет готово к отправке и получателю придет уведомление о новом письме в его почтовом ящике.
Выбор почтового клиента
- Gmail – бесплатный почтовый клиент от Google. Он предлагает простой и интуитивно понятный интерфейс, мощную систему фильтров, а также интеграцию с другими сервисами Google.
- Outlook – почтовый клиент от Microsoft. Он предлагает широкий функционал, включая календарь, задачи и контакты. Outlook также поддерживает работу с различными почтовыми протоколами.
- Thunderbird – свободно распространяемый почтовый клиент, разработанный Mozilla. Он предлагает простой и гибкий интерфейс, а также различные дополнения и плагины.
- Apple Mail – почтовый клиент, встроенный в операционную систему macOS и iOS. Он предлагает синхронизацию с другими устройствами Apple и удобную интеграцию с другими приложениями.
Выбор почтового клиента зависит от ваших предпочтений, операционной системы и требуемого функционала. Рекомендуется выбрать почтовый клиент, который удобен и интуитивно понятен для вас. Перед отправкой электронного письма с вложением, убедитесь, что вы правильно настроили и сконфигурировали выбранный почтовый клиент.
Установка и настройка почтового клиента
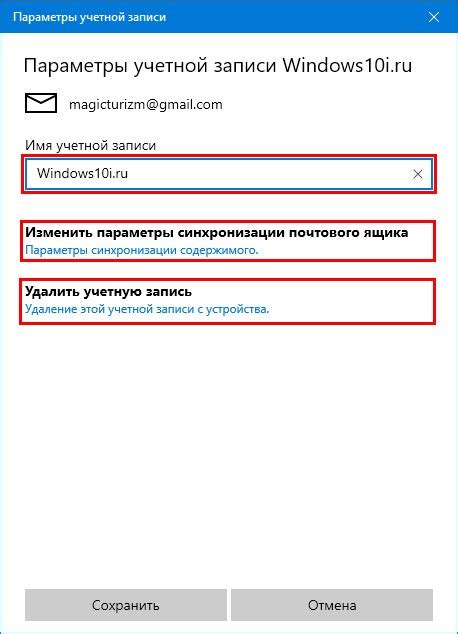
Для отправки электронного письма с вложением необходимо установить и настроить почтовый клиент на своем компьютере. Следуйте следующим шагам:
Шаг 1: Выберите подходящий почтовый клиент для вашей операционной системы. Некоторые из самых популярных почтовых клиентов включают Microsoft Outlook, Mozilla Thunderbird, Apple Mail и Gmail (веб-клиент).
Шаг 2: После установки почтового клиента запустите приложение и следуйте инструкциям по его настройке.
Шаг 3: Вам потребуется ввести данные вашей учетной записи электронной почты, такие как адрес электронной почты и пароль.
Шаг 4: Для отправки письма с вложением, создайте новое письмо и введите адрес получателя в поле "Кому".
Шаг 5: Нажмите на кнопку "Прикрепить файл" или аналогичную в вашем почтовом клиенте и выберите файл, который вы хотите прикрепить к письму.
Шаг 6: Добавьте текст вашего письма в соответствующее поле.
Шаг 7: Проверьте все детали вашего письма, включая адрес получателя, текст письма и прикрепленный файл.
Шаг 8: Нажмите на кнопку "Отправить" или аналогичную в вашем почтовом клиенте, чтобы отправить ваше письмо с вложением.
После успешной отправки вы получите уведомление о доставке вашего письма. Убедитесь, что ваше письмо было успешно доставлено, проверив папку "Отправленные" в вашем почтовом клиенте или узнав об этом от получателя.
Создание нового письма
Для создания нового письма с вложением, вам потребуется открыть вашу электронную почту и нажать на кнопку "Новое письмо" или аналогичную.
При создании нового письма вам будет предложено заполнить несколько полей:
Кому: введите адрес получателя или выберите его из адресной книги.
Тема: укажите краткое описание содержания письма.
Текст письма: введите основной текст вашего письма.
Вложение: нажмите на кнопку "Добавить вложение", выберите файл на вашем компьютере и нажмите "Открыть".
После заполнения всех необходимых полей и добавления вложения можно приступить к нажатию на кнопку "Отправить".
Обратите внимание, что размер вложения может быть ограничен провайдером или почтовым сервисом, поэтому убедитесь, что ваше вложение не превышает допустимый размер.
Добавление получателей
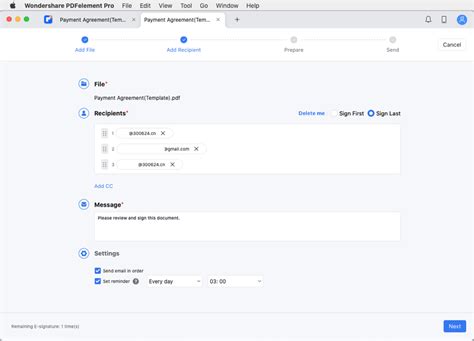
Для того, чтобы отправить электронное письмо с вложением, необходимо указать получателей сообщения. Существует несколько способов добавления получателей в электронное письмо:
| Способ | Пример использования |
|---|---|
| Добавление одного получателя | recipient@example.com |
| Добавление нескольких получателей | recipient1@example.com, recipient2@example.com, recipient3@example.com |
| Добавление получателей в качестве копии (CC) | cc1@example.com, cc2@example.com, cc3@example.com |
| Добавление получателей в качестве скрытой копии (BCC) | bcc1@example.com, bcc2@example.com, bcc3@example.com |
При добавлении получателей необходимо указывать их электронные адреса, разделяя их запятой.
Также возможно добавление получателей с использованием массива или других методов, в зависимости от используемого языка программирования и фреймворка для отправки электронных писем.
Добавление темы письма
Чтобы ваше письмо с вложением выглядело профессионально и было легко узнаваемо для получателя, важно добавить тематическую тему письма. Это позволит получателю сразу понять, о чем речь в вашем письме и какую реакцию вы ожидаете.
При добавлении темы следует учитывать некоторые правила. Во-первых, используйте ясные и лаконичные фразы, которые наилучшим образом отражают содержание вашего письма. Например, если вы отправляете бизнес-предложение, тема может быть: "Бизнес-предложение: сотрудничество", или "Приглашение на встречу: обсуждение важного вопроса".
Кроме того, вам необходимо избегать использования заголовков, которые вызывают недопонимание или затрудняют понимание содержания вашего письма. Избегайте заголовков вроде "Привет!", "Важная информация", "Просьба", так как они не указывают на конкретную тему и могут быть пропущены получателем.
Также полезно использовать ключевые слова в теме письма, которые сразу привлекут внимание получателя и помогут ему быстрее понять суть вашего письма. Например, если вы отправляете резюме на вакансию, вы можете использовать тему: "Резюме: опытный специалист в IT-сфере".
Добавление темы письма не только позволяет лучше организовать вашу электронную переписку, но и демонстрирует вашу профессиональность и уважение к получателю. Поэтому стоит уделить достаточно внимания составлению темы, чтобы ваше письмо с вложением было успешно доставлено и прочитано.
Добавление текста письма
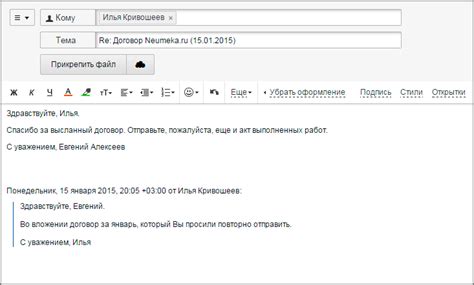
Чтобы добавить текст в электронное письмо, вам потребуется использовать теги <p> и <em>.
Тег <p> используется для создания абзацев. Вы можете разделять текст письма на различные абзацы, чтобы сделать его более читабельным. Ниже приведен пример использования тега <p>:
<p>Это первый абзац.</p> <p>Это второй абзац.</p> <p>Это третий абзац.</p>
Тег <em> используется для выделения текста курсивом или для указания акцента. Например, вы можете использовать его для выделения важного слова или фразы. Ниже приведен пример использования тега <em>:
<p>Это <em>важное</em> слово.</p> <p>Это <em>очень важная</em> фраза.</p> <p>Это <em>самое важное</em> предложение.</p>
Используя теги <p> и <em>, вы можете легко добавить текст сообщения в своем электронном письме. Убедитесь, что текст упорядочен, понятен и читабелен для вашего получателя.
Прикрепление вложения
При отправке электронного письма с вложением необходимо выполнить ряд действий:
- Открыть почтовый клиент или веб-интерфейс почты.
- Нажать на кнопку "Написать" или аналогичную команду.
- Заполнить поле "Кому" и ввести адрес получателя.
- Тема письма, поле для ввода темы сообщения.
- Текст сообщения, поле, где можно ввести сообщение текстом.
- Нажать на кнопку "Прикрепить файл" или аналогичную команду.
- Выбрать файл на компьютере для прикрепления.
- Дождаться загрузки файла.
- Проверить правильность указанных данных и содержание вложения.
- Нажать на кнопку "Отправить" для отправки письма с вложением.
Пожалуйста, обратите внимание, что размер вложения может ограничиваться почтовым сервером или почтовым клиентом. Если размер вложения превышает указанный лимит, необходимо либо уменьшить размер файла, либо воспользоваться другим способом для отправки.








