Ошибка при запуске приложения 0xc000007b является одной из наиболее распространенных ошибок, с которыми сталкиваются пользователи операционных систем Windows. Эта ошибка обычно возникает, когда приложение не может запуститься, потому что не может найти или загрузить требуемый файл, или из-за проблемы совместимости между различными версиями программного обеспечения.
Чаще всего причина ошибки 0xc000007b связана с отсутствием или повреждением необходимых динамических библиотек (DLL-файлов), которые требуются для запуска приложения. Это может произойти, если файлы DLL удалены или повреждены в результате некорректной установки, удаления или обновления программного обеспечения. Также, ошибка может возникнуть из-за несовместимости различных версий библиотек, когда одно приложение требует определенную версию DLL-файла, а другое приложение - другую.
Примечание: Ошибка 0xc000007b может также быть связана с проблемами в системных файлах, неправильной конфигурацией операционной системы, а также с вредоносным программным обеспечением или вирусами. В редких случаях, проблема может быть связана с оборудованием компьютера, таким как несовместимость с процессором или видеокартой.
Существует несколько методов, которые могут помочь исправить ошибку 0xc000007b. Самым простым способом может быть перезагрузка компьютера, так как это может сбросить состояние операционной системы и временно устранить проблему. Однако, если ошибка продолжает возникать, можно попробовать следующие решения:
Что такое ошибка 0xc000007b?

Код ошибки 0xc000007b указывает на то, что операционная система не может найти или загрузить необходимые библиотеки или файлы, необходимые для запуска приложений. Это может произойти по нескольким причинам, включая отсутствие установленных компонентов, неправильно установленные приложения, конфликты между различными версиями компонентов или поврежденные файлы приложений.
Ошибка 0xc000007b может возникнуть при запуске различных видов приложений, включая игры, программы и другие приложения, которые требуют выполнения двоичных файлов. Ошибка может проявляться в виде диалогового окна с сообщением об ошибке, которое говорит о том, что приложение было неспособно запуститься.
Важно отметить, что причина ошибки 0xc000007b может быть разной в каждом конкретном случае, и ее исправление может потребовать разных подходов.
Причины возникновения ошибки 0xc000007b
Ошибка 0xc000007b при запуске приложения может возникать по нескольким причинам. Ниже приведены наиболее распространенные из них:
- Не правильно установленные или отсутствующие зависимости: ошибка 0xc000007b часто возникает, когда программа требует определенные библиотеки или компоненты, которые не установлены на компьютере или установлены неправильно.
- Конфликт между 32-битной и 64-битной системой: если программа запускается в среде, отличной от той, для которой она предназначена, могут возникнуть проблемы совместимости.
- Ошибки в файле исполняемого приложения: если сам исполняемый файл приложения поврежден или содержит ошибки, это может привести к ошибке 0xc000007b.
- Проблемы с драйверами: устаревшие или несовместимые драйверы могут вызывать ошибку 0xc000007b при запуске приложения.
- Вирусы и вредоносное ПО: наличие вредоносных программ на компьютере может влиять на работу приложений и вызывать ошибки, включая ошибку 0xc000007b.
Как исправить ошибку 0xc000007b?

Для исправления ошибки 0xc000007b можно применить несколько методов:
- Установите обновления операционной системы. Некоторые проблемы совместимости могут быть исправлены с помощью обновлений, которые включают исправления и улучшения для операционной системы Windows.
- Проверьте целостность системных файлов. Некоторые поврежденные или отсутствующие файлы могут вызывать ошибку 0xc000007b. Воспользуйтесь командой "sfc /scannow" в командной строке, чтобы проверить и восстановить целостность системных файлов.
- Установите необходимые библиотеки. Ошибка 0xc000007b может возникать из-за недостающих библиотек. Убедитесь, что все необходимые библиотеки установлены и обновлены на вашем компьютере.
- Запустите программу в режиме совместимости. Если ошибка возникает при запуске определенного приложения, попробуйте запустить его в режиме совместимости с предыдущей версией операционной системы.
- Переустановите приложение. Если все предыдущие методы не помогли, попробуйте удалить и переустановить приложение, которое вызывает ошибку. Это может помочь исправить возможные проблемы с установочными файлами.
Если ни один из этих методов не помогает, возможно, вам потребуется обратиться за помощью к технической поддержке разработчика приложения или к специалисту по информационной безопасности. Они смогут более подробно проанализировать причину ошибки и предложить наиболее эффективные решения.
Обновите ОС и драйверы
Недостаток обновленной ОС или неправильно установленные драйверы могут привести к конфликтам и ошибкам при запуске приложения. Поэтому важно периодически проверять наличие обновлений и устанавливать их.
Чтобы обновить операционную систему Windows, следуйте следующим шагам:
- Откройте "Параметры" (нажмите Win + I) и выберите "Обновление и безопасность".
- Перейдите на вкладку "Windows Update".
- Нажмите на кнопку "Проверить наличие обновлений" и дождитесь завершения процесса.
- Если доступны обновления, нажмите на кнопку "Установить", чтобы начать загрузку и установку обновлений.
- Перезагрузите компьютер после завершения установки.
Чтобы обновить драйверы, можно воспользоваться встроенной функцией управления драйверами в Windows:
- Откройте "Устройства и принтеры" (нажмите Win + R, введите "devmgmt.msc" и нажмите Enter).
- Разверните раздел с нужным устройством.
- Щелкните правой кнопкой мыши на устройстве и выберите "Обновить драйвер".
- Выберите "Автоматический поиск драйверов обновления" и дождитесь завершения процесса.
- Если драйверы найдены, установите их.
Также рекомендуется посетить официальные веб-сайты производителей вашего компьютера или устройства и загрузить последние версии драйверов из соответствующих разделов поддержки.
Обновление ОС и драйверов может помочь исправить ошибку 0xc000007b и обеспечить более стабильную работу приложений на вашем компьютере.
Проверьте целостность файла приложения
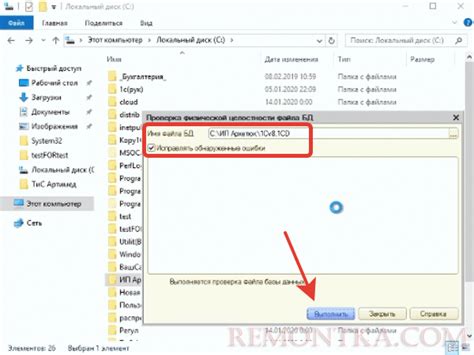
Одной из причин возникновения ошибки 0xc000007b при запуске приложения может быть нарушение целостности самого исполняемого файла. Для исправления этой проблемы вам понадобится проверить файл на наличие повреждений и, если необходимо, восстановить его.
Чтобы проверить целостность файла приложения, выполните следующие шаги:
- Откройте проводник и перейдите к пути, где находится исполняемый файл вашего приложения.
- Если файл находится в установочной папке приложения, перейдите в эту папку. Если вы не знаете, где находится исполняемый файл, попробуйте найти ярлык приложения на рабочем столе или в меню "Пуск".
- Найдите исполняемый файл с расширением ".exe" и выделите его.
- Щелкните правой кнопкой мыши на файле и выберите пункт "Свойства" в контекстном меню.
- В открывшемся окне свойств файла перейдите на вкладку "Общие".
- В разделе "Атрибуты" найдите кнопку "Проверка целостности" и нажмите на нее.
- Дождитесь завершения проверки файла, которая может занять некоторое время.
- Если система обнаружит повреждения файла, попробуйте восстановить его, используя соответствующую опцию.
- После восстановления файла попробуйте запустить приложение снова и проверьте, появляется ли ошибка 0xc000007b.
Если ошибка по-прежнему возникает, рекомендуется обратиться в службу поддержки разработчика приложения или обратиться к сообществу пользователей с целью получения дополнительной помощи и решения проблемы.
Установите необходимые библиотеки
Если у вас возникает ошибка при запуске приложения 0xc000007b, одной из возможных причин может быть отсутствие необходимых библиотек на вашем компьютере. Некоторые программы требуют наличия определенных библиотек, чтобы правильно функционировать. Вот несколько шагов, которые помогут вам установить недостающие библиотеки:
1. Проверьте системные требования: перед установкой любого приложения, проверьте, соответствует ли ваш компьютер системным требованиям программы. Убедитесь, что ваша операционная система и системные компоненты обновлены до последней версии.
2. Переустановите Microsoft Visual C++: многие приложения требуют наличия пакетов Microsoft Visual C++. Попробуйте переустановить эти пакеты, чтобы исправить ошибку 0xc000007b. Вы можете найти и скачать пакеты Microsoft Visual C++ на официальном сайте Microsoft.
3. Установите библиотеки DirectX: DirectX является одной из важных библиотек для многих игр и программ. Убедитесь, что у вас установлена последняя версия библиотеки DirectX. Вы можете загрузить ее с официального сайта DirectX.
4. Проверьте файлы приложения: иногда некоторые файлы приложения могут отсутствовать или быть поврежденными, что может вызвать ошибку 0xc000007b. Переустановите или восстановите файлы приложения из оригинального источника или дистрибутива.
5. Обновите драйверы: убедитесь, что у вас установлены последние версии драйверов для вашего компьютера. Устаревшие драйверы могут вызывать конфликты и ошибки при запуске приложений.
6. Проверьте целостность системных файлов: в некоторых случаях проблема может быть вызвана поврежденными системными файлами. Выполните сканирование целостности системных файлов с помощью командной строки и восстановите поврежденные файлы.
Следуя этим рекомендациям, вы сможете исправить ошибку при запуске приложения 0xc000007b, связанную с отсутствующими библиотеками на вашем компьютере. Если проблема не решается, обратитесь за помощью к технической поддержке разработчика приложения или посетите соответствующие форумы и сообщества.








