Очередь печати – это функция операционной системы, которая позволяет пользователям отправлять документы на печать и следить за их выполнением. Однако иногда возникают ситуации, когда очередь печати заполняется необходимыми и ненужными заданиями, что может вызывать проблемы и замедлять процесс печати.
Чтобы избежать подобных проблем, необходимо знать, как правильно очистить очередь печати. Это поможет вам ускорить процесс и избежать появления нежелательных заданий.
Первым шагом в очистке очереди печати является остановка службы печати на компьютере. Для этого вы должны открыть "Панель управления" и выбрать "Устройства и принтеры". Затем щелкните правой кнопкой мыши на принтере, для которого требуется очистить очередь печати, и выберите "Отменить все задания". После этого служба печати будет остановлена.
Помимо этого, для полной очистки очереди печати можно удалить все ненужные задания вручную. Для этого откройте папку "System32\spool\PRINTERS" в проводнике Windows и удалите все файлы в этой папке. При этом, будьте осторожны и убедитесь, что вы удаляете только ненужные файлы, чтобы не повредить систему.
После удаления всех ненужных заданий и остановки службы печати, вы можете снова запустить службу печати. Для этого вернитесь в "Панель управления", выберите "Устройства и принтеры", найдите нужный принтер и кликните правой кнопкой мыши. Затем выберите "Запуск службы печати". После выполнения этих действий, очередь печати будет полностью очищена, и вы сможете продолжить печать как обычно.
Теперь, когда вы знаете, как правильно очистить очередь печати, вы можете ускорить процесс печати и избежать появления нежелательных заданий. Следуйте этим простым инструкциям, чтобы быть уверенным в качестве своей печати и сохранить время и усилия.
Как справиться с застревшими заданиями в очереди печати

Застоявшиеся задания в очереди печати могут создать неудобства и замедлить работу вашего принтера. Возможные причины застревших заданий включают ошибки в документе для печати, проблемы с сетевым подключением или неполадки с драйверами принтера.
Вот несколько полезных советов, которые помогут вам справиться с заданиями, застрявшими в очереди печати:
- Отмените задания печати: Откройте окно управления печатью, найдите задание, которое застряло в очереди, и выберите опцию "Отменить печать". Если несколько заданий застряли, можно отменить их все сразу.
- Проверьте подключение принтера: Убедитесь, что принтер правильно подключен к компьютеру и что нет проблем с сетевым соединением. Попробуйте перезагрузить принтер и проверить его статус в окне управления печатью.
- Проверьте драйверы принтера: Устаревшие или поврежденные драйверы принтера могут привести к проблемам с печатью. Перейдите на веб-сайт производителя принтера и загрузите последние версии драйверов для вашей модели принтера.
- Очистите очередь печати: Если задания не отменяются или продолжают застревать в очереди, может потребоваться очистить ее. Перейдите в окно управления печатью, найдите опцию "Очистить очередь печати" и выполните эту операцию. Обратите внимание, что при очистке очереди все задания будут удалены без возможности их восстановления.
Следуя этим простым инструкциям, вы сможете успешно справиться с застрявшими заданиями в очереди печати и восстановить нормальную работу своего принтера.
Почему задания застревают в очереди печати?
1. Ошибка в файле печати: Если файл для печати содержит ошибку или несовместим со средой печати, такой файл может застрять в очереди печати. Например, это может произойти, если файл имеет неподдерживаемый формат или содержит поврежденные данные.
2. Нех
Как узнать состояние очереди печати

Для того чтобы узнать состояние очереди печати на своем устройстве, можно воспользоваться несколькими способами:
1. Открыть "Менеджер устройств" на компьютере:
- Нажмите одновременно клавиши "Win" + "R" на клавиатуре, чтобы открыть окно "Выполнить".
- Введите команду "control printers" и нажмите клавишу "Enter".
- В открывшемся окне "Менеджер устройств" вы увидите список доступных принтеров и их текущее состояние.
2. Использовать системное приложение "Параметры печати и сканирования":
- Нажмите на кнопку "Пуск" в левом нижнем углу экрана и выберите "Параметры".
- В открывшемся окне "Параметры" выберите вкладку "Устройства".
- В левой панели выберите раздел "Принтеры и сканеры".
- В правой части окна вы увидите список установленных принтеров и их состояние.
3. Использовать встроенную утилиту "Очередь печати":
- Щелкните правой кнопкой мыши на значок принтера в системном трее (область уведомлений) в правом нижнем углу экрана.
- В контекстном меню выберите пункт "Открыть очередь печати".
- В открывшемся окне "Очередь печати" вы увидите список заданий на печать и их текущее состояние.
Таким образом, используя описанные выше способы, вы сможете легко узнать состояние очереди печати и контролировать процесс печати на вашем устройстве.
Как отменить печать задания в очереди
Иногда возникают ситуации, когда вам нужно отменить печать задания, которое уже было поставлено в очередь на принтере. Следуя нижеприведенным инструкциям, вы сможете успешно отменить задание печати и избежать ненужных распечаток.
Шаг 1: Откройте диалоговое окно очереди печати. Для этого щелкните правой кнопкой мыши на значок принтера в панели задач (расположена в правом нижнем углу экрана) и выберите "Открыть очередь печати".
Шаг 2: В окне очереди печати найдите задание, которое вы хотите отменить. Выделите его, щелкнув на нем один раз.
Шаг 3: Щелкните правой кнопкой мыши на выбранном задании и в контекстном меню выберите пункт "Отменить".
Шаг 4: Если система запросит подтверждение отмены задания, нажмите "Да" или "ОК".
Примечание: В некоторых случаях задание может быть удалено из очереди печати автоматически без потребности вручную подтверждать отмену.
После выполнения этих шагов выбранное задание будет успешно отменено, и оно не будет распечатано принтером. Теперь вы можете быть уверены, что ненужные документы не будут печататься, что поможет вам сэкономить бумагу и чернила, а также сохранить конфиденциальность ваших документов.
Как очистить очередь печати в Windows
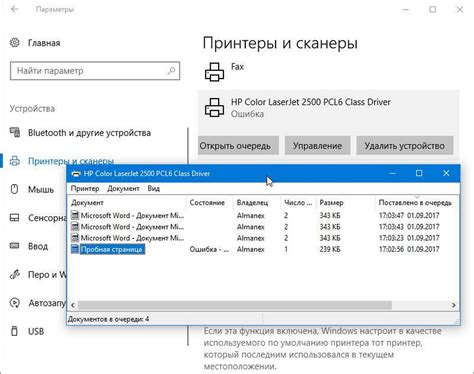
Очистка очереди печати в операционной системе Windows может быть необходима, если в процессе печати возникла ошибка или задания печати накопились и необходимо их удалить. Подчас при возникновении проблем со связью между компьютером и принтером также может потребоваться очистка очереди печати.
Чтобы очистить очередь печати в Windows, следуйте инструкции:
- Щелкните правой кнопкой мыши на значок "Пуск" в левом нижнем углу экрана.
- Выберите пункт "Панель управления" в контекстном меню.
- В открывшейся панели управления найдите раздел "Устройства и принтеры" и откройте его.
- В списке устройств и принтеров найдите свой принтер и щелкните на нем правой кнопкой мыши.
- В контекстном меню выберите пункт "Показать очередь печати". Откроется окно с текущими заданиями в очереди печати.
- Щелкните на любом задании печати правой кнопкой мыши и выберите пункт "Отменить" или "Удалить". Это позволит удалить выбранное задание из очереди печати.
- Повторите действие для каждого задания, которое нужно удалить из очереди печати.
- Когда все нежелательные задания будут удалены, закройте окно очереди печати.
После выполнения указанных действий очередь печати будет полностью очищена. Теперь вы можете продолжить печать новых заданий без каких-либо препятствий.
Как очистить очередь печати в Mac
Если вам нужно очистить очередь печати на вашем устройстве Mac, следуйте этой инструкции:
- Откройте "Системные настройки" на вашем Mac, нажав на значок "Apple" в верхнем левом углу экрана и выбрав "Системные настройки" в выпадающем меню.
- В "Системных настройках" найдите и выберите раздел "Принтеры и сканеры".
- В списке принтеров и сканеров найдите принтер, очередь печати которого вы хотите очистить.
- Щелкните правой кнопкой мыши на выбранном принтере и выберите "Открыть очередь печати" в контекстном меню.
- В открывшемся окне очереди печати вы увидите список всех заданий печати. Чтобы очистить очередь печати выполните следующее:
- Выберите задание печати, которое вы хотите удалить из очереди.
- Щелкните правой кнопкой мыши на выбранном задании и выберите "Удалить" в контекстном меню. Повторите эту операцию для каждого задания, которое вы хотите удалить.
- После удаления заданий печати закройте окно очереди печати.
Теперь очередь печати на вашем устройстве Mac должна быть полностью очищена.
Как очистить очередь печати в Linux

Очистка очереди печати в операционной системе Linux может быть полезной в случае, когда вам необходимо удалить или прервать печать задания. Ниже приведены несколько способов, которые могут помочь вам очистить очередь печати на вашем Linux-устройстве.
- Использование команды
cancel - Использование команды
lpq - Использование команды
lprm - Использование файла
/var/spool/lpd/
Для прерывания печати определенного файла или задания можно использовать команду cancel. Для этого необходимо указать ID задачи или имя файла, который необходимо удалить из очереди печати.
cancel [ID_задачи]Команда lpq позволяет просмотреть содержимое очереди печати. Для удаления всех заданий в очереди печати можно выполнить команду cancel -a.
lpqcancel -aКоманда lprm используется для удаления конкретного задания из очереди печати. Для этого нужно указать ID задачи, которую вы хотите удалить.
lprm [ID_задачи]Еще один способ очистить очередь печати заключается в удалении файлов в директории /var/spool/lpd/. Для этого нужно выполнить команду:
sudo rm /var/spool/lpd/*Выберите тот способ, который больше подходит вашим потребностям и операционной системе Linux. Удачи в очистке очереди печати!
Как удалить прерванные задания в очереди
Возможно, вам приходилось сталкиваться с ситуацией, когда печатное задание было прервано по какой-либо причине и осталось в очереди. В такой ситуации важно правильно очистить очередь печати, чтобы избежать возможных проблем и сбоев в работе принтера.
Для удаления прерванных заданий в очереди следуйте следующей инструкции:
| Шаг | Действие |
|---|---|
| Шаг 1 | Откройте меню "Пуск" или "Приложения" на вашем компьютере. |
| Шаг 2 | Выберите пункт "Настройки" или "Системные настройки". |
| Шаг 3 | В открывшемся меню выберите "Принтеры" или "Устройства и принтеры". |
| Шаг 4 | Найдите нужный принтер в списке устройств и щелкните по нему правой кнопкой мыши. |
| Шаг 5 | В контекстном меню выберите пункт "Открыть очередь печати" или "Показать очередь печати". |
| Шаг 6 | В открывшемся окне выберите прерванное задание и щелкните по нему правой кнопкой мыши. |
| Шаг 7 | Выберите пункт "Удалить" или "Отменить". |
| Шаг 8 | Подтвердите удаление прерванного задания, если потребуется. |
| Шаг 9 | Проверьте, что очередь печати теперь не содержит прерванных заданий. |
После выполнения указанных шагов прерванные задания будут удалены из очереди печати, и ваш принтер будет готов к новым заданиям.
Не забывайте периодически проверять очередь печати и удалять прерванные задания, чтобы избежать перегрузки и ненужной растраты ресурсов.
Как перезапустить службу печати
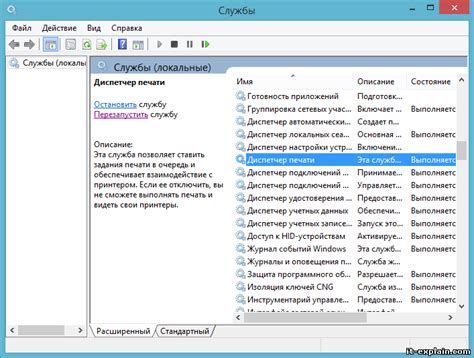
Перезапуск службы печати может быть полезным в случае, если возникают проблемы с очередью печати или не удается распечатать документы. Вот как правильно перезапустить службу печати на компьютере:
| Шаг | Действие |
|---|---|
| 1 | Нажмите клавишу Windows и R, чтобы открыть окно "Выполнить". |
| 2 | Введите команду services.msc и нажмите клавишу Enter. Откроется окно "Службы". |
| 3 | Найдите в списке служб службу печати с названием Печать спулера или Print Spooler. |
| 4 | Щелкните правой кнопкой мыши на службе печати и выберите пункт Перезапустить. |
| 5 | Подождите несколько секунд, пока служба перезапустится. |
| 6 | После перезапуска службы печати попробуйте распечатать документ еще раз, чтобы проверить, устранены ли проблемы. |
Если перезапуск службы печати не помог решить проблему с печатью, возможно, стоит обратиться к специалисту или воспользоваться дополнительными инструментами для устранения неполадок в системе печати.
Ручное удаление файлов из папки очереди печати
Иногда возникают ситуации, когда необходимо удалить файлы из папки очереди печати вручную. Например, если печатное устройство не может выполнить задание печати из-за ошибки или если файлы в очереди просто больше не нужны.
Следуйте этим простым шагам, чтобы удалить файлы из папки очереди печати:
- Откройте папку очереди печати. Для этого щелкните правой кнопкой мыши на значок принтера в системном трее и выберите «Смотреть текущие задания печати» или «Показать очередь печати».
- В открывшемся окне вы увидите список всех файлов, находящихся в очереди печати. Прокрутите список и найдите файлы, которые вы хотите удалить.
- Выделите файлы, которые вы хотите удалить. Для этого кликните на каждом файле с зажатой клавишей Ctrl.
- После того как файлы будут выделены, выберите опцию «Удалить» или «Отменить» в меню сверху или нажмите правую кнопку мыши и выберите соответствующее действие.
- Подтвердите удаление файлов, если система запрашивает подтверждение. В зависимости от операционной системы или прав доступа, может потребоваться ввод пароля администратора.
После выполнения этих шагов выбранные файлы будут удалены из папки очереди печати, и печатное устройство продолжит работу с остальными файлами, находящимися в очереди.








