Обновление операционной системы на iPhone является важной задачей, которую необходимо выполнять регулярно, чтобы обеспечить стабильную работу устройства и получить доступ к новым функциям и исправлениям ошибок. Несмотря на то, что существует возможность обновить iPhone «по воздуху» через Wi-Fi, многие пользователи по-прежнему предпочитают использовать iTunes для этой цели. В этой статье мы пошагово расскажем, как обновить iPhone через iTunes.
Первый шаг в обновлении iPhone через iTunes - установка самой программы. Если у вас уже установлен iTunes на компьютере, обновите его до последней версии. Если же iTunes у вас отсутствует, загрузите его с официального сайта Apple и установите на компьютер.
По завершении установки iTunes, подключите iPhone к компьютеру, используя USB-кабель. При необходимости введите код разблокировки iPhone и разрешите доступ компьютеру к устройству. После этого iTunes автоматически откроется и определит подключенное устройство. Если iTunes не запустился автоматически, откройте его вручную.
После того, как iTunes обнаружит iPhone, вы увидите его значок в верхней панели программы. Нажмите на него, чтобы открыть страницу управления устройством. Затем выберите вкладку «Обзор», где отображается информация о подключенном iPhone. В разделе «Общие сведения» вы увидите информацию о текущей версии операционной системы iPhone.
Важно помнить: перед обновлением iPhone через iTunes необходимо сделать резервную копию данных. Это позволит сохранить ваши контакты, фотографии и другую информацию в случае возникновения проблем во время обновления.
Как обновить iPhone через iTunes: пошаговая инструкция

Шаг 1: Подключите iPhone к компьютеру с помощью USB-кабеля.
Шаг 2: Откройте программу iTunes на компьютере. Если у вас еще нет iTunes, загрузите его с официального сайта Apple.
Шаг 3: В верхней левой части iTunes найдите иконку iPhone и нажмите на нее для доступа к суммарной информации об устройстве.
Шаг 4: Откройте вкладку "Обзор" в левой части окна iTunes.
Шаг 5: В разделе "Обновления ПО" нажмите кнопку "Проверить наличие обновлений".
Шаг 6: Если есть доступное обновление, нажмите кнопку "Обновить" и подтвердите свой выбор.
Шаг 7: Дождитесь окончания процесса загрузки и установки обновления. Во время этого процесса не отключайте iPhone от компьютера и не используйте его.
Шаг 8: После завершения обновления ваш iPhone будет перезагружен с установленной новой версией iOS.
Примечание: Перед обновлением рекомендуется сделать резервную копию данных на iPhone, чтобы в случае проблем можно было восстановить информацию.
Соедините iPhone с компьютером
Прежде чем обновить ваш iPhone через iTunes, убедитесь, что у вас есть доступ к компьютеру с установленной программой iTunes. Затем следуйте этим шагам:
- Используя кабель Lightning, подключите один конец к порту Lightning на вашем iPhone.
- Подключите другой конец к USB-порту компьютера.
- Если ваш iPhone включен, на экране появится запрос разрешения доступа к вашему устройству. Разрешите доступ, иначе ваш iPhone не будет подключен к компьютеру.
- Откройте программу iTunes на компьютере. Если у вас нет установленной программы iTunes, скачайте и установите ее с официального сайта Apple.
Теперь ваш iPhone успешно соединен с компьютером и готов к обновлению через iTunes.
Запустите программу iTunes
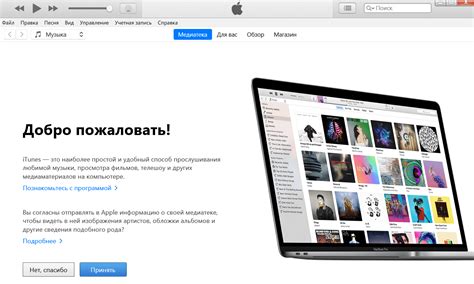
Если у вас нет программы iTunes, вы можете загрузить ее с сайта Apple и установить на свой компьютер.
После установки запустите iTunes, чтобы начать процесс обновления вашего iPhone.
Выберите свой iPhone в iTunes и перейдите на вкладку "Обзор"
Шаг 1: Подключите свой iPhone к компьютеру с помощью кабеля Lightning.
Шаг 2: Запустите программу iTunes на компьютере.
Шаг 3: В верхней части iTunes окна вы увидите значок iPhone. Щелкните на нем, чтобы выбрать свое устройство.
Шаг 4: После выбора своего iPhone в iTunes, щелкните на вкладку "Обзор", которая находится в левой части экрана.
Шаг 5: На вкладке "Обзор" вы увидите основную информацию о своем iPhone, такую как модель, серийный номер, версию прошивки и доступное пространство. Также здесь вы можете найти кнопки для выполнения различных действий, таких как восстановление или обновление прошивки.
Шаг 6: Если вы хотите обновить прошивку своего iPhone, проверьте, что у вас установлена последняя версия iTunes. Затем нажмите на кнопку "Проверить наличие обновлений", чтобы iTunes проверила наличие новых версий прошивки для вашего iPhone. Если обновления доступны, iTunes предложит вам их установить.
Шаг 7: Если вы хотите выполнить восстановление iPhone, на вкладке "Обзор" щелкните на кнопке "Восстановить iPhone". Обратите внимание, что восстановление удалит все данные с вашего устройства, поэтому перед этим необходимо создать резервную копию данных с помощью iTunes или iCloud.








