Каждый пользователь компьютера время от времени сталкивается с сообщением "Этот файл занят другим процессом". Эта ошибка может возникнуть во время попытки открыть, удалить или переименовать файлы на компьютере. Возникает вопрос, что означает это сообщение и как можно решить проблему.
Это сообщение указывает на то, что файл, к которому вы пытаетесь получить доступ, используется другим процессом на вашем компьютере. Процесс может быть любым программным приложением или службой, которая активно взаимодействует с данным файлом. Он может быть временным или постоянным. В любом случае, пока процесс не завершится, вы не сможете выполнить требуемое действие с файлом.
Вы можете столкнуться с этой ошибкой, если файл открыт в другой программе или редакторе, выполняется процесс резервного копирования или антивирусного сканирования, файл используется системными службами или является частью другого процесса. Это может быть вызвано неправильным использованием программы или ошибками в ней.
Решить проблему "Этот файл занят другим процессом" можно несколькими способами:
- Закройте все программы и редакторы, которые могут использовать данный файл, и попробуйте выполнить требуемое действие снова.
- Перезагрузите компьютер, чтобы завершить все процессы, которые могут использовать файл.
- Удалите временные файлы или файлы, которые уже не нужны, чтобы освободить ресурсы компьютера.
- Если ничто из вышеуказанного не помогает, попробуйте использовать специализированные программы для работы с заблокированными файлами или обратитесь к специалисту по информационной безопасности.
Если вы постоянно сталкиваетесь с этой проблемой, возможно, стоит переосмыслить свои рабочие процессы и программное обеспечение, чтобы избежать конфликтов при работе с файлами.
Что делать, если этот файл занят другим процессом: проблема и решение
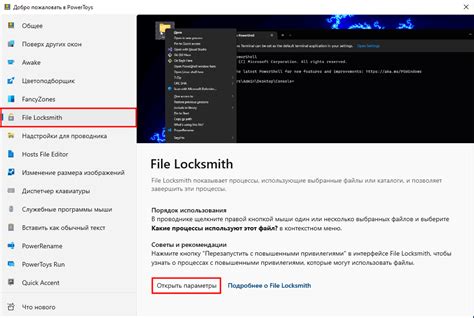
Проблема:
Если вы столкнулись с сообщением "Этот файл занят другим процессом" при попытке открыть, изменить или удалить файл, это означает, что файл используется другим приложением или процессом на вашем компьютере. В результате, вы не можете получить доступ к файлу и выполнить желаемые операции.
Причины:
Существует несколько причин, по которым файл может оказаться занятым другим процессом. Некоторые из них включают:
1. Файл открыт другим приложением: Если файл открыт в другой программе, например, текстовом редакторе или аудиоплеере, то он будет заблокирован для редактирования другими приложениями.
2. Файл используется системой: Некоторые файлы могут быть заняты системой для различных целей, например, системные файлы или файлы, связанные с запущенными процессами.
3. Файл уже открыт другим процессом: Если процесс или приложение уже выполняет операции с файлом, то другие процессы не смогут его использовать одновременно.
Решение:
Если вы столкнулись с проблемой "Этот файл занят другим процессом", вы можете попробовать следующие решения:
1. Закройте другие приложения: Проверьте, есть ли открытые приложения, которые могут использовать файл. Закройте эти приложения и повторите попытку доступа к файлу.
2. Перезагрузите компьютер: Попробуйте перезагрузить компьютер, чтобы освободить ресурсы и разблокировать файл.
3. Дождитесь завершения процесса: Если файл используется другим процессом, подождите, пока этот процесс завершится. Затем попробуйте повторно доступиться к файлу.
4. Используйте программы для разблокировки файлов: Существуют специальные программы, которые помогают разблокировать занятые файлы. Изучите подходящие программы и следуйте их инструкциям, чтобы разблокировать файл.
Если ни одно из вышеперечисленных решений не помогло, возможно, вам потребуется обратиться к специалисту или разработчику программы, которая использует данный файл, чтобы получить более точную информацию и помощь в разрешении проблемы.
Причины и симптомы
Когда файл занят другим процессом, это может быть вызвано несколькими причинами:
- Вы пытаетесь открыть или редактировать файл, который уже открыт в другом приложении;
- Ваш антивирусный программный продукт или другое программное обеспечение на вашем компьютере сканирует файл;
- Файл заблокирован системным процессом или другим пользователем;
- Файл находится на сетевом диске, и кто-то другой уже работает с ним.
Когда файл занят другим процессом, вы можете наблюдать следующие симптомы:
- Невозможность удалить, переместить или переименовать файл;
- Ошибка "Файл занят другим процессом" при попытке выполнить действия с файлом;
- Файл недоступен для чтения или записи;
- Иконка файла может содержать символ замка или другой индикатор блокировки.
Способы обнаружения блокировки

Если файл занят другим процессом и вам необходимо узнать, какой именно процесс блокирует его, можно воспользоваться различными способами обнаружения блокировки. Вот несколько методов, которые могут помочь вам в решении этой проблемы:
1. Диспетчер задач: Откройте Диспетчер задач, нажав комбинацию клавиш Ctrl + Shift + Esc или щелкнув правой кнопкой мыши на панели задач и выбрав "Диспетчер задач". Здесь вы можете увидеть список запущенных процессов. Если в списке видно процесс, связанный с вашим файлом, возможно, он блокирует его. Щелкните правой кнопкой мыши на процессе и выберите "Завершить задание", чтобы принудительно закрыть его.
2. Командная строка: Откройте командную строку, нажав комбинацию клавиш Win + R, введите "cmd" и нажмите клавишу "Enter". В командной строке введите команду tasklist /FI "IMAGENAME eq имя_файла", где "имя_файла" - это имя вашего файла. Если будет выведена строка, содержащая информацию о процессе, значит, он блокирует файл.
3. Сторонние утилиты: Существуют различные сторонние утилиты, которые могут помочь в обнаружении блокировки файлов. Некоторые из них даже предоставляют функции решения проблемы, позволяя принудительно освободить файл. Примеры таких утилит включают "Unlocker" и "Process Explorer".
4. Системные журналы: Просмотрите системные журналы операционной системы. Записи в системных журналах могут содержать информацию о блокировке файла, которую можно использовать для выявления проблемного процесса.
Важно помнить, что принудительное закрытие процесса, который блокирует файл, может привести к потере несохраненных данных. Поэтому перед закрытием процесса убедитесь, что вы сохранили все нужные данные.
| Метод | Описание |
|---|---|
| Диспетчер задач | Откройте Диспетчер задач и завершите процесс, связанный с файлом. |
| Командная строка | В командной строке введите команду tasklist /FI "IMAGENAME eq имя_файла" для поиска блокирующего процесса. |
| Сторонние утилиты | Используйте специальные утилиты типа Unlocker и Process Explorer для обнаружения и решения проблемы. |
| Системные журналы | Просмотрите системные журналы, чтобы найти информацию о блокировке файла. |
Как разблокировать файл
Когда файл занят другим процессом, он недоступен для чтения, записи или удаления. Чтобы разблокировать файл, вы можете попробовать следующие методы:
1. Закройте программу или процесс, который использует файл. Если вы знаете, какая программа или процесс заблокировал файл, закройте ее или остановите процесс в диспетчере задач. После этого файл должен быть доступен.
2. Перезагрузите компьютер. Если неизвестно, какая программа или процесс заблокировал файл, перезагрузка компьютера может помочь освободить файл от блокировки.
3. Проверьте, есть ли доступ к файлу на уровне разрешений. Убедитесь, что у вас есть права на чтение, запись или удаление файла. Если у вас нет необходимых разрешений, обратитесь к администратору или владельцу файла, чтобы разрешить доступ.
4. Используйте специальные инструменты. Существуют программы третьих сторон, которые помогают разблокировать файлы, находящиеся под блокировкой другими процессами. Некоторые из них предоставляют интерфейс для управления блокировками и разблокировками файлов.
Используя эти методы, вы сможете разблокировать файл и вновь получить доступ к нему для работы или изменений.
Устранение проблемы на MacOS
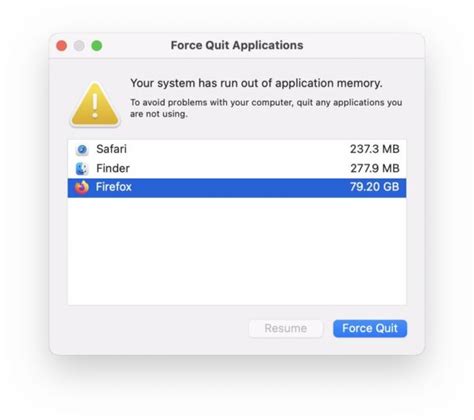
Если вам отображается сообщение "Этот файл занят другим процессом" на компьютере с операционной системой MacOS, вам потребуется принять несколько шагов для решения этой проблемы:
- Первым шагом следует проверить, что файл действительно используется другим процессом. Закройте все программы и окна, связанные с этим файлом, и попробуйте его удалить или выполнить необходимые операции. Если проблема остается, переходите к следующему шагу.
- Используйте программу "Activity Monitor" (Монитор активности), которая позволяет просмотреть все запущенные процессы на вашем компьютере. Откройте "Activity Monitor" из меню "Applications" (Приложения) или введите "Activity Monitor" в поисковой строке приложений. В списке процессов найдите процесс, связанный с вашим файлом, и завершите его. Затем попробуйте удалить файл снова.
- Если предыдущий шаг не помог, попробуйте перезагрузить ваш компьютер. Некоторые процессы могут быть запущены в фоновом режиме и не отображаются в "Activity Monitor". После перезагрузки попробуйте удалить файл еще раз.
- Если никакие из предыдущих шагов не помогли, возможно, ваш файл занят системными процессами, и вы не можете выполнить операции с ним. В таком случае, обратитесь к специалисту технической поддержки или форуму сообщества MacOS для получения дополнительной помощи.
Следуя этим простым шагам, вы сможете разобраться с проблемой "Этот файл занят другим процессом" на компьютере с операционной системой MacOS и успешно удалить файл или выполнить необходимые операции с ним.
Решение проблемы на Windows
Если вы столкнулись с сообщением "Этот файл занят другим процессом" при попытке открыть или удалить файл на Windows, есть несколько способов решения этой проблемы.
1. Перезагрузка компьютера:
Простейшим способом решить проблему является перезагрузка компьютера. Возможно, другой процесс использовал файл, и после перезагрузки он освободится, и вы сможете работать с ним.
2. Завершение процесса:
Вы можете попытаться завершить процесс, который использует файл, с помощью Диспетчера задач:
- Нажмите клавишу Ctrl + Shift + Esc для открытия Диспетчера задач.
- Перейдите на вкладку "Процессы".
- Найдите процесс, который использует файл.
- Щелкните правой кнопкой мыши на процессе и выберите "Завершить процесс".
- Подтвердите действие в появившемся окне.
После завершения процесса вы сможете открыть или удалить файл.
3. Отключение программы:
Если определенная программа постоянно использует файл, вы можете попробовать отключить ее, чтобы освободить файл. Для этого:
- Нажмите клавишу Win + R для открытия окна "Выполнить".
- Введите команду "taskmgr" и нажмите Enter для открытия Диспетчера задач.
- Перейдите на вкладку "Приложения" и найдите программу, которую вы хотите отключить.
- Щелкните правой кнопкой мыши на программе и выберите "Завершить задачу".
- Подтвердите действие в появившемся окне.
После этого файл должен быть доступен для использования.
4. Использование специальных инструментов:
Если предыдущие методы не дали результатов, вы можете воспользоваться специальными инструментами, такими как "Unlocker" или "Process Explorer". Они предназначены для разблокировки файлов и могут быть полезны в решении данной проблемы.
Важно: Перед использованием любого из этих инструментов, внимательно ознакомьтесь с инструкциями и убедитесь, что вы понимаете, как они работают.
В заключение, когда вы столкнулись с проблемой "Этот файл занят другим процессом" на Windows, не паникуйте. Попробуйте перезагрузить компьютер или использовать указанные методы решения проблемы. В большинстве случаев один из этих способов сможет помочь вам освободить файл и продолжить работу.








