Microsoft Word - один из самых популярных текстовых редакторов, который широко используется в офисной среде, в образовательных заведениях и в домашних условиях. Вордовский лист - это основной рабочий документ в Microsoft Word, на котором можно создавать, редактировать и форматировать тексты. Он является основным элементом программы и предоставляет пользователям широкий набор инструментов для работы с текстом.
Вордовский лист представляет собой плоскую поверхность, на которой можно располагать текст, изображения, таблицы и другие элементы. Он имеет определенную структуру и можно форматировать с помощью различных инструментов, таких как шрифты, выравнивание, отступы и другие параметры. Вордовский лист также позволяет создавать автоматические заголовки, нумерацию страниц и содержание.
Использование вордовского листа в Microsoft Word очень просто. Для начала работы нужно открыть программу и создать новый документ. После этого можно начинать вводить текст, применять различные форматирования и добавлять изображения или таблицы. Вордовский лист также позволяет выполнять правку текста, копировать, вырезать и вставлять его в разные части документа.
Таким образом, вордовский лист в Microsoft Word является основным рабочим пространством, где пользователи могут создавать и редактировать тексты по своему усмотрению. Он предоставляет широкие возможности для форматирования и структурирования информации, а также облегчает работу с текстом и другими элементами документа.
Первоначальные шаги в работе с вордовским листом

Чтобы создать новый вордовский лист, откройте программу Microsoft Word и выберите команду "Создать новый документ" в меню "Файл". Вам будет предложено выбрать один из предложенных шаблонов или начать с пустого документа. После выбора шаблона или пустого документа, откроется новый вордовский лист.
После создания вордовского листа, вы можете начинать работать с ним. Вы можете набирать текст с клавиатуры, копировать и вставлять текст из других программ, а также использовать различные инструменты форматирования, такие как выравнивание текста, выбор шрифта и размера, применение стилей и т. д.
Вордовский лист также поддерживает создание и редактирование таблиц, вставку и форматирование изображений, добавление ссылок и многое другое. Для выполнения этих действий воспользуйтесь соответствующими командами и инструментами, которые доступны в верхней панели инструментов или в меню программы.
После завершения работы с вордовским листом, вы можете сохранить его в формате .doc или .docx для последующего редактирования или публикации. Для сохранения документа выберите команду "Сохранить" или "Сохранить как" в меню "Файл" и укажите имя и расположение файла на вашем компьютере.
Теперь, когда вы знакомы с базовыми шагами работы с вордовским листом, вы можете начинать создание своих документов, бланков, резюме и других текстовых материалов в Microsoft Word.
Основные функции вордовского листа
1. Набор и редактирование текста
С помощью вордовского листа вы можете создавать и редактировать текст любой сложности. Вы можете вводить текст, удалять его, копировать и вставлять, а также выполнять другие операции с текстом, такие как поиск и замена определенных слов или фраз.
2. Форматирование текста
В вордовском листе можно легко изменять внешний вид текста с помощью различных инструментов форматирования. Вы можете изменять шрифт, задавать размеры, применять выравнивание, создавать списки, добавлять ссылки и многое другое. Форматирование позволяет сделать текст более читабельным и привлекательным.
3. Вставка и форматирование изображений
В вордовском листе можно вставлять изображения и графику, чтобы создать иллюстрации или добавить визуальные элементы к тексту. Вы можете изменять размер и положение изображения, применять различные стили и эффекты. Это полезно, если вы хотите сделать ваш документ более наглядным и наглядным.
4. Создание и работа с таблицами
В вордовском листе вы можете создавать таблицы для организации и представления данных. Вы можете настроить размеры ячеек, объединять и разделять ячейки, добавлять стили, сортировать данные и выполнять другие операции с таблицами. Это особенно полезно для создания отчетов, графиков и других типов документов, требующих структурированных данных.
5. Проверка правописания и грамматики
Microsoft Word предоставляет функцию проверки правописания и грамматики, которая помогает обнаружить и исправить ошибки в тексте. Вы можете легко проверить написание слов, использование знаков препинания, а также выполнить другие коррекции, чтобы убедиться, что ваш текст безупречен.
Это только некоторые из основных функций вордовского листа. Microsoft Word также предоставляет множество других возможностей, которые позволяют максимально использовать его потенциал в создании и редактировании документов.
Настройка вордовского листа под свои нужды

Один из способов настроить вордовский лист под свои нужды в Microsoft Word заключается в изменении его размера и ориентации. Для этого можно воспользоваться функцией "Разметка страницы".
Чтобы изменить размер листа, необходимо выбрать закладку "Разметка страницы" в верхнем меню Word. Затем в разделе "Размер" можно выбрать один из предустановленных размеров или задать свои собственные значения ширины и высоты.
Ориентация листа также может быть настроена в этом разделе. Стандартными вариантами являются "Альбомная" и "Книжная" ориентации, но вы также можете выбрать "Портретную" ориентацию.
Дополнительные настройки, такие как поля и межстрочный интервал, могут быть изменены в разделе "Поля". Здесь вы можете выбрать предустановленные варианты или задать свои собственные значения.
Также вы можете настроить разделение текста на страницы. Для этого можно воспользоваться функцией "Разрыв страницы", которая позволяет добавить разрыв перед или после выбранного абзаца. После добавления разрыва страницы вы можете настроить оформление новой страницы отдельно от предыдущих.
Если вам необходимо создать таблицу или сетку на вордовском листе, то можно воспользоваться функцией "Вставить таблицу". После создания таблицы вы можете изменить ее размер и стиль, а также настроить ширины и высоты столбцов и строк.
| Ширина | Высота |
|---|---|
| Изменить | Изменить |
Теперь вы знаете, как настроить вордовский лист под свои нужды в Microsoft Word. Эти функции позволяют вам создавать документы, которые соответствуют вашим требованиям и предпочтениям. Используйте их, чтобы сделать вашу работу в Word еще более эффективной и удобной.
Как форматировать текст в вордовском листе
Microsoft Word предоставляет множество инструментов для форматирования текста в вордовском листе. Вот несколько способов, которые помогут вам создавать более эффективные и профессиональные документы:
1. Изменение шрифта и размера текста: Вы можете выбрать нужный шрифт и размер текста, используя инструменты форматирования шрифта в меню «Шрифт». Выделите нужный текст и выберите необходимые параметры шрифта для изменения его внешнего вида.
2. Установка стилей текста: Word предоставляет ряд предустановленных стилей для текста, таких как «Заголовок 1», «Заголовок 2», «Абзац» и т.д. Вы можете применить соответствующий стиль к выбранному тексту, чтобы быстро изменить его внешний вид.
3. Выравнивание текста: Вы можете выровнять текст по левому, правому, центру или ширине страницы, выбрав соответствующую опцию в меню «Выравнивание». Это поможет создать более аккуратный и привлекательный вид документа.
4. Использование списков: Word позволяет создавать нумерованные и маркированные списки, чтобы легче структурировать информацию. Просто выделите нужный текст и выберите опцию списка в меню «Маркированный список» или «Нумерованный список».
5. Использование выделения: Выделение текста может помочь выделить важные фрагменты и сделать документ более читаемым. Вы можете выделить текст жирным, курсивом, подчеркнутым или изменить его цвет, используя соответствующие кнопки в меню «Форматирование».
Каждое из этих форматирований может быть применено к выбранному тексту, чтобы создать четкий и профессиональный вид документа. Используйте эти инструменты, чтобы сделать свои документы более привлекательными и удобочитаемыми.
Добавление таблиц и графиков в вордовский лист
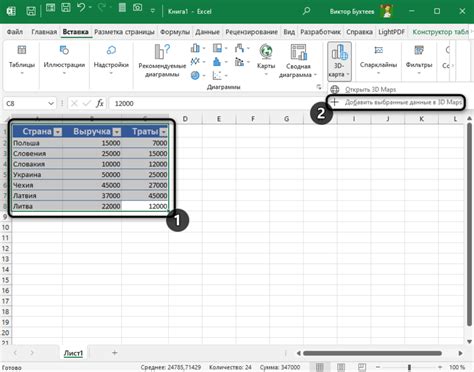
Microsoft Word предоставляет мощные инструменты для создания профессионально выглядящих таблиц и графиков. Это позволяет пользователям организовать данные и представить их в понятной и удобной форме.
Добавление таблицы в вордовский лист очень просто. Для этого нужно выбрать вкладку "Вставка" в верхней панели инструментов и нажать на кнопку "Таблица". Затем можно выбрать необходимое количество строк и столбцов для таблицы. После того, как таблица появится на листе, ее можно модифицировать, добавлять и удалять строки и столбцы, изменять стиль оформления и применять формулы и функции для расчета данных.
Microsoft Word также предоставляет возможность создания графиков для наглядного представления данных. Чтобы добавить график на вордовский лист, нужно выбрать данные, которые необходимо визуализировать, и затем нажать на кнопку "Вставить график" на вкладке "Вставка". Появится окно с выбором различных типов графиков. После выбора нужного типа, график будет автоматически создан на листе, а пользователь сможет настроить его внешний вид, добавить подписи и отображать данные в удобной форме.
Использование таблиц и графиков в вордовском листе помогает представить информацию более наглядно и структурированно. Это особенно полезно для отчетов, исследований и презентаций, где важно ясное и точное представление данных.
Сохранение и печать вордовского листа
После создания и редактирования вашего вордовского листа в Microsoft Word, вы можете сохранить его на вашем компьютере для будущего использования или распечатки. Сохранение файла позволяет вам сохранить все изменения, сделанные на листе, и открыть его в любое время для дальнейшей работы.
Для сохранения вордовского листа воспользуйтесь следующей инструкцией:
- Щелкните на кнопке "Файл" в верхнем левом углу экрана.
- Выберите пункт "Сохранить как" из выпадающего меню.
- Выберите место на вашем компьютере, куда вы хотите сохранить файл, и введите имя для файла.
- Выберите формат файла из списка доступных вариантов (например, "Документ Word" или "PDF"), и щелкните на кнопке "Сохранить".
Формат "Документ Word" позволяет вам сохранить ваш вордовский лист в формате файла, который можно редактировать и открывать в программах Microsoft Word. Формат "PDF" сохраняет ваш лист в виде файла, который можно просматривать и распечатывать на любом устройстве, но не редактировать.
Чтобы распечатать ваш вордовский лист, выполните следующие действия:
- Щелкните на кнопке "Файл" в верхнем левом углу экрана.
- Выберите пункт "Печать" из выпадающего меню.
- Настройте параметры печати по вашему выбору, такие как количество копий, ориентацию страницы и т.д.
- Щелкните на кнопке "Печать", чтобы начать печать вордовского листа.
Обратите внимание, что перед печатью лучше просмотреть предварительный просмотр либо воспользоваться функцией "Как будет выглядеть печать" для проверки того, как ваш вордовский лист будет выглядеть на печати.
Не забудьте сохранить ваш вордовский лист перед печатью, чтобы сохранить все внесенные изменения и иметь возможность его редактирования в будущем.








