UEFI (Unified Extensible Firmware Interface) - это новая технология, заменяющая старую систему BIOS в компьютерах. UEFI предоставляет интерфейс между операционной системой и аппаратными компонентами компьютера, обеспечивая более гибкую и функциональную работу.
UEFI флешка - это накопитель, содержащий загрузочную информацию и операционную систему, который можно использовать для установки или восстановления системы на компьютере с UEFI. Флешка имеет файловую систему FAT32 и оснащена специальным загрузочным сектором, который позволяет загружать систему в режиме UEFI.
Чтобы использовать UEFI флешку, необходимо сначала настроить BIOS компьютера для загрузки с него. Это можно сделать, зайдя в BIOS-меню и выбрав правильный порядок загрузки устройств. Указав флешку в качестве первого загрузочного устройства, компьютер будет загружать операционную систему с нее при каждом включении.
После настройки BIOS компьютера и вставки флешки в порт USB, можно перезагрузить компьютер и следовать инструкциям на экране для установки или восстановления системы с использованием UEFI флешки. Обратите внимание, что некоторые операционные системы, такие как Windows 8 и Windows 10, требуют использования UEFI флешки для установки и запуска в режиме UEFI.
Определение UEFI флешки и ее назначение
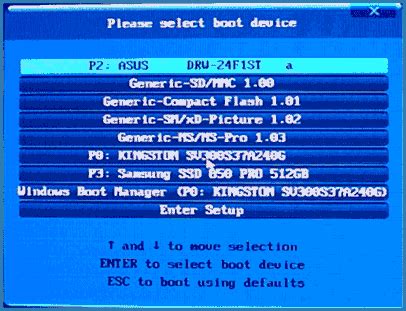
UEFI флешки обычно имеют форму USB-накопителя и могут быть использованы как для установки операционной системы на компьютер, так и для запуска компьютера в специальных режимах, например, для восстановления системы или проведения диагностики.
UEFI флешки имеют ряд преимуществ по сравнению с традиционными флешками, предназначенными для работы с системой BIOS. Они поддерживают более новые версии UEFI, имеют более быструю скорость чтения и записи данных, а также могут содержать дополнительную программную функциональность.
Для использования UEFI флешки необходимо сначала создать ее с помощью соответствующего программного обеспечения, например, Rufus или Diskpart. Затем флешка подключается к компьютеру и выбирается в качестве первого загрузочного устройства в настройках UEFI. После этого компьютер будет загружаться с флешки, а не с жесткого диска.
UEFI флешки также могут использоваться для обновления версии UEFI на компьютере или для восстановления системы в случае неполадок. Для этого на флешку записывается специальное программное обеспечение, которое позволяет провести необходимые манипуляции с UEFI.
Однако, перед использованием UEFI флешки, необходимо убедиться, что компьютер поддерживает эту технологию. Не все компьютеры и ноутбуки могут загружаться в режиме UEFI, поэтому важно проверить совместимость перед использованием флешки.
Плюсы использования UEFI флешки по сравнению с обычной
1. Быстрая загрузка: UEFI флешка позволяет быстро загрузить операционную систему, так как она использует новый стандарт BIOS, который обеспечивает более эффективную загрузку и работу системы.
2. Большая надежность: UEFI флешка имеет более надежную работу по сравнению с обычной флешкой. Это связано с использованием новых технологий и возможностью автоматической проверки целостности файлов перед загрузкой системы.
3. Улучшенная безопасность: UEFI флешка обеспечивает более высокий уровень безопасности по сравнению с обычной флешкой. Например, UEFI флешка может использовать защищенный загрузочный режим для защиты от вредоносных программ и вирусов.
4. Удобство использования: UEFI флешка имеет более простой и интуитивно понятный интерфейс, что делает ее использование более удобным для пользователя. Также с помощью UEFI флешки можно быстро обновлять систему и выполнять различные настройки.
Все эти преимущества делают использование UEFI флешки более предпочтительным в сравнении с обычной флешкой. Однако для использования UEFI флешки необходимо поддерживающее ее оборудование и операционную систему.
Как создать UEFI флешку из обычной
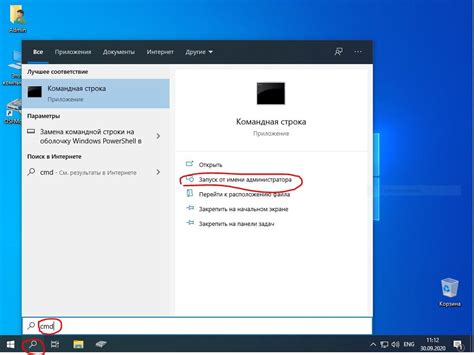
Для создания UEFI флешки из обычной понадобится несколько шагов. Вот пошаговая инструкция, которая поможет вам сделать все правильно:
1. Подготовьте обычную флешку, которую вы хотите превратить в UEFI флешку. Убедитесь, что на ней нет важных данных, так как весь содержимый флешки будет удален.
2. Перейдите на официальный сайт разработчика вашей марки флешки (например, Kingston, SanDisk и т.д.) и найдите специальное программное обеспечение для создания загрузочной UEFI флешки.
3. Скачайте и установите программу на ваш компьютер. Обычно она поддерживает Windows, Mac и Linux операционные системы.
4. Подключите обычную флешку к компьютеру и запустите установленную программу для создания UEFI флешки.
5. В программе выберите флешку, которую вы хотите превратить в UEFI флешку. Обратите внимание, что все данные на ней будут удалены, так что перед этим необходимо сделать резервную копию важных файлов.
6. Выберите опцию для создания UEFI флешки и настройте параметры загрузки, если это необходимо. Обычно по умолчанию все уже настроено правильно.
7. Нажмите кнопку "Создать" или "Записать", чтобы начать процесс создания UEFI флешки. Подождите, пока программа закончит работу.
8. После завершения процесса, вы получите готовую UEFI флешку. Загрузочный раздел на ней будет поддерживать UEFI, что позволит вам использовать ее для установки или восстановления UEFI-совместимой операционной системы.
Теперь вы знаете, как создать UEFI флешку из обычной. Следуйте этой инструкции и вы сможете без проблем использовать вашу флешку для нужд UEFI-совместимых систем.
Как использовать UEFI флешку для загрузки операционной системы
Чтобы использовать UEFI флешку для загрузки операционной системы, выполните следующие шаги:
- Создайте загрузочную UEFI флешку. Для этого подготовьте флешку с достаточным объемом и скачайте образ операционной системы или установочный диск. Используйте специальное программное обеспечение для записи образа на флешку, учитывая требования используемой операционной системы.
- Подключите UEFI флешку к компьютеру или ноутбуку. Обычно, для этого используется USB-порт.
- Перезагрузите компьютер и войдите в настройки UEFI/BIOS. Для этого после загрузки нажмите определенную клавишу (обычно, F2 или Delete), чтобы войти в настройки.
- В настройках UEFI/BIOS найдите раздел "Загрузка" или "Boot", и установите приоритет загрузки на UEFI флешку. Перетащите UEFI флешку в самый верх списка приоритетной загрузки, или выделите ее и нажмите соответствующую клавишу (обычно + или -), чтобы переместить ее вверх.
- Сохраните изменения и выйдите из настроек UEFI/BIOS. Обычно, для сохранения изменений нужно нажать клавишу F10 и подтвердить сохранение настроек.
- Перезагрузите компьютер и дождитесь загрузки операционной системы с UEFI флешки. Если все настроено правильно, компьютер должен загрузиться с флешки и запустить установку операционной системы.
Теперь вы знаете, как использовать UEFI флешку для загрузки операционной системы. Установка операционной системы через UEFI обеспечивает более быструю и безопасную загрузку компьютера или ноутбука.
Процесс установки UEFI флешки в BIOS
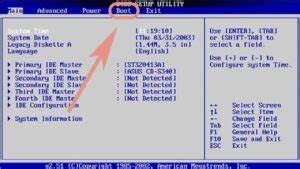
Для установки UEFI флешки в BIOS необходимо выполнить несколько простых шагов:
Шаг 1: Подготовьте флешку. Сначала убедитесь, что флешка пуста и не содержит никаких важных данных. Затем отформатируйте ее в файловую систему FAT32, так как большинство компьютеров с UEFI поддерживают только эту файловую систему.
Шаг 2: Скачайте и установите образ UEFI на флешку. Найдите официальный сайт производителя вашего компьютера или материнской платы и скачайте там последнюю версию UEFI. Затем откройте программу для записи образов на флешку (например, Rufus или Win32 Disk Imager) и выберите образ UEFI, который вы скачали. Выберите свою флешку в качестве устройства и нажмите "Записать".
Шаг 3: Включите компьютер и зайдите в BIOS. Перезагрузите компьютер и нажмите сочетание клавиш (обычно это DEL, F2 или F10), чтобы войти в BIOS. Найдите раздел "Boot" или "Загрузка" и настройте загрузочное устройство на флешку. Убедитесь, что UEFI и Legacy Boot поддерживаются в настройках BIOS.
Шаг 4: Сохраните настройки и перезагрузитесь. После настройки загрузочного устройства на флешку, сохраните настройки и перезагрузите компьютер. После перезагрузки компьютер должен загрузиться с UEFI флешки, а не с жесткого диска.
Шаг 5: Установите операционную систему. При загрузке с UEFI флешки будет предложено выбрать язык установки и выполнить другие необходимые настройки. Следуйте инструкциям на экране для успешной установки операционной системы.
Примечание: В процессе установки UEFI флешки в BIOS помните, что неправильные настройки могут повредить вашу систему. Обязательно следуйте инструкциям, предоставляемым производителем компьютера или материнской платы, а также обратитесь за помощью, если у вас возникли проблемы.
Возможные проблемы при использовании UEFI флешки и их решение
При использовании UEFI флешки могут возникать некоторые проблемы, которые могут помешать вам успешно загрузить операционную систему или произвести другие необходимые действия. В этом разделе мы рассмотрим несколько распространенных проблем и предложим способы их решения.
1. Невозможность загрузиться с UEFI флешки:
Если ваш компьютер не загружается с UEFI флешки, первым делом стоит проверить настройки загрузки в BIOS. Убедитесь, что UEFI режим включен и приоритет загрузки установлен на флешку. Если проблема не устраняется, попробуйте переключиться на Legacy режим, чтобы проверить, возможно ли загрузиться с флешки в этом режиме. Кроме того, убедитесь, что ваша флешка правильно отформатирована в файловой системе FAT32 и содержит все необходимые файлы для загрузки.
2. Загрузка не успешна или зависает на определенном этапе:
Если загрузка с UEFI флешки зависает или не проходит успешно, первым делом стоит проверить состояние самой флешки. Попробуйте использовать другую флешку или проверьте текущую на наличие повреждений. Если проблема остается, попробуйте загрузиться с флешки на другом компьютере или обновить версию UEFI BIOS на вашем компьютере. Кроме того, убедитесь, что вы используете последнюю версию операционной системы, так как некоторые проблемы могут быть вызваны несовместимостью с устаревшими версиями.
3. Ошибки при установке операционной системы с UEFI флешки:
Если при установке операционной системы с UEFI флешки возникают ошибки, сначала убедитесь, что ваша флешка правильно отформатирована и содержит все необходимые файлы. Если проблема остается, попробуйте использовать другую флешку или обновить драйверы устройств на вашем компьютере. Кроме того, убедитесь, что вы используете правильную версию операционной системы для вашего компьютера и что она совместима с UEFI режимом.
4. Проблемы с совместимостью и установкой драйверов:
В некоторых случаях, когда используется UEFI флешка, могут возникать проблемы с совместимостью и установкой драйверов устройств на вашем компьютере. Проверьте, что ваши драйверы обновлены до последней версии и совместимы с UEFI режимом. Если проблема остается, обратитесь к производителю вашего компьютера или устройства для получения дополнительной поддержки.
В случае возникновения проблем с использованием UEFI флешки, всегда имейте в виду, что они могут быть вызваны разными факторами, от настроек компьютера до состояния самой флешки. Проверьте все возможные причины и попробуйте различные решения, прежде чем обращаться за помощью к специалистам.
Особенности использования UEFI флешки на разных операционных системах

Использование UEFI флешки на разных операционных системах имеет свои особенности. Ниже рассмотрены некоторые из них:
- Windows: Для создания UEFI флешки с операционной системой Windows необходимо сначала подготовить флешку, форматировав ее в файловую систему FAT32. Затем можно использовать утилиту Rufus или встроенную функцию Windows для создания загрузочной флешки. При установке Windows с UEFI флешки необходимо выбрать режим UEFI в BIOS/UEFI настроиках компьютера.
- MacOS: Для создания UEFI флешки с операционной системой MacOS необходимо использовать утилиту Terminal и команду createinstallmedia. При установке MacOS с UEFI флешки необходимо удерживать клавишу Option при загрузке компьютера, чтобы выбрать флешку в качестве устройства загрузки.
- Linux: Для создания UEFI флешки с операционной системой Linux можно использовать программу Etcher или команду dd в терминале. При установке Linux с UEFI флешки необходимо выбрать режим UEFI в BIOS/UEFI настроиках компьютера.
Важно отметить, что для успешной загрузки операционной системы с UEFI флешки необходима поддержка UEFI в компьютере. Некоторые старые компьютеры могут не иметь поддержки UEFI и могут работать только с BIOS.
Использование UEFI флешки позволяет загружать операционную систему с USB устройства быстрее и проще, а также предоставляет дополнительную защиту от вредоносного ПО. Учитывая особенности использования на разных операционных системах, следует выбирать правильную процедуру создания и использования UEFI флешки для своей системы.
Как обновить UEFI флешку до последней версии
Обновление BIOS (Basic Input/Output System) на компьютере может повысить его производительность, а также исправить некоторые ошибки и уязвимости. Однако процедура обновления может быть немного сложной, особенно если вы ранее не сталкивались с подобными задачами. В этом разделе мы расскажем вам, как обновить UEFI флешку до последней версии.
Перед тем, как приступить к обновлению UEFI флешки, убедитесь, что у вас есть актуальный образ BIOS, который предоставляет производитель вашей материнской платы. Вы можете найти его на официальном веб-сайте производителя или на диске, поставляемом с материнской платой.
Важно отметить, что процедура обновления UEFI флешки может различаться в зависимости от производителя материнской платы. В этом разделе мы предоставим общие инструкции, которые, однако, могут немного отличаться для вашей конкретной модели.
Вот шаги, которые нужно выполнить для обновления UEFI флешки:
| Шаг 1: | Скачайте актуальный образ BIOS с официального веб-сайта производителя вашей материнской платы. |
| Шаг 2: | Скопируйте образ BIOS на флеш-накопитель (USB-накопитель). |
| Шаг 3: | Перезагрузите компьютер и зайдите в настройки BIOS. Для этого при включении компьютера нажмите определенную клавишу (чаще всего это Delete, F2 или F12) в зависимости от производителя материнской платы. |
| Шаг 4: | В настройках BIOS найдите раздел, отвечающий за обновление BIOS (обычно называется «BIOS Update»). Пользуйтесь клавишами со стрелками, чтобы перемещаться по меню. |
| Шаг 5: | Выберите опцию «Update BIOS» и укажите путь к образу BIOS, который вы скопировали на флеш-накопитель. Следуйте инструкциям на экране, чтобы запустить процесс обновления. |
| Шаг 6: | Дождитесь завершения процесса обновления BIOS. В этот момент компьютер может самостоятельно перезагрузиться несколько раз. |
| Шаг 7: | После окончания обновления BIOS проверьте, что все настройки сохранились и правильно настроены. Если необходимо, внесите эти изменения в настройках BIOS. |
| Шаг 8: | Перезагрузите компьютер и убедитесь, что все функции работают корректно и стабильно. |
Теперь вы знаете, как обновить UEFI флешку до последней версии. Обновление BIOS может быть полезным для оптимизации работы вашего компьютера и защиты от уязвимостей, поэтому регулярно проверяйте наличие обновлений и, при необходимости, обновляйтесь.








