Скриншот — это изображение экрана, зафиксированное в определенный момент времени. Создание скриншотов является полезной функцией на современных устройствах и платформах. Такое изображение может быть важным средством коммуникации, визуального отображения информации и деления с другими пользователями. Когда кто-то говорит "сделай скрин", он просит вас сохранить текущий момент экрана для последующего использования или демонстрации.
Скриншоты могут быть полезными во многих ситуациях. Например, если вы столкнулись с ошибкой на веб-сайте или в приложении, сделанный скриншот позволит сохранить информацию об ошибке для последующего анализа и передачи разработчикам. Также, скриншоты часто используются в обучающих материалах или в ситуациях, когда важно точно показать, что происходит на экране компьютера или мобильного устройства.
Для создания скриншота компьютерных или мобильных устройств, используйте специальные комбинации клавиш или приложения. Например, для создания скриншота на ПК, нажмите клавишу "Print Screen" или "PrtScn" на клавиатуре. Затем откройте программу для редактирования изображений, такую как Paint или Photoshop, и вставьте скопированный скриншот в окно редактирования. В случае использования мобильных устройств, метод создания скриншота может варьироваться в зависимости от модели и операционной системы устройства.
Что такое скриншот

Скриншоты могут быть полезными во многих сферах деятельности. Например, они позволяют сохранить важные информационные данные, фотографии, видео или ошибки, которые возникли на экране. Скриншоты также могут использоваться при создании инструкций, обучающих материалов, проектов веб-дизайна и т.д.
| Преимущества скриншотов: |
|---|
| 1. Легкость использования: для создания скриншота достаточно нажать сочетание клавиш на клавиатуре или воспользоваться специальными программами. |
| 2. Быстрота передачи информации: с помощью скриншотов можно быстро и эффективно передавать информацию другим пользователям. |
| 3. Визуальное представление: скриншоты позволяют наглядно демонстрировать интерфейс программ, веб-страницы, ошибки и т.д. |
| 4. Архивирование и документирование: скриншоты могут использоваться для сохранения важной информации и документирования действий, ситуаций и проблем. |
В большинстве случаев создание скриншота достаточно просто. Для этого можно воспользоваться стандартными средствами операционной системы (например, клавишей PrintScreen или комбинацией клавиш Command+Shift+3 на Mac), как и специальными программами или сервисами.
Скриншоты позволяют сохранять информацию и делиться ей с другими людьми, что делает их полезными инструментами в различных сферах деятельности. Они позволяют визуально представить информацию, сохранить важные данные и быстро передать информацию другим пользователям.
Объяснение и инструкции по деланию снимков экрана
Снимок экрана, также известный как скриншот или скрин, представляет собой фотографию содержимого вашего экрана компьютера или устройства. Это полезный инструмент, который позволяет вам зафиксировать и поделиться информацией с другими людьми.
Делать снимки экрана очень просто, и для этого существует несколько способов, в зависимости от вашего устройства и операционной системы. Вот некоторые инструкции для получения снимков экрана на популярных устройствах:
| Устройство | Инструкции |
|---|---|
| Компьютеры с ОС Windows | Нажмите клавишу "Print Screen" или "PrtScn" на клавиатуре. Затем откройте программу редактирования изображений, такую как Paint, и вставьте скриншот, используя сочетание клавиш "Ctrl + V". Сохраните изображение. |
| Компьютеры с ОС macOS | Нажмите сочетание клавиш "Command + Shift + 3", чтобы сделать скриншот всего экрана, или "Command + Shift + 4", чтобы выбрать область для скриншота. Скриншот будет сохранен на рабочем столе. |
| Устройства на базе Android | Зависит от производителя и версии ОС, но обычно вы можете нажать и удерживать одновременно кнопки "Громкость вниз" и "Включение/блокировка" или "Громкость вниз" и "Домой". Скриншот будет сохранен в папке "Снимки экрана" или подобной. |
| Устройства на базе iOS | Нажмите одновременно кнопку "Включение/блокировка" и кнопку "Домой". Скриншот будет сохранен в приложении "Фото". |
Помимо указанных способов, возможно существуют другие способы сделать снимок экрана на вашем устройстве или с помощью сторонних программ. Обратитесь к документации вашего устройства для получения дополнительных инструкций.
Снимки экрана полезны во многих ситуациях, от отчетов об ошибках до обучающих материалов. Не стесняйтесь использовать этот инструмент для зафиксирования и передачи важной информации.
Как сделать скриншот на Windows

На операционной системе Windows существует несколько способов сделать скриншот, включая использование встроенных инструментов и сторонних программ.
1. Скриншот всего экрана:
- Нажмите клавишу "Print Screen" (или "PrtScn") на клавиатуре. Обычно она находится в верхнем правом углу клавиатуры.
- Откройте программу редактирования изображений, например, "Paint", "Photoshop" или "GIMP".
- Нажмите комбинацию клавиш "Ctrl+V" или выберите "Вставить" в меню программы.
- Сохраните скриншот в нужном формате (например, JPEG или PNG).
2. Скриншот определенного окна:
- Выберите окно, скриншот которого вы хотите сделать.
- Нажмите комбинацию клавиш "Alt+Print Screen".
- Откройте программу редактирования изображений.
- Нажмите комбинацию клавиш "Ctrl+V" или выберите "Вставить" в меню программы.
- Сохраните скриншот в нужном формате.
3. Скриншот выбранной области:
- Нажмите клавишу "Win+Shift+S".
- Курсор примет форму перекрещивающихся стрелок.
- Выберите необходимую область экрана.
- Скриншот будет скопирован в буфер обмена.
- Откройте программу редактирования изображений и вставьте скриншот.
- Сохраните скриншот по своему желанию.
Сделанные скриншоты можно сохранять на компьютере, загружать в облако или отправлять другим пользователям. Каждый из предложенных способов имеет свои особенности, поэтому выбирайте тот, который наиболее удобен для вас.
Подробное руководство для пользователей Windows
1. Рабочий стол
Рабочий стол - это главное рабочее пространство операционной системы Windows. На нем располагаются ярлыки к основным приложениям и файлам. Чтобы открыть приложение или файл, просто дважды щелкните на его ярлыке на рабочем столе.
2. Панель задач
Панель задач находится внизу экрана и содержит кнопку "Пуск", переключатель задач, иконка системного трея и ярлыки запущенных приложений. Вы можете запустить приложение, щелкнув его ярлык на панели задач, а также переключаться между открытыми приложениями с помощью переключателя задач.
3. Проводник
Проводник - это файловый менеджер операционной системы Windows, который позволяет вам легко управлять файлами и папками на вашем компьютере. Чтобы открыть проводник, щелкните правой кнопкой мыши на кнопке "Пуск" и выберите "Проводник". В проводнике вы можете просматривать содержимое различных дисков, копировать и перемещать файлы и папки, а также выполнять другие операции с файлами.
4. Сделай скрин
Сделай скрин - это команда, которая позволяет вам зафиксировать изображение вашего экрана и сохранить его в виде файла изображения. Чтобы сделать скрин, нажмите клавишу "Print Screen" на клавиатуре. Изображение скриншота будет сохранено в буфер обмена. Затем откройте графический редактор, такой как "Paint", и выберите команду "Вставить", чтобы вставить скриншот из буфера обмена. Затем сохраните скриншот в желаемой папке на вашем компьютере.
5. Системные настройки
Системные настройки позволяют вам настраивать различные параметры вашей операционной системы Windows. Чтобы открыть системные настройки, нажмите правой кнопкой мыши на кнопке "Пуск" и выберите "Система". В настройках вы можете изменять параметры экрана, сети, звука и другие системные параметры для наилучшего соответствия вашим потребностям.
В этом подробном руководстве мы рассмотрели основные функции и инструменты операционной системы Windows. Надеемся, что эта информация поможет вам стать более эффективным пользователем компьютера под управлением Windows.
Сделать скриншот на мак
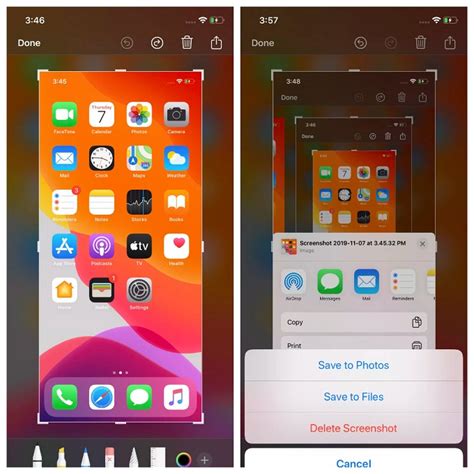
На компьютерах Mac существует несколько способов сделать скриншот, в зависимости от того, что вы хотите захватить на изображении. Вот несколько самых распространенных способов:
Скриншот всего экрана: Чтобы сделать скриншот всего экрана, нажмите комбинацию клавиш Command (⌘) + Shift + 3. Скриншот будет создан и автоматически сохранен на рабочий стол.
Скриншот определенной области: Чтобы сделать скриншот только определенной области экрана, нажмите комбинацию клавиш Command (⌘) + Shift + 4. Курсор мыши изменится на крестик. Выберите нужную область, зажав левую кнопку мыши, затем отпустите кнопку, и скриншот будет создан и автоматически сохранен на рабочий стол.
Скриншот открытого окна: Чтобы сделать скриншот только открытого окна, нажмите комбинацию клавиш Command (⌘) + Shift + 4, затем нажмите пробел. Курсор мыши изменится на камеру. Наведите курсор на нужное окно и щелкните по нему. Скриншот будет создан и автоматически сохранен на рабочий стол.
Также, если вы хотите сохранить скриншот в буфер обмена, чтобы вставить его в другое приложение, удерживайте клавишу Control во время нажатия соответствующей комбинации клавиш.
Комбинации клавиш для создания скриншотов можно изменить в настройках системы, в разделе "Клавиши".
Полезные советы для пользователей macOS
1. Создание скриншотов экрана
Для создания скриншота экрана на компьютерах macOS можно использовать комбинацию клавиш Command + Shift + 3. После нажатия этих клавиш на рабочем столе появится файл с изображением скриншота.
2. Выделение области для скриншота
Если вам нужно выделить только часть экрана для создания скриншота, вы можете использовать комбинацию клавиш Command + Shift + 4. После нажатия этих клавиш курсор мыши изменит свой вид, и вы сможете выделить нужную область на экране.
3. Создание скриншота окна
Для создания скриншота только текущего окна вы можете использовать комбинацию клавиш Command + Shift + 4 + Пробел. После нажатия этих клавиш курсор мыши изменит свой вид, и вы сможете выбрать окно, которое нужно снять в скриншоте.
4. Смена формата скриншотов
По умолчанию скриншоты на macOS сохраняются в формате PNG. Если вам нужно изменить формат сохраняемых скриншотов, вы можете воспользоваться командой Terminal и ввести следующую команду: defaults write com.apple.screencapture type формат. Вместо слова "формат" нужно указать нужное расширение файла (например, jpg или pdf).
5. Изменение расположения скриншотов
По умолчанию скриншоты на macOS сохраняются на рабочем столе. Если вам неудобно хранить их там, вы можете изменить путь сохранения с помощью команды Terminal и ввода следующей команды: defaults write com.apple.screencapture location путь. Вместо слова "путь" нужно указать желаемый путь сохранения скриншотов.
Надеемся, что эти советы помогут вам в использовании функции создания скриншотов на компьютерах macOS и сделают вашу работу более эффективной.








