Windows 10 - самая популярная операционная система компьютеров на сегодняшний день. Она предлагает разнообразные функции и возможности для работы в сети. Одной из таких возможностей являются сетевые расположения, которые позволяют быстро и удобно настраивать сетевые параметры для различных сетевых соединений.
Возможно, вы сталкивались с ситуацией, когда требуется изменить сетевые настройки, когда вы работаете дома, в офисе или на общественной сети. Вместо того, чтобы каждый раз вручную настраивать сетевое соединение, вы можете использовать сетевые расположения. Эта функция Windows 10 позволяет определить набор настроек сети для каждого расположения и автоматически переключаться между ними.
Сетевые расположения Windows 10 могут использоваться как для проводных, так и для беспроводных соединений. Они предлагают широкий спектр настроек, которые можно сконфигурировать, включая IP-адреса, DNS-сервера, прокси-сервера и т. д. Возможно, вам потребуется одно расположение для работы дома, другое - для рабочего времени в офисе и еще одно - для доступа к интернету в общественных местах.
Сетевые расположения Windows 10 предлагают удобное и эффективное решение для настройки и использования различных сетевых соединений. Благодаря этой функции вы можете быстро и легко переключаться между различными сетевыми настройками, не тратя время на их ручную настройку. Используя сетевые расположения, вы можете значительно повысить свою продуктивность и упростить процесс работы в разных сетевых средах.
В целом, сетевые расположения Windows 10 - это мощный инструмент для настройки и использования сетевых параметров. Если вы работаете в разных сетевых средах или часто изменяете сетевые настройки, то эта функция может быть очень полезной для вас. Необходимо только определить настройки для каждого расположения и Windows 10 автоматически будет переключаться между ними в зависимости от вашего текущего подключения к сети.
Что такое сетевые расположения Windows 10?
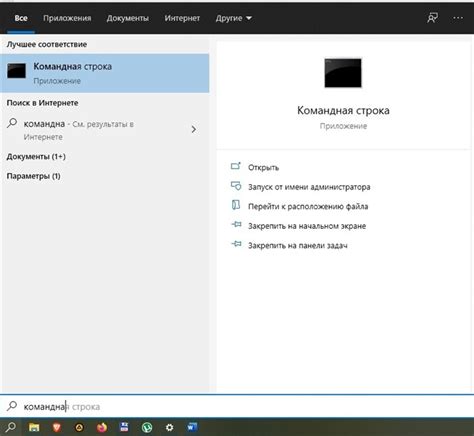
Когда компьютер подключается к новой сети, Windows 10 автоматически идентифицирует ее и проверяет, есть ли для нее уже созданное сетевое расположение. Если такое расположение уже существует, компьютер применяет его настройки. В противном случае, Windows 10 предлагает создать новое расположение и настраивает его в соответствии с текущей сетью.
Сетевые расположения полезны в случаях, когда компьютер используется в разных сетевых средах, например, дома, на работе или в общественных Wi-Fi-сетях. Каждое расположение может иметь свои уникальные настройки, которые автоматически активируются, когда компьютер подключается к соответствующей сети.
Сетевые расположения можно настраивать в разделе "Центр управления сетями и общим доступом" в Windows 10. В этом разделе можно просмотреть и изменить существующие расположения, а также создать новые расположения с нужными настройками сети.
Использование сетевых расположений в Windows 10 позволяет быстро и удобно настраивать параметры сети для разных сетевых сред и обеспечивает более эффективное использование компьютера при работе в различных сетях.
Какие преимущества дает использование сетевых расположений?
Использование сетевых расположений в операционной системе Windows 10 предлагает несколько значительных преимуществ.
| Преимущество | Описание |
|---|---|
| Централизованное управление | Сетевые расположения позволяют централизованно управлять сетевыми параметрами на различных компьютерах в сети. Это позволяет администраторам быстро и удобно изменять сетевые настройки на всех устройствах в одной локации. |
| Удобство перехода между сетями | Сетевые расположения позволяют быстро переключаться между различными сетями без необходимости вручную настраивать сетевые параметры каждый раз при изменении сетевой среды. Это особенно полезно для пользователей, которые часто перемещаются между домашней и рабочей сетями или подключаются к разным Wi-Fi точкам доступа. |
| Безопасность | Сетевые расположения позволяют автоматически применять настройки безопасности для различных сетевых сред. Это может включать в себя настройку брандмауэров, скорректированных настроек безопасности и правил доступа, чтобы обеспечить безопасность и защиту данных при подключении к разным сетям. |
| Улучшенная производительность | Использование сетевых расположений позволяет оптимизировать сетевые настройки в соответствии с требованиями конкретной сетевой среды. Это может включать в себя настройку DNS-серверов, прокси-серверов и других параметров для повышения производительности и скорости соединения. |
В целом, использование сетевых расположений в Windows 10 значительно упрощает и улучшает управление сетевыми параметрами, обеспечивает удобство при переходе между различными сетями, повышает безопасность и способствует оптимизации производительности сети.
Как создать сетевое расположение в Windows 10?
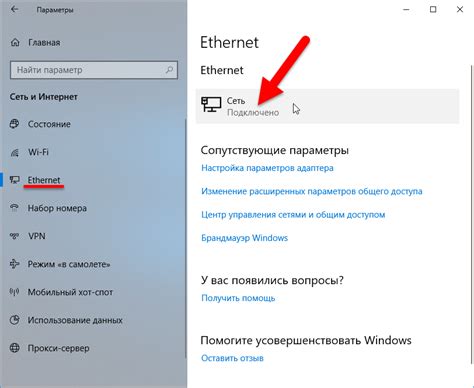
Сетевое расположение в Windows 10 позволяет создать виртуальный диск, который подключается к удаленному ресурсу через сеть. Это полезно в случаях, когда вам необходим доступ к файлам, хранящимся на другом компьютере или сервере.
Для создания сетевого расположения в Windows 10, вам потребуется знать IP-адрес или имя компьютера, к которому вы хотите подключиться, а также учетные данные для доступа к этому компьютеру.
Шаг 1: Откройте Проводник (Windows Explorer), нажав на значок папки на панели задач или нажав клавишу Win + E.
Шаг 2: На панели инструментов Проводника, щелкните на кнопке "Подключить сетевой диск".
Шаг 3: В открывшемся окне "Подключить сетевой диск" укажите букву диска, которую вы хотите использовать для сетевого расположения.
Шаг 4: В поле "Путь" введите путь к сетевому ресурсу в формате "\\имя_компьютера\путь_к_папке" или "\\IP_адрес\путь_к_папке". Нажмите на кнопку "Подключить" для продолжения.
Шаг 5: Если вам потребуется учетная запись для доступа к сетевому ресурсу, отметьте опцию "Использовать другие учетные данные" и введите имя пользователя и пароль. Нажмите на кнопку "Готово".
Шаг 6: Если подключение к сетевому ресурсу было успешно установлено, вы увидите его в списке дисков в Проводнике.
Теперь вы можете свободно использовать сетевое расположение в Windows 10. На виртуальном диске вы найдете файлы и папки, которые хранятся на удаленном компьютере или сервере.
Примечание: Перед созданием сетевого расположения в Windows 10 убедитесь, что у вас есть разрешение и необходимые учетные данные для доступа к удаленному ресурсу.
Как настраивать сетевые расположения в Windows 10?
В операционной системе Windows 10 предусмотрена возможность настройки сетевых расположений, которая позволяет автоматически изменять настройки сети в зависимости от текущего контекста использования компьютера. Эта функция особенно полезна для пользователей, у которых устройство подключается к различным сетям, таким как домашняя сеть, рабочая сеть или общественные Wi-Fi сети.
Чтобы настроить сетевые расположения в Windows 10, выполните следующие шаги:
Шаг 1: Нажмите правой кнопкой мыши на значок Wi-Fi или Ethernet в трее операционной системы и выберите пункт "Открыть Центр управления сетями и общим доступом".
Шаг 2: В открывшемся окне Центра управления сетями и общим доступом, выберите пункт "Изменить параметры адаптера" в левой части окна.
Шаг 3: В открывшемся окне "Подключение к локальной сети", нажмите правой кнопкой мыши на ваше подключение (Wi-Fi или Ethernet) и выберите пункт "Свойства".
Шаг 4: В открывшемся окне "Свойства подключения" выберите пункт "Протокол интернета версии 4 (TCP/IPv4)" и нажмите на кнопку "Свойства".
Шаг 5: В открывшемся окне "Свойства протокола интернета версии 4 (TCP/IPv4)", выберите вкладку "Общие" и установите флажок напротив пункта "Использовать следующие адреса IP".
Шаг 6: Настройте соответствующие параметры IP-адреса, маски подсети, шлюза по умолчанию и предпочитаемого DNS-сервера в зависимости от вашей сети.
Шаг 7: При необходимости повторите предыдущие шаги для других подключений (Wi-Fi и Ethernet).
Шаг 8: Нажмите кнопку "ОК" для сохранения изменений.
После настройки сетевых расположений в Windows 10, операционная система автоматически будет переключаться между настройками сети в соответствии с текущим сетевым подключением.
Настраивая сетевые расположения в Windows 10, вы сможете значительно упростить работу в различных сетевых средах, сохраняя индивидуальные настройки для каждой из них.
Как использовать сетевое расположение для подключения к разным сетям?
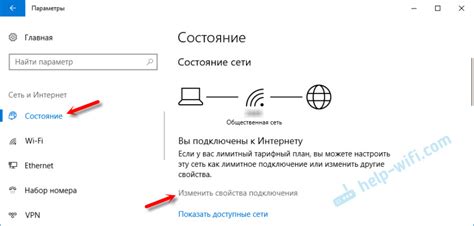
Сетевое расположение в Windows 10 представляет собой конфигурацию сетевых настроек, которая позволяет компьютеру автоматически подключаться к различным сетям. Это полезное средство, особенно для пользователей, перемещающихся между домашней, рабочей или общественной сетями.
Для использования сетевого расположения следуйте этим шагам:
- Откройте "Параметры" путем щелчка на значке "Параметры" в меню "Пуск" или нажатия сочетания клавиш "Win + I".
- Выберите "Сеть и интернет".
- Выберите "Сетевой и интернет-центр".
- В левой панели выберите "Сетевое расположение".
- Нажмите кнопку "Создать сетевое расположение".
- Следуйте инструкциям мастера создания сетевого расположения.
При создании сетевого расположения вы можете выбрать имя, тип и иконку для расположения. Для каждого сетевого расположения можно настроить сетевые параметры, такие как IP-адреса, DNS-серверы, прокси и другие.
После создания сетевого расположения вы можете легко переключаться между разными сетями посредством следующих шагов:
- Откройте "Параметры" и перейдите в "Сеть и интернет".
- В левой панели выберите "Сетевое расположение".
- Выберите нужное сетевое расположение из списка.
После переключения на выбранное сетевое расположение компьютер автоматически применит настройки, связанные с этим расположением, и подключится к соответствующей сети. Кроме того, вы можете настроить определенные параметры для каждого сетевого расположения, чтобы удовлетворить свои потребности.
Использование сетевого расположения позволяет упростить и автоматизировать процесс подключения к различным сетям, сохраняя персонализированные настройки для каждой сети. Таким образом, вы можете быстро и безопасно переключаться между разными сетевыми окружениями без необходимости вручную настраивать каждый раз сетевые параметры.
Какое сетевое расположение выбрать для работы из дома?
При работе из дома на компьютере с операционной системой Windows 10 можно установить специальное сетевое расположение, которое позволяет оптимизировать настройки сети под домашнюю среду и повысить производительность. Вот несколько вариантов, которые могут быть полезны при работе из дома:
- Домашняя сеть: Это расположение подходит для использования в домашней среде, где компьютер подключен к домашней сети безопасным способом, например, через Wi-Fi или проводное подключение. В этом расположении автоматически включены функции, которые позволяют обмениваться данными между компьютерами внутри сети и использовать общие ресурсы, такие как принтеры и сетевые накопители.
- Рабочая сеть: Если вы работаете из дома и подключаетесь к корпоративной сети через VPN (виртуальная частная сеть), лучше использовать это сетевое расположение. Оно предоставляет безопасное соединение к корпоративной сети и отключает некоторые функции, чтобы снизить потенциальные угрозы безопасности.
- Открытая сеть: Это расположение следует выбирать, если вы подключаетесь к сети сомнительной безопасности, например, общественной Wi-Fi сети в кафе или аэропорту. Оно предоставляет минимальные настройки безопасности и режим общественного доступа, чтобы ограничить доступ к вашей машине.
- Обнаруживаемая сеть: Это расположение можно использовать, если вы подключены к сети, и не знаете, какое расположение выбрать. В этом расположении настройки параметров сети не изменяются, но вы можете вручную настроить определенные параметры под свои нужды.
- Откройте "Настройки": Щелкните правой кнопкой мыши на кнопке "Пуск" в левом нижнем углу экрана и выберите "Настройки" в контекстном меню.
- Выберите "Сеть и интернет": В окне "Настройки" найдите и щелкните настройку "Сеть и интернет".
- Откройте "Сетевые расположения": В окне "Сеть и интернет" выберите вкладку "Состояние", а затем внизу страницы найдите ссылку "Изменение расположения сети" и щелкните на нее.
- Выберите нужное расположение: В открывшемся окне выберите желаемое сетевое расположение из списка доступных опций, таких как "Домашняя", "Рабочая" или "Общественная".
- Сохраните изменения: Щелкните кнопку "Да" в диалоговом окне подтверждения, чтобы сохранить изменения.
Выбирая сетевое расположение для работы из дома, необходимо учитывать свои потребности и уровень безопасности, которую вы хотите настроить. Это позволит вашему компьютеру работать оптимально и защищенно в домашней сети или при подключении к внешним сетям.
Как переключаться между сетевыми расположениями в Windows 10?
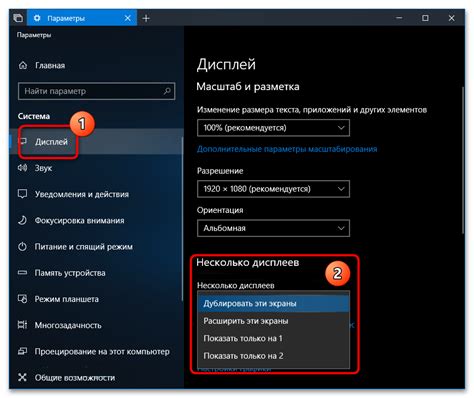
Windows 10 предлагает возможность создавать и переключаться между различными сетевыми расположениями, такими как "Домашняя", "Рабочая" и "Общественная". Каждое из расположений имеет свои собственные настройки безопасности и приватности, что позволяет пользователю легко настраивать параметры сети в зависимости от ситуации.
Для переключения между сетевыми расположениями в Windows 10 следуйте этим шагам:
После выбора нового сетевого расположения Windows 10 автоматически применит соответствующие настройки безопасности и приватности для выбранной сети. Например, если вы выбрали "Общественную" сеть, Windows 10 усилит свои настройки безопасности, чтобы защитить ваш компьютер от возможных угроз в общественных местах.
Переключение между сетевыми расположениями в Windows 10 очень полезно для пользователей, которые часто перемещаются и подключаются к разным сетям. Оно позволяет быстро и легко настраивать параметры сети в соответствии с вашими потребностями и обеспечивает безопасность вашей системы в различных сценариях использования.








