Boot device priority - это функция, которая позволяет определить порядок загрузки устройств при включении компьютера или перезагрузке системы. Она определяет, с какого устройства операционная система будет загружаться в первую очередь.
Обычно компьютер может загружаться с различных устройств, таких как жесткий диск, CD/DVD привод, USB устройства и сетевые интерфейсы. Определение порядка и приоритета загрузки устройств позволяет пользователю контролировать, с какого устройства будет загружаться операционная система.
Настройка boot device priority может быть полезна в случае, если необходимо загрузить систему с устройства, отличного от основного жесткого диска. Например, если у вас есть загрузочная флешка с операционной системой, вы можете изменить приоритет загрузки и выбрать это устройство для загрузки системы.
Для изменения boot device priority обычно необходимо зайти в BIOS (Basic Input/Output System) компьютера или ноутбука. В BIOS можно найти раздел с настройками загрузки, где можно изменить порядок устройств и их приоритет. Затем нужно сохранить изменения и перезагрузить компьютер для применения настроек.
Значение boot device priority в компьютере
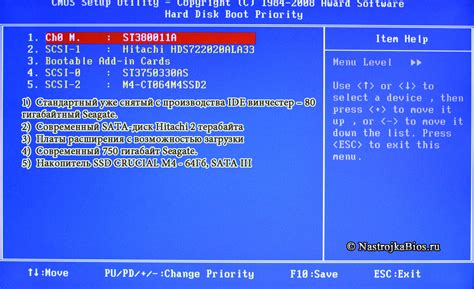
По умолчанию компьютер загружается с первого установленного на нем устройства, как правило, жесткого диска. Однако, если пользователь изменит приоритет загрузки в BIOS, компьютер будет искать операционную систему в других устройствах, таких как CD/DVD-привод, флеш-накопитель USB, сетевая карта или внешний жесткий диск.
Изменение boot device priority может быть полезно, если необходимо загрузить операционную систему с другого устройства. Например, если пользователь хочет установить новую операционную систему с помощью установочного диска или загрузить компьютер с загрузочного USB-накопителя для запуска резервной копии или восстановления системы.
Чтобы изменить приоритет загрузки устройств, необходимо войти в BIOS компьютера. Это можно сделать, нажав определенную клавишу (обычно DEL, F2 или F10) при запуске компьютера. В меню BIOS найдите раздел "Boot" или "Boot Device Priority". В этом разделе вы сможете изменить порядок загрузки устройств путем перемещения их вверх или вниз в списке.
После того как вы измените приоритет загрузки, сохраните настройки и перезапустите компьютер. Теперь компьютер будет искать операционную систему согласно новому порядку, заданному в boot device priority. В случае, если компьютер не обнаружит операционную систему на выбранном устройстве, он будет продолжать искать на следующем в списке.
Как работает boot device priority
Когда компьютер включается, он проверяет все подключенные устройства, чтобы найти то, где находится операционная система. По умолчанию, компьютер ищет операционную систему на первом загрузочном устройстве.
Boot device priority позволяет пользователю настроить порядок загрузки устройств. Это может быть полезно, если у вас есть несколько устройств с операционной системой, или если вы хотите загружать компьютер с другого устройства, такого как USB флеш-накопитель или CD-диск.
Настройка boot device priority может быть произведена в BIOS (основной системе ввода-вывода), которая является программным обеспечением, установленным на материнской плате компьютера. В BIOS можно изменить порядок загрузки устройств, перемещая их вверх или вниз по списку.
Чтобы изменить boot device priority, необходимо войти в BIOS при запуске компьютера. Обычно это делается нажатием определенной клавиши, такой как F2 или Delete, во время начальной загрузки. После входа в BIOS, найдите раздел, связанный с загрузкой устройств, и измените приоритеты согласно вашим потребностям. После сохранения изменений, компьютер будет загружаться с выбранного вами устройства.
Влияние boot device priority на загрузку компьютера
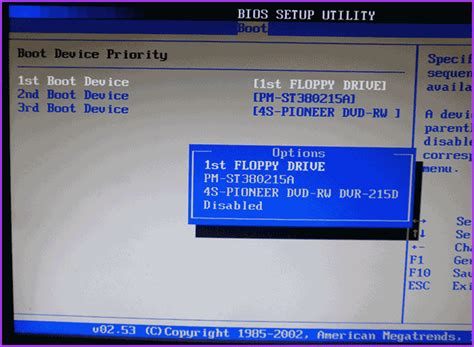
Изменение настроек boot device priority позволяет пользователю указать, с какого устройства компьютер должен загрузиться в первую очередь. Настройка приоритета загрузки может быть полезной в различных ситуациях. Например, если пользователю требуется загрузить компьютер с устройства какого-либо внешнего носителя или же если в системе установлены несколько операционных систем и необходимо выбрать конкретную для загрузки.
Процесс изменения приоритета загрузки обычно осуществляется следующим образом:
- Перезагрузите компьютер и включите его.
- На самом начальном этапе загрузки нажмите определенную клавишу (обычно это F2, F10, Del или Esc), чтобы войти в BIOS.
- Найдите раздел Boot или Boot Device Priority в меню BIOS.
- В этом разделе у вас будет возможность изменять порядок устройств загрузки. Обычно доступны опции, такие как "Hard Drive", "CD/DVD Drive", "USB", "Network", и т.д.
- Используйте клавиши с указанием наверх/вниз или влево/вправо, чтобы выбрать устройство загрузки и переместить его вверх или вниз по списку.
- После выполнения всех необходимых изменений сохраните настройки и выйдите из BIOS.
После установки нового приоритета загрузки компьютер будет загружаться с выбранного устройства, если оно содержит загрузочную информацию. В противном случае компьютер будет продолжать искать другие устройства, пока не найдет загрузочную информацию и не запустит операционную систему.
Влияние boot device priority на загрузку компьютера является важным, поскольку позволяет пользователю контролировать процесс загрузки и выбирать, с какого устройства следует загружаться в первую очередь. Это может быть полезно при установке новой операционной системы, восстановлении сбойной системы или просто для изменения порядка загрузки.
Регулярная проверка и изменение настроек boot device priority может помочь улучшить эффективность загрузки компьютера и предотвратить потерю данных в некоторых ситуациях.
Как изменить boot device priority
Чтобы изменить приоритет загрузки устройств, необходимо выполнить следующие действия:
- Включите компьютер и дождитесь появления сообщения о входе в BIOS (обычно это клавиша, такая как F2, Del или Esc). Зайдите в BIOS, нажав указанную клавишу.
- Навигируйте по меню BIOS с помощью клавиш на клавиатуре. Найдите раздел "Boot" или "Boot Device Priority".
- В этом разделе вы увидите список устройств, отсортированных по приоритету загрузки. Используйте клавиши со стрелками на клавиатуре, чтобы перемещаться по списку.
- Выберите устройство, которое вы хотите установить в качестве первого приоритета загрузки. Используйте клавиши + или - для изменения приоритета.
- После выбора нового приоритета загрузки, сохраните изменения, нажав клавишу F10 или следуя инструкциям на экране.
После этого компьютер будет загружаться с выбранного вами устройства в первую очередь, если оно доступно. Если выбранное устройство недоступно, компьютер автоматически переключится на следующее устройство в списке приоритета загрузки.
Особенности выбора boot device priority для разных операционных систем

Для операционных систем Windows особенности выбора boot device priority заключаются в следующем:
| Операционная система | Особенности выбора boot device priority |
|---|---|
| Windows 10 | В Windows 10 выбор boot device priority осуществляется при помощи BIOS или UEFI настроек компьютера. Для этого нужно зайти в настройки BIOS/UEFI, указать необходимое устройство в списке boot device priority и сохранить изменения. |
| Windows 8 / 8.1 | Процедура выбора boot device priority для Windows 8 и 8.1 аналогична процедуре для Windows 10. |
| Windows 7 | В Windows 7 по умолчанию используется загрузчик операционной системы, который настраивается через msconfig. Для выбора boot device priority нужно зайти в настройки msconfig, выбрать раздел "Загрузка системы" и отметить нужное устройство в списке. |
Для операционной системы Mac OS особенности выбора boot device priority связаны с использованием системы виртуализации Boot Camp:
| Операционная система | Особенности выбора boot device priority |
|---|---|
| Mac OS | Для выбора boot device priority в Mac OS можно воспользоваться программой Boot Camp. Она позволяет разделить жесткий диск на разделы для установки нескольких операционных систем. После установки и настройки Boot Camp можно будет выбрать необходимую операционную систему при загрузке компьютера. |
Таким образом, выбор boot device priority в разных операционных системах может отличаться. В операционных системах Windows процедура связана с настройками BIOS/UEFI или программой msconfig, а в Mac OS – с использованием Boot Camp.
Повышение производительности с помощью правильного boot device priority
Когда компьютер запускается, BIOS проверяет все подключенные устройства и определяет, какие из них содержат загрузочную информацию. Затем BIOS передает управление на первое устройство в списке boot device priority, на котором обнаружена загрузочная информация. Если первое устройство не содержит загрузочной информации, BIOS переходит к следующему устройству в списке.
Правильная настройка boot device priority позволяет оптимизировать загрузку компьютера. Например, если в системе установлено несколько устройств с различными видами операционных систем (например, жесткий диск с Windows и USB-флешка с Linux), то правильное установление приоритета загрузки может позволить выбирать нужную операционную систему без необходимости каждый раз вручную выбирать устройство при старте компьютера.
Также, если на компьютере установлено более одной операционной системы, можно улучшить производительность, установив операционную систему на самое быстрое устройство (например, жесткий диск SSD). Правильная настройка boot device priority позволяет обеспечить загрузку и работу системы с максимальной скоростью.
В дополнение к управлению приоритетом загрузки устройств, BIOS также предлагает возможность включения и отключения устройств в списке boot device priority. Например, если у вас есть DVD-привод, который больше не используется, вы можете отключить его в настройках BIOS, чтобы сократить время загрузки компьютера.
Важно помнить, что при изменении настроек boot device priority следует быть осторожным, чтобы не нарушить нормальную работу компьютера. Лучше предварительно прочитать руководство пользователя или обратиться за помощью к специалисту, если вы не уверены в своих действиях.








