Удаление тома с жесткого диска может быть необходимо, когда вы хотите освободить пространство на диске, изменить разбиение диска или просто избавиться от ненужного тома. В этой статье мы расскажем вам, как правильно удалить том с жесткого диска и предоставим подробные инструкции.
Прежде чем приступить к удалению тома, важно понять, что это может привести к потере данных. Поэтому важно сделать резервную копию всех важных файлов и папок с тома на другом носителе. Также будьте внимательны и тщательно следуйте нашим инструкциям, чтобы избежать ошибок.
Перед удалением тома с жесткого диска, вам нужно будет определить тип тома, который вы хотите удалить. Он может быть создан с использованием различных технологий, таких как RAID или LVM. Если вы не знаете, какой тип тома у вас есть, вы можете воспользоваться командой, предоставленной производителем вашей операционной системы, чтобы проверить текущую конфигурацию дисков.
Обратите внимание, что удаление тома с жесткого диска требует административных привилегий, поэтому убедитесь, что вы работаете от имени администратора или суперпользователя.
Удаление тома с жесткого диска

Удаление тома с жесткого диска может быть необходимо, если вы больше не нуждаетесь в определенном разделе или хотите освободить место на диске. Вот подробная инструкция о том, как правильно удалить том с жесткого диска:
- Сделайте резервную копию данных. Прежде чем удалить том, убедитесь, что у вас есть резервная копия всех важных данных, хранящихся на этом разделе. Это поможет избежать потери информации, если что-то пойдет не так.
- Откройте Управление дисками. Нажмите правой кнопкой мыши на кнопку "Пуск" и выберите "Управление дисками".
- Выберите том для удаления. В окне "Управление дисками" вы увидите список доступных томов и разделов. Найдите том, который вы хотите удалить, и щелкните правой кнопкой мыши на нем.
- Выберите "Удалить том". В контекстном меню выберите опцию "Удалить том". При этом откроется окно с предупреждением о том, что все данные на этом томе будут удалены.
- Подтвердите удаление. Если вы уверены, что хотите удалить выбранный том, нажмите "Да" в окне подтверждения. Обратите внимание, что удаление тома может занять некоторое время, особенно если на нем хранится большое количество данных.
- Проверьте результат. После завершения процесса удаления тома, проверьте, что он действительно удален. Для этого обновите список томов в окне "Управление дисками" и убедитесь, что выбранный том больше не отображается.
Теперь вы знаете, как правильно удалить том с жесткого диска. Помните, что удаление тома может быть необратимым процессом, поэтому будьте внимательны и всегда делайте резервные копии данных перед удалением.
Почему удаление тома важно
| Причина | Пояснение |
|---|---|
| Освобождение места | После удаления тома, место на жестком диске освобождается и становится доступным для использования другими файлами или программами. |
| Безопасность данных | Удаление тома может быть важным с точки зрения безопасности. Если вы хотите уничтожить конфиденциальную информацию, удаление тома может быть одним из способов обеспечить, чтобы данные не могли быть восстановлены. |
| Оптимизация работоспособности | Иногда удаление тома может быть полезно для оптимизации работоспособности компьютера. Если у вас есть старый том, который больше не используется, его удаление может ускорить операции чтения и записи на диске. |
Важно помнить, что при удалении тома, все данные, содержащиеся на этом томе, будут безвозвратно уничтожены. Поэтому перед удалением тома, убедитесь, что все важные файлы и данные были скопированы на другой надежный носитель.
Подготовка к удалению тома
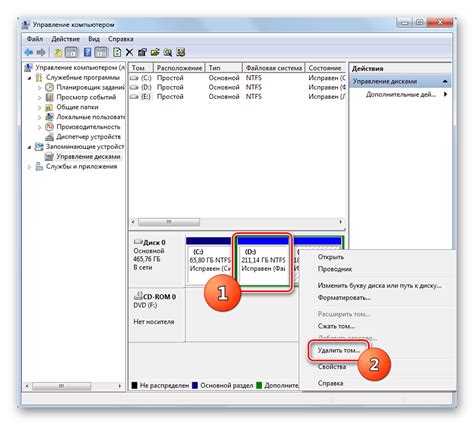
Перед удалением тома с жесткого диска необходимо выполнить несколько шагов для обеспечения безопасности важной информации и предотвращения потери данных:
- Создание резервной копии данных: Перед удалением тома рекомендуется создать резервную копию всех важных файлов и папок, которые хранятся на этом томе. В случае непредвиденной потери или ошибки вы сможете восстановить данные.
- Перенос данных: Если на томе хранятся данные, которые необходимо сохранить, перед удалением тома рекомендуется переместить эти данные на другой носитель, например, на другой жесткий диск или в облачное хранилище.
- Отключение программ и служб: Перед удалением тома рекомендуется закрыть все программы, которые могут работать с данными на этом томе. Также рекомендуется отключить службы, которые могут использовать этот том, чтобы предотвратить потерю данных или возникновение ошибок в процессе удаления.
- Перезагрузка компьютера в безопасном режиме: Некоторые тома могут быть заблокированы или используются системными процессами. Перед удалением такого тома, рекомендуется перезагрузить компьютер в безопасном режиме, чтобы предотвратить возможные ошибки в процессе удаления.
Следуя этим шагам, вы сможете правильно подготовиться к удалению тома с жесткого диска и обезопасить свои данные.
Шаги удаления тома
Шаг 1: Откройте диспетчер дисков. Для этого нажмите правой кнопкой мыши на значок "Мой компьютер" на рабочем столе или в меню "Пуск" и выберите "Управление".
Шаг 2: В левой панели диспетчера дисков выберите "Управление дисками".
Шаг 3: В правой панели диспетчера дисков найдите том, который вы хотите удалить. Обычно у него есть буква диска (например, "D:") или метка (например, "Восстановление").
Шаг 4: Щелкните правой кнопкой мыши на томе и выберите "Удалить том".
Шаг 5: В появившемся окне подтвердите удаление тома, нажав "OK".
Шаг 6: После завершения удаления тома он будет исчезать из списка дисков в диспетчере дисков.
Обратите внимание, что удаление тома приведет к потере всех данных, хранящихся на нем. Поэтому перед удалением тома рекомендуется создать резервные копии всех важных файлов.
Проверка результата
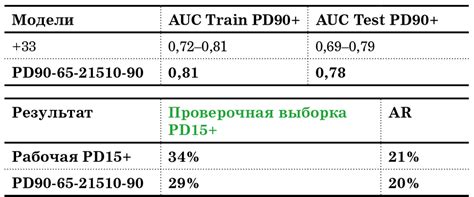
После удаления тома с жесткого диска, рекомендуется провести проверку, чтобы убедиться в успешном завершении процесса.
1. Откройте Проводник Windows или Мой компьютер и перейдите в раздел "Мои диски". В списке дисков должно отсутствовать удаленный том.
2. Перезагрузите компьютер, чтобы убедиться, что операционная система успешно запускается без удаленного тома.
3. Проверьте доступность и работоспособность других дисков или разделов, находящихся на жестком диске. Убедитесь, что ни один из них не был поврежден или удален в процессе удаления тома.
4. Проверьте свободное пространство на жестком диске. Если удаленный том занимал значительное пространство, то после его удаления должно увеличиться свободное место.
Примечание: Если после удаления тома возникли проблемы с доступом к данным или работой операционной системы, рекомендуется обратиться к специалисту или воспользоваться программными средствами для восстановления данных.








