Windows 10 предлагает регулярные обновления, которые включают исправления ошибок, улучшения и новые функции. Однако иногда обновления могут вызывать некоторые проблемы на вашем компьютере. Если вы столкнулись с проблемой после последнего обновления и хотите удалить его, то не волнуйтесь - есть способ откатиться на предыдущую версию операционной системы без необходимости переустановки.
Откат к предыдущей версии может быть полезен для восстановления стабильной работы компьютера или решения проблем, которые возникли после установки обновления. Однако, перед тем как удалить последнее исправление, важно создать резервные копии важных данных, чтобы в случае чего можно было их восстановить.
Чтобы удалить последнее исправление в Windows 10, вам потребуется зайти в меню "Параметры" и выбрать "Обновление и безопасность". Затем перейдите на вкладку "Восстановление" и найдите раздел "Возврат к предыдущей версии Windows 10". Там вы сможете найти опцию "Начать", которая начнет процесс удаления последнего обновления. Подождите, пока осуществляется откат, и перезагрузите компьютер после завершения процесса.
Как отменить последнее исправление в Windows 10: пошаговая инструкция
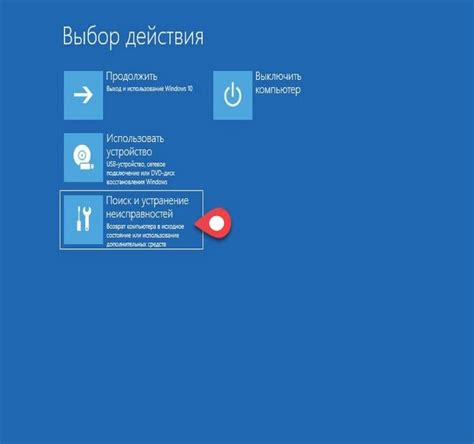
Иногда после установки обновлений или проведения исправлений системы Windows 10 могут возникнуть проблемы. Если вы столкнулись с какими-либо непредвиденными последствиями после установки последнего исправления, вы можете вернуться к предыдущей версии системы. В этой пошаговой инструкции мы рассмотрим, как отменить последнее исправление в Windows 10.
- Нажмите на кнопку "Пуск" в левом нижнем углу экрана и выберите "Настройки".
- В открывшемся окне "Настройки" выберите раздел "Обновление и безопасность".
- В левой панели выберите "Восстановление".
- Перейдите в раздел "Вернуться к предыдущей версии Windows 10" и нажмите кнопку "Начать".
- Следуйте инструкциям на экране, чтобы выполнить откат к предыдущей версии системы.
- После завершения процесса отката ваш компьютер будет перезагружен и вернется к предыдущей версии Windows 10.
Обратите внимание, что при откате к предыдущей версии Windows 10 все изменения, внесенные после установки последнего исправления, будут удалены. Поэтому перед откатом рекомендуется сделать резервную копию важных файлов и данных.
Теперь вы знаете, как отменить последнее исправление в Windows 10. Этот метод очень полезен, если вы столкнулись с проблемами после установки обновлений системы и хотите вернуться к более стабильной версии операционной системы.
Откройте меню "Параметры" и выберите "Обновление и безопасность"
1. Щелкните по значку "Пуск" в левом нижнем углу экрана или нажмите клавишу Windows на клавиатуре.
2. В открывшемся меню выберите пункт "Настройки".
3. В окне "Настройки" найдите и щелкните по пункту "Обновление и безопасность".
4. В левой панели "Обновление и безопасность" выберите вкладку "Windows Update".
5. В разделе "Windows Update" вы найдете различные опции, связанные с обновлениями операционной системы.
6. Щелкните по кнопке "Просмотреть обновления" для проверки наличия новых обновлений для Windows 10.
7. Если обновления найдены, вы можете просмотреть их список и выбрать, какие из них вы хотите установить.
8. Для удаления последнего исправления перейдите на вкладку "История обновлений" и нажмите на кнопку "Удалить обновления".
9. В открывшемся окне отобразятся все установленные обновления. Найдите последнее исправление и щелкните по нему правой кнопкой мыши.
10. В появившемся контекстном меню выберите пункт "Удалить".
11. Подтвердите удаление обновления, следуя инструкциям на экране.
12. После завершения удаления вам может потребоваться перезагрузить компьютер, чтобы изменения вступили в силу.
В разделе "Обновление Windows" нажмите на "История обновлений"
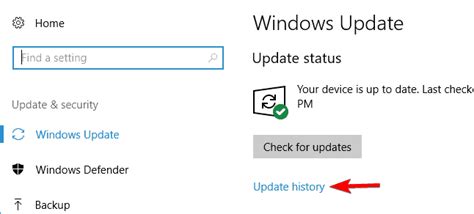
Чтобы удалить последнее исправление в Windows 10, вам понадобится открыть раздел "Обновление Windows". Для этого выполните следующие шаги:
- Откройте меню "Пуск" и выберите "Настройки".
- В открывшемся окне настройки выберите "Обновление и безопасность".
- В левой части окна выберите раздел "Обновление Windows".
- В правой части окна найдите и нажмите на ссылку "История обновлений".
Когда вы нажмете на ссылку "История обновлений", откроется новое окно, где будут перечислены все установленные обновления и исправления. Здесь вы сможете найти последнее исправление, которое вы хотите удалить.
Найдите и выберите последнее исправление, которое вы хотите удалить
Чтобы удалить последнее исправление в Windows 10, выполните следующие шаги:
- Нажмите на кнопку "Пуск" в левом нижнем углу рабочего стола.
- Выберите "Настройки" (иконка шестеренки) в меню Пуск.
- В открывшейся панели настройки выберите "Обновление и безопасность".
- В левой панели выберите "Windows Update".
- В правой панели нажмите на ссылку "История обновлений".
- Появится список всех установленных обновлений.
- Прокрутите список вниз и найдите последнее обновление, которое вы хотите удалить.
Теперь вы готовы удалить последнее исправление в Windows 10.
Нажмите на "Удалить" и подтвердите свое действие
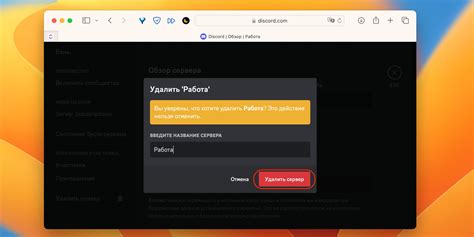
После выбора нужного исправления из списка открытых обновлений предлагается нажать на кнопку "Удалить". Обычно она находится в верхней части окна, рядом с названием обновления. Если кнопка недоступна для нажатия, необходимо убедиться, что вы вошли в систему с учетной записью администратора.
При нажатии на кнопку "Удалить" откроется окно с запросом подтверждения. Чтобы продолжить удаление, нужно нажать "Да" и дождаться завершения процесса.
Важно отметить, что удаление последнего исправления может привести к нежелательным последствиям, таким как некорректная работа операционной системы или проблемы совместимости с определенными программами. Поэтому рекомендуется тщательно оценить необходимость удаления обновления перед его выполнением.
Подождите, пока система удалит исправление и перезагрузите компьютер
1. Откройте меню "Пуск" и выберите "Настройки".
2. В открывшемся окне "Настройки" выберите раздел "Обновление и безопасность".
3. В меню слева выберите "Восстановление".
4. В разделе "Восстановление" найдите опцию "Возврат к предыдущей сборке" и нажмите на кнопку "Начать".
5. Система начнет процесс удаления последней установленной сборки Windows 10.
6. Подождите, пока система завершит удаление и перезагрузит компьютер.
7. После перезагрузки компьютера проверьте, что последнее исправление было успешно удалено.
8. Если вы все еще испытываете проблемы, связанные с последним исправлением, повторите процесс удаления или обратитесь за помощью к специалисту.
Проверьте, что последнее исправление успешно удалено
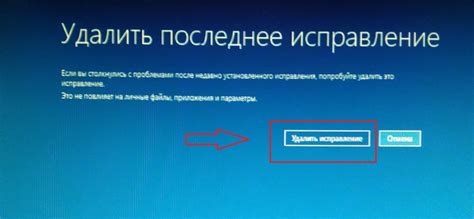
После завершения процесса удаления последнего исправления в Windows 10 вам следует проверить, что операция была выполнена успешно. Следуйте этим шагам, чтобы убедиться, что ваша система была вернута к предыдущему состоянию:
- Перезагрузите компьютер, чтобы применить изменения.
- Откройте "Настройки" в Windows 10, нажав правой кнопкой мыши на кнопке "Пуск" и выбрав соответствующий пункт в контекстном меню.
- В меню "Настройки" выберите "Обновление и безопасность".
- В левой панели выберите "Windows Update".
- Нажмите на кнопку "Просмотреть историю обновлений".
- Убедитесь, что последнее исправление, которое вы удалили, больше не отображается в списке установленных обновлений.
Если вы больше не видите удаленное исправление в истории обновлений, значит, оно было успешно удалено. В противном случае, вам следует повторить процесс удаления или обратиться за помощью к технической поддержке Windows 10.








