Неработающий DNS сервер может стать серьезной проблемой для пользователей интернета. При отсутствии доступа к DNS серверу, устройства не смогут преобразовать доменные имена в IP адреса, что препятствует загрузке веб-страниц и других сетевых сервисов. Ситуация кажется неотъемлемой, но на самом деле есть несколько простых шагов, которые можно предпринять, чтобы решить проблему.
В первую очередь, рекомендуется проверить подключение к интернету и убедиться, что проблема не вызвана неполадками с интернет-соединением. Возможно, простое перезапуск маршрутизатора или модема поможет восстановить соединение и исправить проблему с DNS сервером.
Если перезапуск не дал результатов, следует проверить настройки DNS сервера на своем устройстве. В большинстве случаев, DNS сервер настраивается автоматически, но иногда может потребоваться задать адрес DNS сервера вручную. Проверьте параметры сети и убедитесь, что они настроены правильно.
Если проблема все еще не решена, можно попробовать изменить DNS сервер на другой. Существуют общедоступные DNS серверы, например, Google Public DNS или OpenDNS, которые можно использовать вместо сервера вашего интернет-провайдера. Это может помочь в случае, если DNS сервер вашего провайдера испытывает временные проблемы или неустойчив.
Что делать, если проблема с устройством или ресурсом DNS сервера?
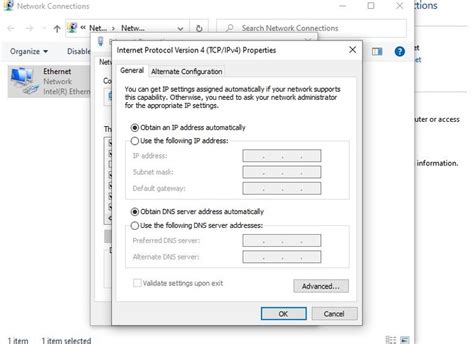
Если у вас возникла проблема с устройством или ресурсом DNS сервера, есть несколько действий, которые можно предпринять:
1. Проверьте подключение к интернету:
Убедитесь, что ваше устройство подключено к интернету и имеет стабильное соединение. Проверьте работу других сайтов и сервисов, чтобы убедиться, что проблема не связана с вашим интернет-подключением.
2. Перезагрузите устройство:
Перезагрузите устройство, с которого вы пытаетесь получить доступ к ресурсу или DNS серверу. Иногда перезагрузка может решить временные проблемы с устройством или сетью.
3. Очистите кэш DNS:
Кэш DNS содержит информацию о предыдущих запросах к DNS серверу. Если кэш DNS поврежден или содержит устаревшую информацию, это может привести к проблемам с доступом к ресурсам. Очистка кэша DNS может решить эту проблему. Для этого нужно выполнить следующие шаги:
- Нажмите на клавиатуре комбинацию Win + R, чтобы открыть окно "Выполнить".
- Введите команду "cmd" и нажмите Enter, чтобы открыть командную строку.
- В командной строке введите команду "ipconfig /flushdns" и нажмите Enter.
4. Измените DNS сервер:
Если проблема с DNS сервером не устраняется, можно попробовать изменить настройки DNS сервера. Новый DNS сервер может предоставить более стабильное и быстрое подключение. Для изменения DNS сервера нужно выполнить следующие шаги:
- Нажмите правой кнопкой мыши на значок сети в правом нижнем углу экрана и выберите "Открыть центр управления сетью и общим доступом".
- Нажмите на ссылку "Настройка параметров адаптера" в левой панели окна.
- Выберите активное сетевое подключение, правой кнопкой мыши нажмите на него и выберите "Свойства".
- В списке доступных элементов на вкладке "Сеть" выберите "Протокол интернета версии 4 (TCP/IPv4)" и нажмите кнопку "Свойства".
- Установите флажок рядом с "Использовать следующие DNS-серверы:" и введите IP-адреса предпочитаемого и альтернативного DNS сервера.
Рекомендуется использовать публичные DNS серверы, такие как Google Public DNS (8.8.8.8 и 8.8.4.4) или OpenDNS (208.67.222.222 и 208.67.220.220).
5. Обратитесь к вашему интернет-провайдеру:
Если ни одно из вышеперечисленных действий не помогло решить проблему с DNS сервером, рекомендуется обратиться к вашему интернет-провайдеру. Они смогут предоставить техническую поддержку и помощь в решении проблемы.
Надеемся, что эти рекомендации помогут вам решить проблему с устройством или ресурсом DNS сервера и вернуть нормальное функционирование вашего интернет-соединения.
Проверьте соединение и обновите DNS серверы
Если у вас возникла проблема с доступом к интернету и вы получаете сообщение о том, что ваш DNS сервер не отвечает, следуйте этим шагам, чтобы решить проблему:
- Проверьте подключение к интернету. Убедитесь, что ваш компьютер или устройство подключены к сети и что у вас есть доступ к другим веб-сайтам. Если у вас есть проблемы с подключением к интернету, обратитесь к своему интернет-провайдеру для получения помощи.
- Проверьте настройки DNS серверов. Проверьте, что вы используете правильные DNS серверы. Вы можете использовать общедоступные серверы DNS, такие как серверы Google (8.8.8.8 и 8.8.4.4) или серверы CloudFlare (1.1.1.1 и 1.0.0.1). Вот небольшой список общедоступных DNS серверов, среди которых вы можете выбрать.
- Обновите настройки DNS серверов. Чтобы обновить настройки DNS серверов, откройте панель управления вашего устройства и найдите раздел "Сеть" или "Интернет". В разделе настроек сети найдите опцию "Настройки TCP/IP" или "Настройки сетевого соединения". В этом разделе вы сможете изменить настройки DNS серверов на те, которые вы выбрали на предыдущем шаге.
После обновления настроек DNS серверов проверьте, открылся ли доступ к веб-сайтам. Если проблема остается, попробуйте перезагрузить ваше устройство и повторите эти шаги. Если проблема все еще не решена, возможно, вам потребуется обратиться к специалисту или связаться с вашим интернет-провайдером для получения дополнительной помощи.
Очистите кэш DNS и перезапустите устройство
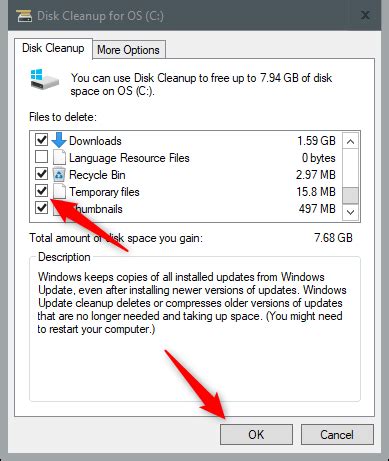
Часто проблема с недоступностью DNS сервера может быть связана с неправильной информацией, хранящейся в локальном кэше DNS вашего устройства. Для исправления этой проблемы вам может потребоваться очистить кэш DNS.
Вот как это сделать на различных устройствах и операционных системах:
На компьютере с операционной системой Windows:
- Откройте командную строку. Для этого нажмите Win + R, введите "cmd" и нажмите Enter.
- В командной строке введите команду "ipconfig /flushdns" и нажмите Enter. Это очистит кэш DNS на вашем компьютере.
- Перезагрузите компьютер.
На устройстве с операционной системой macOS:
- Откройте Терминал. Для этого вы можете воспользоваться поиском Spotlight или найти его в папке "Программы".
- В Терминале введите команду "sudo killall -HUP mDNSResponder" и нажмите Enter. Потребуется ввести пароль администратора.
- Перезагрузите устройство.
На устройстве с операционной системой Android:
- Откройте приложение "Настройки".
- Перейдите в раздел "Сеть и интернет" или "Wi-Fi" (в зависимости от версии Android).
- Найдите свою сеть Wi-Fi и нажмите на нее.
- Нажмите на кнопку "Забыть сеть" или "Забыть Wi-Fi".
- Подключитесь к сети заново.
Очистка кэша DNS и перезапуск устройства может помочь восстановить доступ к DNS серверу и решить вашу проблему. Если после этого проблема не исчезла, возможно, вам стоит обратиться к своему интернет-провайдеру или системному администратору для получения дальнейшей помощи.
Измените настройки DNS серверов и проверьте наличие блокировок
- Проверьте подключение к сети: Убедитесь, что ваше устройство имеет доступ к Интернету. Проверьте подключение к Wi-Fi или подключите кабель Ethernet, чтобы убедиться, что нет проблем с подключением.
- Откройте настройки сети: Зайдите в настройки вашего устройства, где можно изменить настройки сети. Это может быть меню "Сеть и интернет" или "Настройки Wi-Fi", в зависимости от операционной системы устройства.
- Выберите настройки DNS: Найдите раздел настройки DNS и выберите его. Обычно он находится в меню "Дополнительные настройки" или "Расширенные настройки".
- Измените настройки DNS: Измените текущие DNS серверы на другие DNS серверы. Можно воспользоваться публичными DNS серверами, такими как Google Public DNS (8.8.8.8, 8.8.4.4) или OpenDNS (208.67.222.222, 208.67.220.220).
- Сохраните настройки и перезагрузите устройство: После внесения изменений сохраните настройки и перезагрузите устройство, чтобы изменения вступили в силу.
После изменения настроек DNS серверов проверьте, отвечает ли данный сервер или ресурс. В случае, если проблема с DNS сервером не решена, возможно, на вашем устройстве или в вашей сети установлена блокировка доступа к серверу или ресурсу.
Для проверки наличия блокировок можно воспользоваться следующими способами:
- Используйте VPN: Подключитесь к виртуальной частной сети (VPN), чтобы изменить ваше местоположение и обойти блокировку. Затем проверьте доступность нужного сервера или ресурса.
- Попробуйте открыть сервер или ресурс из другой сети или устройства: Подключите устройство к другой сети, например, используя мобильный интернет, и проверьте доступность сервера или ресурса. Если доступ возможен из другой сети, значит есть блокировка в вашей сети.
- Обратитесь к провайдеру интернета: Если вы уверены, что блокировка присутствует, свяжитесь с вашим интернет-провайдером и сообщите о проблеме. Они смогут проверить и помочь в решении данной проблемы.
Выполнив эти шаги, можно попытаться исправить проблему с отвечающим DNS сервером и устранить причину, по которой ваше устройство или ресурс не отвечают.








