Сохранение файла с правильным именем и расширением является важным этапом работы с компьютером. Но что делать, если вы только начинающий пользователь или незнакомы с этим процессом? Не беспокойтесь! Мы подготовили для вас простое объяснение и подробную инструкцию по сохранению файла.
Первым шагом является выбор программы, в которой вы работаете. От выбора программы зависит, насколько простым будет процесс сохранения файла. Обычно все программы имеют одинаковые способы сохранения файла, но могут быть некоторые отличия. В основном, для сохранения файла используется комбинация клавиш "Ctrl + S" (или "Cmd + S" для пользователей Mac). Можно также воспользоваться функцией "Сохранить" в меню программы.
После того, как вы нажмете комбинацию клавиш или выберете пункт "Сохранить", появится диалоговое окно сохранения файла. В этом окне вам необходимо выбрать папку, в которой будет сохранен файл. Подумайте заранее, в какую папку будете сохранять файлы, чтобы не засорять рабочий стол или другие расположения файлов на вашем компьютере.
После выбора папки, вы можете ввести имя файла. Убедитесь, что вы использовали правильное расширение файла, которое соответствует формату сохраняемого документа. Например, для текстовых документов используется расширение ".txt", для таблиц - ".xls" или ".xlsx", для изображений - ".jpg" или ".png" и т.д. Обратите внимание, что некоторые программы автоматически добавляют правильное расширение файла, поэтому вам не обязательно указывать его вручную.
Подсказка: Если файл является новым и вы еще не сохранили его ни разу, выберите опцию "Сохранить как". В этом случае вам будет предложено выбрать папку и указать имя файла.
Как только вы выбрали папку и ввели имя файла, остается лишь нажать кнопку "Сохранить" или "ОК". После этого ваш файл будет сохранен с выбранным именем и расширением в указанную папку на вашем компьютере. Теперь вы можете спокойно продолжать работу, зная, что ваш файл сохранен и в безопасности.
Что значит "сохранить файл как"?
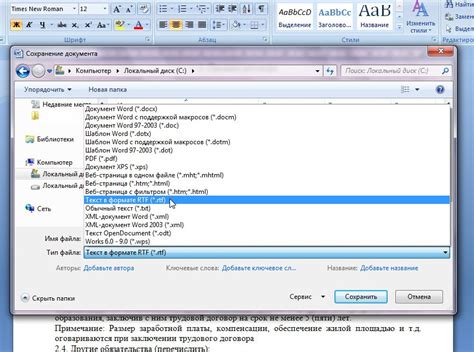
Когда вы сохраняете файл на компьютере, по умолчанию он сохраняется с определенным именем и форматом. Однако, иногда вам может понадобиться изменить имя файла или выбрать другой формат для сохранения. В таком случае вам поможет функция "Сохранить файл как".
Функция "Сохранить файл как" позволяет выбрать имя и формат файла перед его сохранением. Вы можете задать новое имя файла и выбрать нужный формат из списка доступных форматов. Например, если у вас есть документ Microsoft Word, вы можете сохранить его как PDF-файл или в другом формате.
Эта функция также полезна, если вы хотите сохранить несколько копий файла, но с разными именами или форматами. Например, вы можете сохранить копию документа с расширением ".old" или добавить дату в имя файла для сохранения истории изменений.
Кроме того, "Сохранить файл как" может быть полезным, если вы хотите сохранить файл в другом месте на вашем компьютере или на внешнем носителе данных, таком как флеш-накопитель или внешний жесткий диск.
В общем, функция "Сохранить файл как" предоставляет вам гибкость и контроль над сохранением файлов. Она позволяет выбирать имя файла, формат и местоположение сохранения, что может быть полезно в различных ситуациях.
Почему важно знать, как сохранить файл как?
Вопрос сохранения файла в формате "как" может показаться простым, но на самом деле это одна из основных навыков, которые следует знать при работе с компьютером. Ведь правильное сохранение файла может сэкономить вам время и спасти от потери важных данных.
Когда вы сохраняете файл, вам предоставляется возможность выбрать формат, в котором будет сохранен ваш документ. Разным форматам соответствуют различные программы, которые могут открыть этот файл. Например, текстовые файлы .txt могут быть открыты в обычном текстовом редакторе, а документы .docx требуют установленного Microsoft Word.
Знание, как сохранить файл, также может быть полезным при обмене файлами с другими людьми. Если вы отправляете кому-то файл в неправильном формате, они могут столкнуться с проблемой открытия или чтения файла. Правильное сохранение файла "как" обеспечивает совместимость и удобство использования для всех пользователей.
Наконец, умение сохранить файл "как" может помочь вам в случае, если вам нужно сделать изменения в документе, но вы не хотите переписывать всю информацию. Вы можете просто сохранить оригинальный файл под новым именем, внести необходимые изменения и иметь оба файла для дальнейшего использования.
В итоге, знание, как сохранить файл "как", является важным компьютерным навыком, который поможет вам сохранить свою информацию, обеспечить совместимость с другими пользователями и сделать необходимые изменения в документах, без потери данных и времени.
Пошаговая инструкция
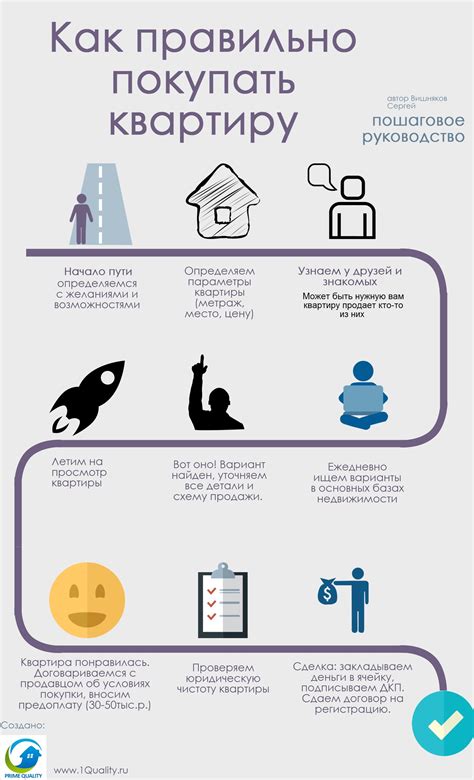
Шаг 1: Откройте программу, в которой вы хотите сохранить файл. Например, это может быть текстовый редактор, таблица Excel, графический редактор и т. д.
Шаг 2: В меню программы найдите опцию "Сохранить как" или "Экспортировать". Это обычно можно найти в верхнем меню или нажав правой кнопкой мыши на файле и выбрав соответствующий пункт из контекстного меню.
Шаг 3: После выбора опции "Сохранить как" появится окно диалога, где вы сможете выбрать путь и имя файла.
Шаг 4: Выберите папку или диск, в котором хотите сохранить файл. Для этого используйте панель навигации или введите путь к папке вручную.
Шаг 5: Введите имя файла в поле "Имя файла" или "Название". Обязательно укажите расширение файла, чтобы программа могла правильно обработать его. Например, если вы хотите сохранить текстовый документ, добавьте расширение ".txt".
Шаг 6: Настройте параметры сохранения файла, если это необходимо. Некоторые программы позволяют выбрать формат файла, его качество или размер, цветовую палитру и т. д.
Шаг 7: Нажмите кнопку "Сохранить" или "ОК", чтобы сохранить файл. Программа сохранит файл в указанное вами место с выбранными параметрами.
Шаг 1: Откройте нужное приложение
Прежде чем сохранить файл в определенном формате, вам необходимо открыть соответствующее приложение. Для каждого типа файла обычно существует определенное приложение, которое позволяет открывать и редактировать этот тип файлов.
Если, например, вы хотите сохранить текстовый документ, вам потребуется программное приложение, такое как Microsoft Word или Google Документы. Для сохранения изображения вы можете использовать программу для редактирования изображений, такую как Adobe Photoshop или Paint.
Выберите нужное приложение, чтобы открыть ваш файл. Вы можете сделать это, щелкнув на иконке приложения или найдя его в меню "Пуск" или на рабочем столе вашего устройства.
Убедитесь, что у вас установлена соответствующая программа для открытия необходимого типа файла.
Шаг 2: Откройте файл, который нужно сохранить

После запуска программы, в которой находится файл, который вы хотите сохранить, откройте его, чтобы перейти к процессу сохранения.
В большинстве программ можно открыть файл, используя следующие способы:
| Меню "Файл" | Нажмите на вкладку "Файл" в верхней панели инструментов программы и выберите опцию "Открыть" или "Обзор", чтобы найти нужный файл на компьютере. |
| Контекстное меню | Щелкните правой кнопкой мыши на файле, который нужно сохранить, чтобы открыть контекстное меню. Затем выберите опцию "Открыть" или "Обзор". |
| Ярлык на рабочем столе или в панели задач | Если у вас есть ярлык на рабочем столе или в панели задач, просто дважды щелкните на нем, чтобы открыть программу с файлом. |
После открытия файла у вас будет доступ к его содержимому и сможете приступить к следующему шагу сохранения.
Шаг 3: Нажмите на меню "Файл"
После открытия нужного программного приложения, разверните верхнюю панель инструментов и найдите меню "Файл". Обычно оно расположено в левом верхнем углу программы.
Когда нашли меню "Файл", нажмите на него один раз левой кнопкой мыши. После этого откроется выпадающий список с различными функциями и опциями.
https://imgur.com/KtkjrUf
Предлагаемый список может отличаться в разных программах, но в большинстве случаев в нем будет несколько важных опций, таких как "Открыть", "Сохранить", "Сохранить как" и т.д.
Выберите опцию "Сохранить" или "Сохранить как", в зависимости от того, как вы хотите сохранить файл. Если вы выбрали "Сохранить как", вас попросят указать имя и расположение файла на вашем компьютере.
Нажмите на нужную опцию либо выберите дополнительные настройки, если они доступны. Затем следуйте указаниям всплывающего окна, чтобы установить путь сохранения и другие параметры.
https://imgur.com/0ewQF0C
После того как все настройки сделаны, нажмите на кнопку "Сохранить" или "ОК", чтобы завершить процесс сохранения файла. В результате, файл будет сохранен на вашем компьютере с заданным вами именем и в указанном расположении.
Шаг 4: Выберите пункт "Сохранить как"
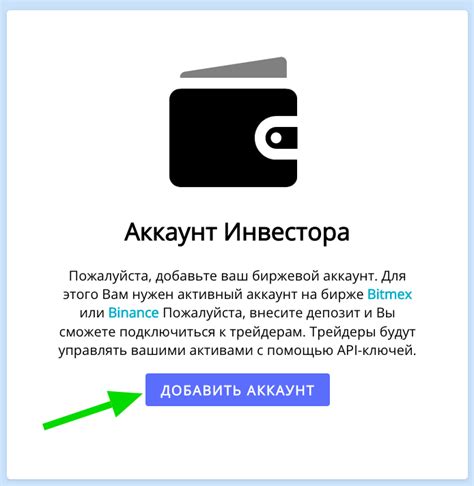
После того, как вы открыли файл, который хотите сохранить, вам нужно выбрать пункт "Сохранить как". Этот пункт обычно находится в верхнем меню программы или доступен через комбинацию клавиш.
1. Если вы используете текстовый редактор, такой как Microsoft Word или Google Документы, найдите меню "Файл" в верхнем левом углу программы.
2. Наведите курсор мыши на пункт "Файл", чтобы открыть выпадающее меню.
3. В выпадающем меню найдите и выберите пункт "Сохранить как".
4. После выбора этого пункта откроется диалоговое окно "Сохранить как", где вы сможете указать имя файла и выбрать место, куда вы хотите сохранить файл.
5. Введите желаемое имя файла в поле "Имя файла" и выберите папку, куда вы хотите сохранить файл, в поле "Сохранить в".
6. После того, как вы ввели имя файла и выбрали папку, нажмите на кнопку "Сохранить" или "ОК".
7. Файл будет сохранен в выбранном месте с указанным именем.
Теперь у вас есть файл, сохраненный с помощью пункта "Сохранить как". Вы можете использовать его или передать другим людям по электронной почте или другим способом.








