Синхронизация iPhone с компьютером – это простой и удобный способ передачи данных и файлов между устройствами. Благодаря синхронизации можно обновить плейлисты в музыкальном плеере, сохранить фотографии с iPhone на компьютере или добавить новые контакты. В данной статье мы расскажем о пошаговой инструкции по синхронизации iPhone с компьютером и преимуществах этого процесса.
Шаг 1: Подключите iPhone к компьютеру
Первым шагом синхронизации является подключение iPhone к компьютеру. Для этого нужно использовать соединительный кабель, который идет в комплекте с iPhone. Один конец кабеля вставляется в разъем Lightning на iPhone, а другой — в USB-порт компьютера.
Шаг 2: Откройте iTunes
После успешного подключения iPhone к компьютеру нужно открыть программу iTunes. Она автоматически определит подключенное устройство и отобразит его в левой панели программы.
Примечание: Если у вас еще нет iTunes на компьютере, вы можете скачать его с официального сайта Apple. iTunes доступна для Mac и Windows.
Шаг 3: Выберите тип контента для синхронизации
В зависимости от ваших потребностей, можно выбрать различные типы контента для синхронизации, такие как музыка, фотографии, приложения, контакты и другие.
Синхронизация iPhone с компьютером обладает множеством преимуществ. Во-первых, она позволяет создавать резервные копии данных iPhone на компьютере, чтобы безопасно хранить важную информацию. Во-вторых, синхронизация позволяет обновлять и дополнять контент на iPhone, что особенно полезно для музыки и фотографий. Кроме того, синхронизация позволяет быстро и легко обновлять операционную систему iOS на iPhone.
Надеемся, что данная пошаговая инструкция поможет вам синхронизировать iPhone с компьютером без лишних сложностей.
Настройте iCloud

Чтобы синхронизировать ваш iPhone с iCloud, вам необходимо настроить эту службу на устройстве.
1. Откройте настройки вашего iPhone и нажмите на свою учетную запись Apple ID.
2. Перейдите в раздел "iCloud".
3. Убедитесь, что функция "iCloud Drive" включена. Если нет, переключите ее в положение "Включено".
4. Прокрутите вниз страницу и убедитесь, что все необходимые приложения и данные включены в iCloud. Если вы хотите синхронизировать все приложения и данные, просто включите функцию "iCloud Drive" для каждого из них.
5. Нажмите на пункт "Управление хранилищем", чтобы увидеть, сколько места занимают ваши данные в iCloud.
6. Если у вас недостаточно свободного пространства в iCloud, вы можете увеличить его, приобретя дополнительное пространство.
7. После настройки iCloud вы можете выбрать, какие данные будут синхронизироваться между вашим iPhone и другими устройствами, такими как iPad или Mac.
Теперь ваш iCloud готов к синхронизации с вашим iPhone, а все ваши данные будут доступны на всех ваших устройствах.
Подключите iPhone к компьютеру
Для начала убедитесь, что у вас есть кабель Lightning, который поставляется в комплекте с iPhone. Этот кабель позволяет подключить ваш iPhone к USB-порту компьютера.
Разъем для кабеля Lightning находится на нижней части iPhone. Вставьте один конец кабеля в разъем и другой конец в любой свободный USB-порт на вашем компьютере.
После успешного подключения iPhone к компьютеру вы должны увидеть окно iTunes, если оно не открывается автоматически. Если окно iTunes не появляется, вам может потребоваться запустить программу вручную.
Запустите iTunes
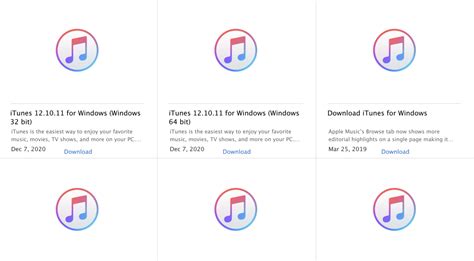
Если у вас нет программы iTunes на компьютере, вы можете загрузить ее с официального веб-сайта Apple.
Убедитесь, что у вас установлена последняя версия iTunes для лучшей совместимости с вашим iPhone.
Когда iTunes запущен, убедитесь, что ваш iPhone подключен к компьютеру с помощью USB-кабеля. iTunes должен обнаружить ваше устройство автоматически.
Если iTunes не обнаруживает ваш iPhone, убедитесь, что вы используете оригинальный USB-кабель, проверьте его состояние или попробуйте использовать другой порт USB на компьютере.
Выберите синхронизируемые элементы
После подключения вашего iPhone к компьютеру с помощью USB-кабеля, откройте приложение "iTunes".
На панели инструментов сверху выберите раздел "Устройства" и найдите свое устройство (iPhone).
Затем выберите вкладку "Резюме".
В разделе "Настройки" найдите секцию "Синхронизировать" и выберите категории контента, которые вы хотите синхронизировать с вашим iPhone.
Вы можете выбрать синхронизацию музыки, фильмов, телепередач, книг, подкастов, фотографий и другого контента, который доступен в вашей библиотеке iTunes.
Когда вы выбрали необходимые элементы, нажмите кнопку "Применить" в правом нижнем углу экрана.
Теперь все выбранные элементы будут синхронизированы с вашим iPhone во время следующей синхронизации.
Важно: Если вы хотите также включить автоматическую синхронизацию, установите галочку напротив опции "Автоматически синхронизировать при подключении этого iPhone".
Теперь вы знаете, как выбрать синхронизируемые элементы и настроить процесс синхронизации с iPhone, чтобы ваше устройство всегда было обновлено и содержало необходимую информацию.
Настройте учетные записи
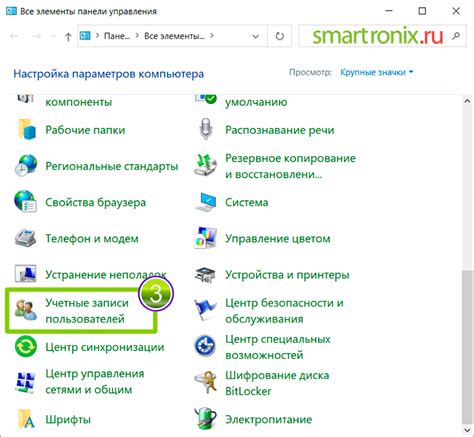
Перед началом процесса синхронизации вашего iPhone убедитесь, что у вас есть учетная запись Apple ID. Это позволит вам использовать все функции и службы, предлагаемые Apple. Важно указать верную информацию при создании и настройке вашей учетной записи.
Кроме того, вам может понадобиться учетная запись для других сервисов, таких как iCloud, iTunes, App Store и др. Убедитесь, что вы настроили все необходимые учетные записи и вошли в них на вашем iPhone.
Для настройки учетных записей выполните следующие шаги:
| 1. | На главном экране вашего iPhone откройте "Настройки". |
| 2. | Прокрутите вниз и нажмите на "Учетные записи и пароли". |
| 3. | Нажмите на "Добавить учетную запись" и выберите тип учетной записи (Apple ID, iCloud, почта и т.д.). |
| 4. | Введите вашу учетную запись и пароль, а затем следуйте инструкциям на экране для завершения настройки. |
| 5. | Повторите эти шаги для каждой учетной записи, которую вы хотите настроить. |
После настройки всех учетных записей вы будете готовы синхронизировать ваш iPhone и использовать все доступные функции и службы.








