В наше время электронная почта стала одним из основных инструментов коммуникации. И Gmail, разработанный Google, стал одним из наиболее популярных почтовых сервисов. С его помощью можно отправлять и получать электронные сообщения, а также использовать другие полезные функции, такие как календарь, задачи и документы.
Однако, чтобы получить максимальную пользу от Gmail, важно настроить его синхронизацию с различными устройствами и приложениями. Это позволит иметь доступ ко всей важной информации где угодно и когда угодно, и сэкономит ваше время и усилия в организации вашей электронной почты и рабочих задач.
В этом наглядном руководстве мы покажем, как синхронизировать Gmail с различными устройствами, такими как компьютер, смартфон и планшет, и с различными приложениями, такими как Outlook, Apple Mail и Thunderbird. Мы также расскажем вам о настройках синхронизации, которые помогут вам управлять вашей почтой более эффективно.
Как настроить синхронизацию Gmail: подробное руководство для новичков
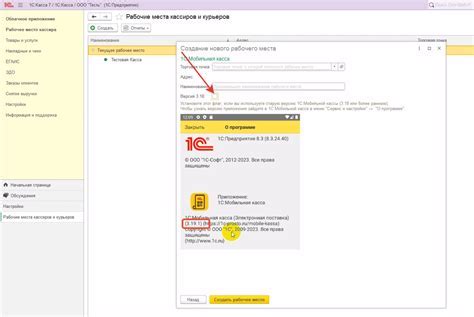
Шаг 1: Откройте настройки своего устройства
Для начала откройте настройки своего устройства. Обычно вы можете найти их в меню управления или на рабочем столе.
Шаг 2: Найдите раздел "Аккаунты и синхронизация"
После открытия настроек устройства найдите раздел "Аккаунты и синхронизация". Обычно он находится в разделе "Счета" или "Общие настройки".
Шаг 3: Добавьте свой аккаунт Gmail
В разделе "Аккаунты и синхронизация" найдите опцию "Добавить аккаунт" и выберите "Google" из списка доступных провайдеров электронной почты. Затем следуйте инструкциям на экране, чтобы войти в свой аккаунт Gmail.
Шаг 4: Включите синхронизацию Gmail
После успешного входа в свой аккаунт Gmail найдите опцию "Синхронизация" или "Синхронизировать аккаунт" и переключите ее в положение "Включено".
Шаг 5: Настройте параметры синхронизации
В настройках синхронизации Gmail вы можете настроить параметры синхронизации, такие как интервал обновления писем, количество загружаемых писем и т. д. Выберите настройки, которые соответствуют вашим потребностям и предпочтениям.
Теперь у вас настроена синхронизация Gmail! Вы будете получать уведомления о новых письмах и иметь доступ к своей почте на всех ваших устройствах.
| Шаг | Описание |
|---|---|
| Шаг 1 | Откройте настройки своего устройства |
| Шаг 2 | Найдите раздел "Аккаунты и синхронизация" |
| Шаг 3 | Добавьте свой аккаунт Gmail |
| Шаг 4 | Включите синхронизацию Gmail |
| Шаг 5 | Настройте параметры синхронизации |
Регистрация учетной записи Gmail
Для того чтобы начать пользоваться Gmail, необходимо зарегистрировать учетную запись. Вам потребуется осуществить следующие шаги:
- Откройте любой веб-браузер и перейдите на главную страницу Google.
- На главной странице найдите ссылку "Войти" в правом верхнем углу и нажмите на нее.
- В появившемся окне выберите опцию "Создать аккаунт".
- Заполните регистрационную форму, предоставив необходимую информацию, такую как ваше имя, фамилию, желаемый адрес электронной почты и пароль.
- После заполнения формы нажмите кнопку "Далее".
- Следуйте инструкциям по завершению создания учетной записи, включая указание вашего мобильного телефона и дополнительной информации в случае восстановления доступа к аккаунту.
- Примите условия использования Google и нажмите "Далее".
- Ваша учетная запись Gmail успешно создана, и вы будете автоматически перенаправлены на главную страницу Gmail.
Теперь вы можете войти в свою учетную запись Gmail, используя ваш адрес электронной почты и пароль, которые вы указали при регистрации. При необходимости синхронизировать вашу учетную запись Gmail с другими устройствами, вы можете воспользоваться соответствующими настройками синхронизации.
Первоначальные шаги для синхронизации Gmail
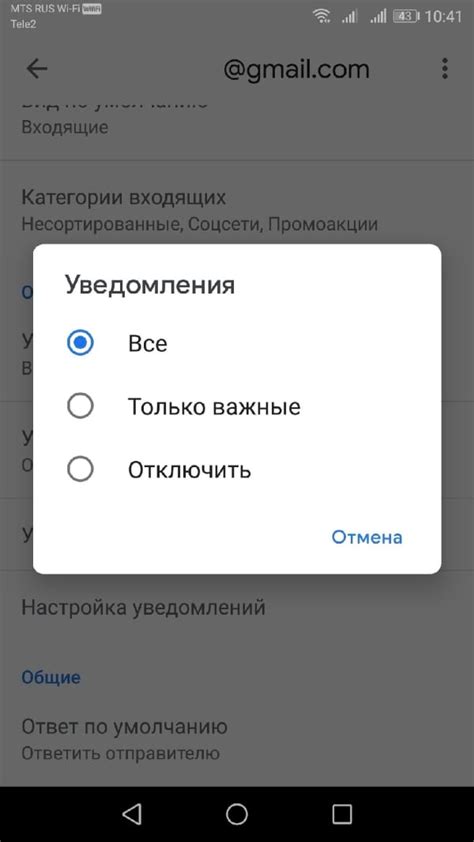
- Откройте настройки вашего устройства и найдите раздел "Аккаунты".
- В разделе "Аккаунты" выберите "Добавить аккаунт".
- Выберите "Google" из списка доступных аккаунтов.
- Введите ваш адрес электронной почты Gmail и нажмите "Далее".
- Введите пароль от вашей учетной записи Gmail и нажмите "Далее".
- На следующем экране вам будет предложено синхронизировать различные типы данных, такие как контакты и календари. Отметьте те, которые вы хотите синхронизировать с вашим устройством и нажмите "Готово".
После завершения этих шагов ваша учетная запись Gmail будет полностью синхронизирована с вашим устройством. Вы сможете получать и отправлять электронные письма, просматривать календарь и контакты прямо с вашего устройства.
Настройка Gmail на компьютере
Для синхронизации Gmail на компьютере необходимо выполнить несколько простых шагов:
Откройте браузер на компьютере и перейдите по адресу "www.gmail.com".
На странице авторизации введите свои учетные данные - адрес электронной почты и пароль. Нажмите кнопку "Войти".
После успешной авторизации вы попадете во входящие письма своей учетной записи Gmail.
Чтобы настроить синхронизацию, нажмите на иконку "Настройки", которая находится в верхнем правом углу окна Gmail.
Выберите пункт "Настройки" в выпадающем меню.
В открывшемся окне "Настройки" выберите вкладку "Основное".
Прокрутите страницу вниз до раздела "Синхронизация" и установите галочку напротив пункта "Включить синхронизацию Gmail".
После включения синхронизации вы можете настроить дополнительные параметры, такие как интервал обновления почты и синхронизация меток.
Нажмите кнопку "Сохранить изменения", чтобы применить настройки.
Поздравляю! Вы успешно настроили синхронизацию Gmail на компьютере и теперь сможете получать новые письма и отправлять ответы без необходимости открывать браузер.
Настройка Gmail на смартфоне

Если вы хотите иметь доступ к своей почте Gmail на своем смартфоне, вам необходимо настроить учетную запись Gmail на устройстве. Ниже представлен перечень шагов, которые помогут вам настроить Gmail на смартфоне:
- Откройте настройки на своем смартфоне.
- Прокрутите вниз и выберите раздел "Учетные записи и синхронизация".
- Выберите "Добавить учетную запись" и затем "Google".
- Введите свой адрес электронной почты Gmail и нажмите "Далее".
- Введите пароль от учетной записи Gmail и нажмите "Далее".
- Настройте предпочтения синхронизации, выбрав, что вы хотите синхронизировать с вашим смартфоном.
- Нажмите "Готово", чтобы завершить настройку Gmail на смартфоне.
После завершения этих шагов вы сможете использовать приложение Gmail на своем смартфоне для отправки и получения электронной почты. Вся ваша почта будет автоматически синхронизироваться между вашим смартфоном и веб-версией Gmail.
Синхронизация контактов в Gmail
Шаг 1: Войдите в свой аккаунт Gmail и откройте свою почту.
Шаг 2: В правом верхнем углу окна Gmail найдите и нажмите на иконку "Google Apps" - это значок с девятью точками. В появившемся меню выберите "Контакты".
Шаг 3: В левой панели выберите опцию "Новый контакт".
Шаг 4: Заполните необходимые поля информацией о контакте, такие как имя, фамилия, адрес электронной почты и телефон.
Примечание: Если у вас уже есть контакты в других сервисах, таких как Outlook или iPhone, вы можете импортировать их в Gmail. Для этого выберите опцию "Импорт" в левой панели и следуйте инструкциям.
Шаг 5: После заполнения всех полей нажмите кнопку "Сохранить", чтобы сохранить контакт.
Шаг 6: Повторите эти шаги для всех остальных контактов, которые нужно добавить.
Шаг 7: Контакты, которые вы добавили или обновили, автоматически синхронизируются с вашим аккаунтом Gmail. Вы сможете увидеть их на всех устройствах, где вы используете этот аккаунт. Также синхронизация работает в обратном направлении - если вы измените контакт на одном устройстве, эти изменения будут автоматически внесены в ваш аккаунт Gmail и будут отображаться на всех других устройствах.
Теперь вы знаете, как настроить и использовать функцию синхронизации контактов в Gmail. Это очень удобно, если вы используете несколько устройств или хотите иметь доступ к своим контактам в любое время и в любом месте.
Синхронизация календаря в Gmail
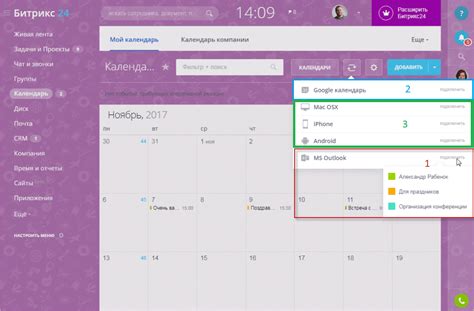
Для начала, убедитесь, что вы вошли в свою учетную запись Gmail. Затем, откройте календарь Gmail, нажав на пиктограмму "Календарь" в правой части экрана. В открывшемся окне календаря, найдите раздел "Мои календари" слева от страницы. Там вы увидите список календарей, которыми вы обычно пользуетесь.
Чтобы синхронизировать календарь Gmail с другими приложениями или устройствами, выберите нужный календарь из списка, щелкнув на нем. Затем, кликните на троеточие рядом с названием календаря и выберите пункт "Настройки и общий доступ".
В открывшемся окне настроек календаря, прокрутите вниз до раздела "Интеграция с приложениями и устройствами". Здесь вы увидите список доступных опций синхронизации, таких как "Google Календарь", "iOS Календарь", "Outlook" и другие. Выберите нужный вам приложение или устройство и следуйте инструкциям для завершения процесса синхронизации.
Если вы хотите подключить календарь Gmail к устройству с операционной системой Android, просто откройте приложение "Календарь" на вашем устройстве. Затем, в настройках приложения, выберите пункт "Добавить аккаунт" и выберите Gmail. Введите данные вашей учетной записи Gmail и следуйте инструкциям, чтобы завершить процесс синхронизации.
Теперь, ваш календарь Gmail будет автоматически синхронизироваться с другими приложениями и устройствами. Вы сможете видеть свои события и встречи на всех ваших устройствах, а также получать уведомления о предстоящих событиях.
Синхронизация задач в Gmail
Для того чтобы создать задачу в Gmail, просто откройте письмо или перейдите во вкладку "Задачи" в левой панели. Чтобы создать новую задачу, нажмите на кнопку "Добавить задачу". Введите название задачи и, при необходимости, установите срок выполнения и добавьте описание.
Созданные задачи могут быть синхронизированы с другими устройствами, работающими с Gmail. Например, если вы создаете задачу на своем компьютере, она автоматически появится и на вашем смартфоне, если вы используете мобильное приложение Gmail.
Кроме того, можно отмечать выполненные задачи, нажав на флажок рядом с ними. Задачи с отмеченным флажком автоматически переносятся в раздел "Выполнено" и исчезают из основного списка задач.
Использование задач в Gmail позволяет организовать свою работу и быть уверенным, что ничто не будет забыто или упущено. Синхронизация задач между устройствами обеспечивает удобство и доступность такой организации в любой момент времени.
Синхронизация писем в Gmail

Для того чтобы включить синхронизацию писем в Gmail, вам необходимо выполнить несколько простых шагов:
1. Откройте приложение Gmail на вашем устройстве.
Вам необходимо открыть приложение Gmail на устройстве, на котором вы хотите включить синхронизацию писем.
2. Подключитесь к интернету.
Убедитесь, что ваше устройство подключено к интернету перед тем, как начать настройку синхронизации.
3. Откройте настройки.
В приложении Gmail нажмите на иконку "Меню" или "Настройки", чтобы открыть меню настроек.
4. Выберите аккаунт Gmail.
В меню настроек выберите аккаунт Gmail, который вы хотите синхронизировать.
5. Включите синхронизацию писем.
В настройках аккаунта Gmail найдите опцию "Синхронизация писем" и включите ее.
6. Проверьте результаты.
После включения синхронизации писем, проверьте, что все письма синхронизированы и доступны на вашем устройстве.
Теперь у вас есть все необходимые знания, чтобы успешно синхронизировать письма в Gmail. Наслаждайтесь удобством использования почты на всех своих устройствах!








