Режим восстановления erecovery - это специальная функция на компьютерах, позволяющая восстановить операционную систему до состояния, приближенного к заводским настройкам. Он полезен, когда компьютер стал работать медленно, появились ошибки или возникли проблемы с программным обеспечением. Как правило, режим восстановления erecovery доступен на компьютерах, которые поставляются с предустановленными операционными системами.
Для активации режима восстановления erecovery обычно используется специальная комбинация клавиш, которая отличается в зависимости от производителя и модели компьютера. Поэтому перед использованием рекомендуется проверить инструкцию или сайт производителя для получения точной информации о том, как активировать этот режим.
После того, как режим восстановления erecovery активирован, пользователю предлагается выбрать метод восстановления. Обычно доступны два варианта: полное восстановление и восстановление с сохранением данных пользователя. При полном восстановлении все данные будут удалены, поэтому важно заранее создать резервные копии важных файлов.
Режим восстановления erecovery может быть полезен, если компьютер начал работать нестабильно или регулярно появляются проблемы с программами. Он может помочь восстановить компьютер в исходное состояние, отстранив некоторые проблемы и улучшив общую производительность.
Режим восстановления erecovery: основные черты
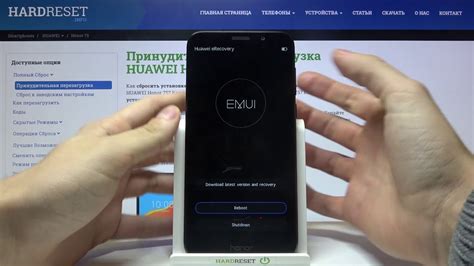
Основные черты режима восстановления erecovery:
- Создание резервной копии системы. Режим erecovery позволяет пользователям создать полную резервную копию текущего состояния системы, включая установленные программы, настроенные параметры и личные файлы. Такая копия может быть использована для быстрого восстановления системы при необходимости.
- Восстановление системы. С помощью erecovery можно легко восстановить систему в случае сбоев или повреждений. Процесс восстановления выполняется пошагово и позволяет выбрать режим восстановления, включая полное восстановление системы, восстановление до последней резервной копии или восстановление только системных файлов.
- Восстановление с помощью флеш-накопителя. Если устройство не может загрузиться в операционную систему, пользователь может использовать флеш-накопитель с предварительно созданной резервной копией для восстановления системы через режим erecovery. Это удобно, если компьютер не работает исправно или не загружается из-за проблем с жестким диском или операционной системой.
- Восстановление настроек по умолчанию. Режим erecovery также позволяет сбросить настройки компьютера до заводских установок, если пользователь захочет начать все с чистого листа. В этом случае все данные будут удалены, и система будет восстановлена до состояния, в котором она была при покупке.
Режим восстановления erecovery является незаменимым инструментом для быстрого и надежного восстановления операционной системы на компьютере или портативном устройстве. Он помогает предотвратить потерю важных файлов и сохранить работоспособность системы в случае сбоев или неполадок.
Определение режима восстановления erecovery
В режиме восстановления erecovery доступны различные опции, позволяющие выполнить восстановление системы в зависимости от ситуации. Пользователь может выбрать полное восстановление системы, которое удалит все данные на жестком диске и вернет компьютер к начальным настройкам. Также возможно выбрать восстановление операционной системы без удаления пользовательских данных.
Определение режима восстановления erecovery – важный инструмент для поддержания стабильности и безопасности работы компьютера. При возникновении проблем с операционной системой или необходимости вернуть компьютер к исходному состоянию режим erecovery будет незаменимым помощником для восстановления работоспособности системы.
Преимущества использования режима восстановления erecovery
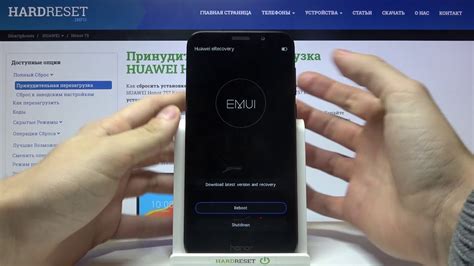
Режим восстановления erecovery предлагает ряд преимуществ, которые облегчают процесс восстановления системы и помогают пользователям быстро восстановить работоспособность своих устройств. Вот некоторые из основных преимуществ использования этого режима:
- Простота использования: erecovery предлагает простой и интуитивно понятный пользовательский интерфейс, что делает процесс восстановления доступным для всех пользователей, даже без технических навыков.
- Быстрое восстановление операционной системы: с помощью erecovery вы можете быстро и легко восстановить операционную систему до заводских настроек. Это особенно полезно в случаях, когда система стала медленно работать, встречает ошибки или заражена вредоносными программами.
- Сохранение важных данных: режим восстановления erecovery позволяет сохранить важные данные, такие как фотографии, видео, документы и прочие файлы, на внешнем накопителе или в облачном хранилище перед восстановлением системы. Это защищает ваши данные от потери или повреждения.
- Восстановление без дисков: erecovery позволяет восстановить систему без необходимости использования физических дисков или USB-накопителей. Он предварительно устанавливается на вашем устройстве и может быть запущен непосредственно из меню загрузки.
- Диагностика и исправление ошибок: режим восстановления erecovery также включает инструменты для диагностики и исправления системных ошибок. Это позволяет обнаруживать и устранять проблемы, которые могут привести к сбоям операционной системы.
- Гибкость и настраиваемость: erecovery предлагает различные опции и настройки, которые позволяют пользователям настроить процесс восстановления в соответствии с их индивидуальными потребностями. Вы можете выбрать, какие данные сохранить и как восстановить систему, а также установить дополнительные приложения и драйверы.
В целом, режим восстановления erecovery предоставляет удобный и эффективный способ восстановления операционной системы на вашем устройстве. Он позволяет вам быстро и безопасно вернуться к работе после сбоев или проблем с системой.
Режим восстановления erecovery: работа
В режиме восстановления erecovery вы можете выполнить ряд действий для восстановления вашего устройства. Вот основные шаги, которые вам следует предпринять:
- Перезагрузите устройство и включите режим восстановления erecovery. Чтобы сделать это, удерживайте клавишу F11 при включении устройства.
- Выберите язык и введите свои учетные данные, если требуется.
- Выберите одну из доступных опций восстановления. Вы можете восстановить систему к заводским настройкам, выполнить восстановление из резервной копии или восстановить отдельные разделы.
- Подтвердите выбранные настройки и дождитесь завершения процесса восстановления. Это может занять некоторое время в зависимости от объема данных и скорости вашего устройства.
- После завершения процесса восстановления вы сможете настроить свое устройство заново и начать его использование.
Важно отметить, что при восстановлении устройства все ваши данные, файлы и настройки будут удалены. Поэтому перед началом процесса рекомендуется создать резервные копии важных данных, чтобы восстановить их в дальнейшем.
Режим восстановления erecovery предлагает простой и удобный способ вернуть ваше устройство к работе в случае проблем или сбоев в системе. Помните, что правильное использование этого режима может помочь вам восстановить работоспособность вашего устройства без необходимости обращаться к специалистам.
Как включить режим восстановления erecovery
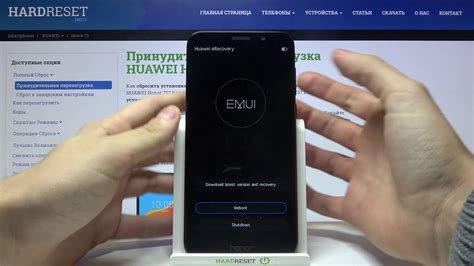
Для включения режима восстановления erecovery на вашем устройстве выполните следующие шаги:
- Выключите компьютер или ноутбук.
- Нажмите и удерживайте клавишу F8 во время загрузки системы.
- После появления меню выбора загрузки выберите "Режим восстановления erecovery" с помощью стрелок на клавиатуре и нажмите Enter.
- Дождитесь, пока система загрузится в режиме восстановления erecovery.
Теперь вы находитесь в режиме восстановления erecovery и можете использовать его функции для восстановления системы или выполнения других операций восстановления.
Основные функции режима восстановления erecovery
Одной из основных функций режима восстановления erecovery является создание резервной копии системы. Пользователи могут создавать резервные копии операционной системы, драйверов и программ, чтобы иметь возможность быстро восстановить систему в случае сбоя или потери данных. Резервные копии могут быть сохранены на внешний носитель или в облачное хранилище для дополнительной защиты данных.
Другой полезной функцией режима восстановления erecovery является восстановление системы до заводских настроек. Это позволяет пользователям вернуть устройство в исходное состояние, как если бы оно только что было извлечено из коробки. Все данные и настройки будут удалены, поэтому перед выполнением этой операции рекомендуется создать резервную копию всех важных данных и программ.
Кроме того, режим восстановления erecovery позволяет пользователю восстановить поврежденные или отсутствующие файлы системы. Если возникают проблемы с работой операционной системы или отдельных программ, пользователь может воспользоваться этой функцией для восстановления файлов системы и восстановления нормальной работы системы.
Наконец, режим восстановления erecovery предлагает возможность установки обновлений системы и драйверов. Это важная функция, которая помогает пользователям поддерживать систему в актуальном состоянии. Установка обновлений может решить проблемы безопасности, исправить ошибки и улучшить производительность устройства.
В целом, режим восстановления erecovery – это мощный и удобный инструмент, который поможет пользователям восстановить систему и поддерживать ее в работоспособном состоянии. Он предлагает функции резервного копирования, восстановления до заводских настроек, восстановления файлов системы и установки обновлений. Использование этого режима может быть полезно при возникновении проблем с операционной системой или потере данных.
Режим восстановления erecovery: пользование
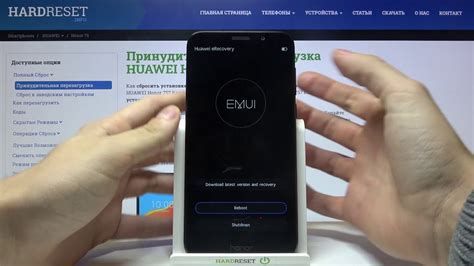
1. Включите компьютер и дождитесь, пока появится логотип производителя.
2. Нажмите и удерживайте кнопку F11 или Alt+F10 (в зависимости от модели устройства), чтобы активировать режим восстановления.
3. Подождите, пока загрузится программное обеспечение восстановления erecovery.
4. Выберите опцию "Восстановление операционной системы" или "Восстановление заводских настроек" (в зависимости от предоставленных вариантов).
5. Следуйте инструкциям на экране для завершения процесса восстановления. Если у вас есть резервные копии данных, вам могут потребоваться для восстановления информации после завершения процесса.
6. После завершения процесса восстановления компьютер будет перезагружен и восстановленная операционная система будет готова к использованию.
Важно помнить: перед началом процесса восстановления, убедитесь, что у вас есть резервные копии всех важных данных на компьютере, чтобы избежать их потери. Режим восстановления erecovery может перезаписать данные на жестком диске и вернуть ваш компьютер к заводским настройкам, что приведет к потере всех сохраненных файлов и программ.
Шаги по использованию режима восстановления erecovery
Чтобы воспользоваться режимом восстановления erecovery на вашем устройстве, следуйте этим шагам:
| Шаг 1: | Запустите программу erecovery, которая предварительно должна быть установлена на вашем устройстве. |
| Шаг 2: | Выберите режим восстановления erecovery из списка предоставленных опций. |
| Шаг 3: | Подтвердите свой выбор, следуя указаниям на экране. Внимательно прочтите и понимайте предупреждения и условия использования режима восстановления erecovery. |
| Шаг 4: | Подключите устройство к компьютеру при помощи USB-кабеля, чтобы была доступна возможность восстановления через компьютер. |
| Шаг 5: | Выберите тип восстановления, в зависимости от ваших потребностей. Вы можете выбрать полное восстановление, чтобы вернуть устройство к заводским настройкам, или выбрать сброс настроек до заводских значений, чтобы сохранить данные. |
| Шаг 6: | Подтвердите свой выбор и подождите, пока процесс восстановления не будет завершен. Это может занять несколько минут. |
| Шаг 7: | После завершения процесса восстановления вы увидите уведомление на экране, сигнализирующее о его успешном завершении. |
| Шаг 8: | Отключите устройство от компьютера и перезагрузите его, чтобы применить изменения. |
Теперь вы успешно воспользовались режимом восстановления erecovery и ваше устройство готово к использованию.
Возможные проблемы и их решения при использовании режима восстановления erecovery
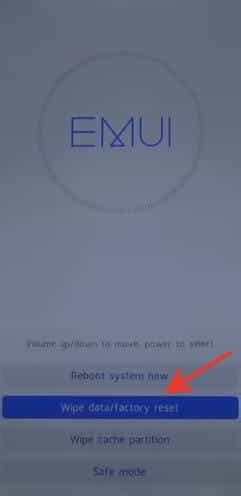
При использовании режима восстановления erecovery могут возникать некоторые проблемы. Рассмотрим наиболее распространенные проблемы и способы их решения.
| Проблема | Решение |
|---|---|
| Не удается запустить режим восстановления erecovery | Убедитесь, что ваш компьютер поддерживает эту функцию. Проверьте документацию для вашей модели компьютера или свяжитесь с производителем для получения подробной информации. Также убедитесь, что вы используете правильные сочетания клавиш для запуска режима восстановления. |
| Процесс восстановления не выполняется полностью | Проверьте, имеется ли достаточное количество свободного пространства на жестком диске для выполнения процесса восстановления. Удалите ненужные файлы или освободите место на другом диске. Также убедитесь, что ваш компьютер подключен к источнику питания, чтобы избежать проблем с питанием во время восстановления. |
| Начатое восстановление прерывается из-за ошибок или сбоев | Попытайтесь повторить процесс восстановления снова. Если проблема повторяется, возможно, потребуется проверить жесткий диск на наличие повреждений или обратиться к специалисту. |
| После завершения восстановления некоторые данные отсутствуют или повреждены | Перед началом процесса восстановления рекомендуется создать резервные копии всех важных данных. Если отсутствуют или повреждены необходимые данные, попробуйте восстановить их из резервных копий или обратиться к специалисту по восстановлению данных. |
Учитывая эти возможные проблемы и соответствующие решения, вы сможете успешно использовать режим восстановления erecovery и восстановить работоспособность вашего компьютера.








