rar и zip - это два из самых популярных форматов архивов, которые используются для сжатия и объединения файлов. Они позволяют уменьшить размер файлов, сэкономить пространство на диске и упростить передачу файлов через интернет.
rar формат был разработан Евгением Рошалем в 1993 году. Он используется в основном для сжатия файлов и предоставляет лучшую степень сжатия по сравнению с другими форматами. Кроме того, rar поддерживает восстановление поврежденных архивов и имеет возможность создания множества объемных архивов.
zip формат является более популярным и широко используется в операционных системах Microsoft Windows. Он был разработан Филом Кэцом в 1989 году. Одна из основных преимуществ zip - простота использования. Все необходимые функции, такие как сжатие, добавление файлов и извлечение, легко доступны через контекстное меню.
Оба формата имеют свои преимущества и недостатки, и выбор между ними зависит от ваших потребностей и предпочтений. Некоторые программы, такие как WinRAR и 7-Zip, поддерживают оба формата и позволяют вам работать с файлами в этих форматах. Также оба формата совместимы с практически всеми операционными системами, включая Windows, Mac и Linux.
Использование их также просто. Для сжатия файлов в формате rar или zip вам понадобится архиватор, такой как WinRAR или 7-Zip. Вы можете создавать новые архивы, добавлять файлы в существующие архивы и извлекать файлы из архивов.
Не забудьте, что для открытия архива, созданного в формате rar, получатель также должен иметь программу для работы с этим форматом. Поэтому при передаче файлов убедитесь, что получатель сможет открыть их.
Назначение RAR и ZIP форматов
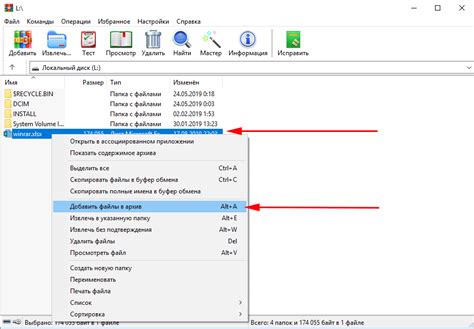
Основное назначение RAR и ZIP форматов состоит в том, чтобы упаковать несколько файлов или папок в один сжатый архив. Это позволяет пользователю с легкостью передавать файлы в сети, хранить их на диске или отправлять по почте без необходимости отдельной передачи каждого файла. В результате можно экономить пропускную способность и время.
Формат RAR отличается от ZIP улучшенными алгоритмами сжатия, что позволяет достичь более сжатых размеров файлов. Однако, RAR является проприетарным форматом, для работы с архивами в этом формате требуется использовать специальное программное обеспечение, такое как WinRAR.
ZIP формат является более открытым и поддерживается большинством операционных систем. Он обладает хорошей совместимостью и позволяет использовать разные программы для создания или распаковки архивов. ZIP формат также поддерживает шифрование данных и защиту паролем.
Независимо от формата, RAR и ZIP обеспечивают удобство хранения, передачи и организации файлов и папок. Выбор между форматами зависит от индивидуальных предпочтений и требований пользователя.
Преимущества использования RAR и ZIP форматов
1. Уровень сжатия: RAR и ZIP обеспечивают высокий уровень сжатия файлов, что позволяет сэкономить место на жестком диске или другом носителе информации. Сжатие позволяет уменьшить размер файла до значительно меньших значений без потери качества данных.
2. Удобство использования: Оба формата позволяют легко упаковывать и распаковывать файлы. Они поддерживают различные операционные системы и программы сжатия, что обеспечивает "универсальность" в использовании.
3. Защита данных: RAR и ZIP форматы поддерживают возможность ввода пароля для защиты файлов от несанкционированного доступа. Это обеспечивает дополнительный уровень безопасности для хранения личных и конфиденциальных данных.
4. Архивирование множества файлов: RAR и ZIP обеспечивают возможность упаковывать в архив множество файлов одновременно и создавать иерархию файлов и папок. Это упрощает организацию и хранение данных.
5. Возможность восстановления поврежденных файлов: RAR формат имеет дополнительную функцию восстановления поврежденных файлов. Таким образом, если архив был поврежден во время передачи или хранения, возможно восстановить потерянные данные.
6. Многофункциональность: Оба формата поддерживают не только сжатие файлов, но и различные дополнительные функции, такие как сегментация архивов, установка атрибутов файлов и др. Это делает их полезными инструментами для работы с данными.
В целом, использование RAR и ZIP форматов обеспечивает удобство использования, высокий уровень сжатия и защиту данных. Эти форматы являются стандартом для архивации данных и широко используются в различных областях, таких как передача файлов через Интернет, резервное копирование и архивирование данных.
Как использовать RAR формат

Для использования RAR формата необходимо использовать специальное программное обеспечение, такое как WinRAR или 7-Zip. Эти программы позволяют создавать архивы в формате RAR, а также извлекать файлы из архивов и просматривать их содержимое.
Чтобы создать архив в формате RAR, необходимо открыть программу, выбрать файлы, которые нужно упаковать, и нажать на кнопку "Создать архив". Затем нужно выбрать папку, в которой будет создан архив, и указать его имя. После этого программа начнет процесс сжатия файлов и создаст RAR архив.
Для извлечения файлов из RAR архива нужно открыть программу, выбрать архив, из которого нужно извлечь файлы, и нажать на кнопку "Извлечь". Затем нужно выбрать папку, в которую будут извлечены файлы, и программа автоматически извлечет файлы из архива и сохранит их в выбранную папку.
RAR формат также поддерживает парольную защиту архивов. Для этого нужно при создании архива указать пароль, который будет использоваться для разархивации. Это позволяет обеспечить безопасность файлов и предотвратить несанкционированный доступ к ним.
Использование RAR формата позволяет сэкономить место на жестком диске и ускорить передачу файлов через Интернет. Этот формат очень удобен для хранения и организации файлов и часто используется при сжатии больших объемов информации.
Шаги по установке и использованию RAR программы
Шаг 1: Скачайте RAR программу с официального сайта разработчика.
Шаг 2: Запустите установочный файл RAR программы и следуйте инструкциям на экране для установки.
Шаг 3: После установки RAR программы, найдите нужный файл или папку, которые вы хотите заархивировать.
Шаг 4: Щелкните правой кнопкой мыши на выбранный файл или папку, и выберите пункт "Добавить в архив" из контекстного меню.
Шаг 5: В появившемся окне настройте параметры архивации, такие как имя архива и метод сжатия.
Шаг 6: Нажмите на кнопку "OK" для создания архива.
Шаг 7: Для извлечения файлов из архива, щелкните правой кнопкой мыши на архиве и выберите пункт "Извлечь файлы" из контекстного меню.
Шаг 8: Укажите путь для извлечения файлов и нажмите на кнопку "OK".
Шаг 9: После завершения извлечения, вы найдете файлы в указанном пути.
Шаг 10: РАR программа также предоставляет другие функции, такие как просмотр содержимого архива, разделение архива на несколько частей, установка пароля для защиты архива и т. д. Используйте эти функции при необходимости.
Теперь вы знакомы с основными шагами по установке и использованию RAR программы. Пользуйтесь ею для архивации и разархивации файлов с удобством и эффективностью.
Как создать и распаковать RAR архивы
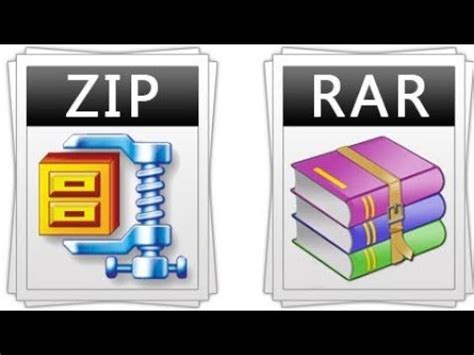
Создание RAR архива
Для создания RAR архива вам понадобится программное обеспечение, способное работать с этим форматом архивов. Одной из самых популярных программ для работы с RAR архивами является WinRAR.
Чтобы создать RAR архив с помощью WinRAR, выполните следующие шаги:
- Откройте программу WinRAR.
- Выберите файлы или папки, которые вы хотите добавить в архив. Для выбора нескольких файлов и папок удерживайте клавишу Ctrl на клавиатуре и щелкните на нужных элементах.
- Щелкните правой кнопкой мыши на выбранных файлах или папках и выберите "Добавить в архив" в контекстном меню.
- В открывшемся окне настройте параметры архивации, такие как имя архива, метод сжатия, пароль и т.д.
- Нажмите кнопку "OK", чтобы создать архив.
Распаковка RAR архива
Чтобы распаковать RAR архив, у вас также должна быть установлена программа, которая может работать с этим форматом архивов, например WinRAR.
Чтобы распаковать RAR архив с помощью WinRAR, выполните следующие шаги:
- Откройте программу WinRAR.
- Найдите нужный RAR архив в проводнике.
- Щелкните правой кнопкой мыши на архиве и выберите "Извлечь файлы" или "Извлечь в указанную папку" в контекстном меню.
- В открывшемся окне укажите место назначения, куда нужно извлечь файлы.
- Нажмите кнопку "OK", чтобы начать распаковку архива.
Теперь вы знаете, как создавать и распаковывать RAR архивы с помощью программы WinRAR. Будьте осторожны при работе с архивами, не забывайте про пароли и сохраняйте резервные копии своих файлов.
Как использовать ZIP формат
Для использования ZIP формата вам понадобится архиватор, такой как WinRAR, 7-Zip или WinZip. Вот как использовать ZIP формат с помощью программы WinRAR:
Установите WinRAR на свой компьютер, если он еще не установлен.
Откройте программу WinRAR.
Выберите файлы или папки, которые вы хотите упаковать в ZIP формат. Выбрать несколько файлов или папок можно, удерживая клавишу Shift или Ctrl и кликая по файлам или папкам.
Щелкните правой кнопкой мыши на выделенных файлах или папках и выберите опцию "Добавить в архив" из контекстного меню.
В появившемся окне архиватора выберите ZIP формат и укажите имя для нового архива.
Нажмите кнопку "ОК" для создания ZIP архива.
Теперь у вас есть ZIP архив, содержащий выбранные файлы или папки. Вы можете отправить этот архив по электронной почте, загрузить на веб-сайт или использовать для других целей.
Чтобы распаковать файлы из ZIP архива, просто дважды щелкните по нему. WinRAR или другая программа архивации автоматически извлекут содержимое архива в выбранную вами папку.
Шаги по использованию встроенной функции ZIP в Windows
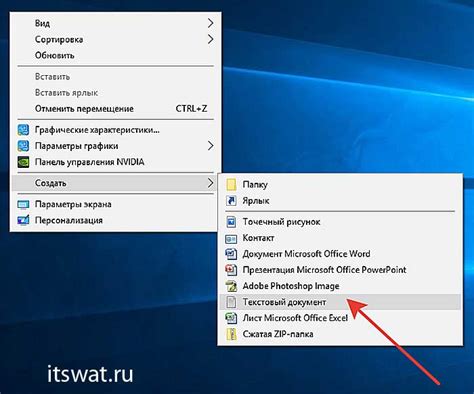
В операционной системе Windows есть встроенная функция для работы с ZIP-архивами. Эта функция позволяет создавать и распаковывать ZIP-архивы без необходимости установки дополнительного программного обеспечения.
- Откройте папку, в которой содержатся файлы, которые вы хотите архивировать.
- Выделите все файлы и папки, которые вы хотите включить в архив. Для этого вы можете использовать одновременное нажатие клавиши Ctrl и клик мышью.
- Щелкните правой кнопкой мыши на выделенные файлы и выберите опцию "Отправить в" в контекстном меню.
- В подменю выберите "Сжатая папка (зип-архив)".
- Windows создаст новый ZIP-архив в той же папке, где находятся исходные файлы. Имя архива будет автоматически сгенерировано на основе исходных файлов.
- Если вы хотите изменить имя архива, просто щелкните правой кнопкой мыши на архиве, выберите "Переименовать" и введите новое имя.
- Чтобы распаковать файлы из ZIP-архива, просто щелкните дважды на нем. Windows автоматически создаст в новую папку все файлы, которые были включены в архив.
Теперь у вас есть все необходимые знания для использования встроенной функции ZIP в Windows. Вы можете создавать архивы для хранения и сжатия файлов или распаковывать архивы, чтобы получить доступ к их содержимому. Это удобное средство для организации и управления вашими файлами и папками.
Как создать и распаковать ZIP архивы
Создание ZIP архива:
1. Чтобы создать ZIP архив, сначала выберите файл или папку, которую хотите добавить в архив.
2. Нажмите правой кнопкой мыши на выбранный объект и выберите опцию «Добавить в архив».
3. Затем укажите имя архива и выберите расширение файла ".zip".
4. Нажмите кнопку "Создать" и подождите, пока архив будет создан.
Распаковка ZIP архива:
1. Чтобы распаковать ZIP архив, найдите его на компьютере и щелкните правой кнопкой мыши на нем.
2. Выберите опцию «Извлечь файлы», чтобы начать процесс извлечения.
3. Выберите папку, в которую хотите извлечь файлы, или оставьте текущую папку по умолчанию.
4. Нажмите кнопку "Извлечь" и дождитесь окончания распаковки архива.
Теперь вы знаете, как создать и распаковать ZIP архивы. Этот формат позволяет сжимать большие файлы и папки, делая их удобными для передачи и хранения. Помните, что для работы с ZIP архивами могут потребоваться специальные программы, такие как WinRAR или 7-Zip.








