Правая кнопка мыши на компьютере – одна из самых важных и полезных, а в то же время недооцененных функций. Это маленькая кнопка, но она способна выполнять множество действий, которые могут значительно упростить работу с компьютером. В нашей статье мы рассмотрим некоторые полезные функции правой кнопки мыши и дадим несколько советов о том, как использовать ее наиболее эффективно.
Во-первых, правая кнопка мыши позволяет открыть контекстное меню. Контекстное меню – это список команд и опций, которые доступны в зависимости от контекста – места, где вы щелкнули правой кнопкой мыши. Например, если вы щелкнете правой кнопкой мыши на рабочем столе, в контекстном меню появятся опции для создания новых папок, ярлыков и т.д. Если вы щелкнете правой кнопкой мыши на иконке файла или папки, вы сможете выбрать опции для его копирования, удаления или переименования. Контекстное меню может также предлагать дополнительные команды, связанные с открытой программой или веб-страницей.
С помощью правой кнопки мыши можно управлять открытыми веб-страницами или вкладками в браузере. Если вы щелкнете правой кнопкой мыши на вкладке, вы сможете выбрать команды для ее закрытия, переименования, перезагрузки и т.д. В контекстном меню страницы можно найти такие полезные опции, как сохранение страницы, открытие ссылки в новой вкладке или сохранение изображения.
На веб-страницах, в программах и в операционной системе правая кнопка мыши также позволяет осуществлять быстрый доступ к дополнительным функциям. Например, если вы щелкнете правой кнопкой мыши на слове в тексте, можно сразу перейти к его поиску в интернете или выполнить другие действия, связанные с этим словом. Кроме того, некоторые программы позволяют настроить функции правой кнопки мыши под себя, добавляя дополнительные команды или сочетания клавиш. В общем, правая кнопка мыши – это мощный инструмент, который может значительно упростить работу с компьютером.
Зачем нужна правая кнопка мыши?

В основном, правая кнопка мыши используется для открытия контекстного меню с различными опциями, предоставляющими пользователю доступ к дополнительным функциям и командам. Например, с помощью правой кнопки мыши можно скопировать или вырезать текст, вставить текст из буфера обмена, открыть ссылку в новой вкладке или окне, сохранить изображение и многое другое.
В дополнение к контекстному меню, правая кнопка мыши также может использоваться для перемещения и редактирования объектов на экране. Например, можно перетащить иконку на рабочем столе или в папке, чтобы переместить ее в другую директорию или окно. Кроме того, правую кнопку мыши можно использовать для изменения настроек и параметров различных программ и приложений.
Одним из преимуществ правой кнопки мыши является ее универсальность и то, что она позволяет быстро и удобно выполнять различные операции без необходимости запускать дополнительные команды в меню. Кроме того, правая кнопка мыши обычно настраивается под пользовательские нужды и предоставляет возможность добавлять собственные функции и команды.
Важно отметить, что функционал правой кнопки мыши может отличаться в зависимости от операционной системы, программы или приложения, в которых она используется. Несмотря на это, использование правой кнопки мыши является важным инструментом для повышения производительности и удобства работы с компьютером.
Контекстное меню: как использовать?
Если вы хотите использовать контекстное меню, следуйте этим простым шагам:
- Найдите элемент, на который вы хотите применить контекстное меню.
- Нажмите правую кнопку мыши на этом элементе. В зависимости от операционной системы и приложения, появится контекстное меню.
- Выберите нужную функцию или действие из списка меню.
- Кликните на выбранное действие, чтобы его выполнить.
Контекстное меню может содержать различные опции в зависимости от контекста, в котором оно вызывается. Например, при нажатии правой кнопки мыши на файле в проводнике операционной системы, контекстное меню может содержать опции для копирования, перемещения, удаления или открытия файла.
Контекстное меню также может содержать функции для работы с текстом, ссылками, изображениями и другими элементами веб-страницы. Например, вы можете использовать контекстное меню для копирования выделенного текста, сохранения изображения или открытия ссылки в новой вкладке.
Важно отметить, что контекстное меню может быть настроено и настраиваемо. Вы можете добавлять или удалять опции меню по своему усмотрению. Некоторые приложения также позволяют пользователю настраивать функции контекстного меню, чтобы лучше соответствовать их потребностям и предпочтениям.
Использование контекстного меню позволяет сэкономить время и упростить выполнение действий с элементами. Оно предоставляет быстрый и удобный доступ к определенным функциям, которые обычно требуют дополнительных шагов или команд. Используйте контекстное меню, чтобы повысить эффективность ваших действий и улучшить опыт работы с приложениями и веб-страницами.
Выбор текста с помощью правой кнопки мыши
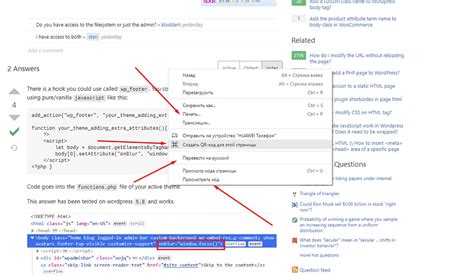
- Чтобы выделить слово, достаточно нажать правую кнопку мыши на него и отпустить. В контекстном меню выберите пункт "Выделить". Сделайте то же самое для абзаца или другого блока текста.
- Чтобы выделить несколько слов или фраз, зажмите правую кнопку мыши, переместите курсор до конца нужного текста и отпустите кнопку. В контекстном меню выберите пункт "Выделить".
- Если вы хотите выделить весь текст на странице, можно просто кликнуть правой кнопкой мыши в любом месте и выбрать пункт "Выделить все".
- Если текст на странице заключен в блок с HTML-тегом, можно выделить его содержимое, кликнув правой кнопкой мыши на открывающем или закрывающем теге и выбрав пункт "Выделить".
- После выбора текста можно скопировать его в буфер обмена с помощью комбинации клавиш Ctrl+C или выбрав пункт "Копировать" в контекстном меню. Затем вы можете вставить его в другое место с помощью комбинации клавиш Ctrl+V или пункта "Вставить" в контекстном меню.
Использование правой кнопки мыши для выбора текста может значительно упростить работу с веб-страницами и документами. Не стесняйтесь экспериментировать и находить свои способы использования этой функции!
Копирование и вставка
Чтобы скопировать текст, выделите его мышью, щелкните правой кнопкой мыши и выберите опцию "Копировать" из контекстного меню. Выделенный текст будет сохранен в буфере обмена и вы сможете вставить его в другое место, например, в текстовое поле или документ.
Для вставки скопированного текста или изображения, щелкните правой кнопкой мыши в нужном месте и выберите опцию "Вставить" из контекстного меню. Содержимое буфера обмена будет вставлено в указанное место.
Копирование и вставка с помощью правой кнопки мыши являются удобными и быстрыми способами перемещения информации между различными приложениями и облегчают работу с текстом и изображениями.
Открытие ссылок в новой вкладке
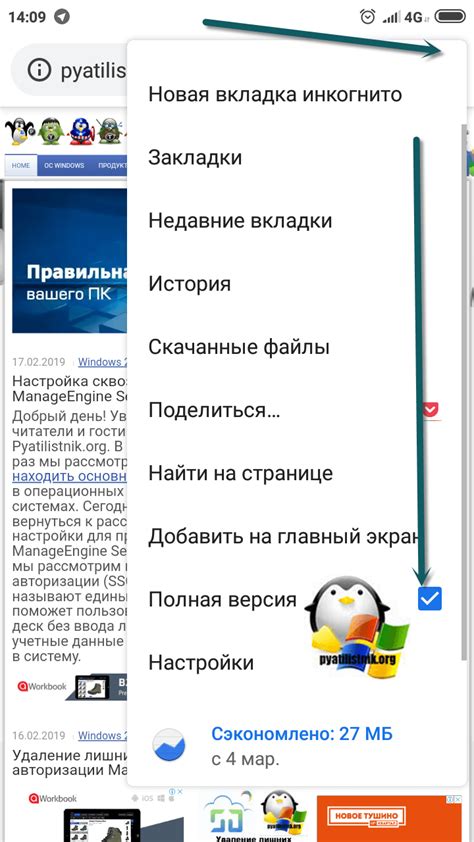
Правая кнопка мыши также предоставляет удобную функцию для открытия ссылок в новой вкладке. Это может быть полезно, если вы хотите оставить текущую страницу открытой и все же перейти по ссылке. Вот как это сделать:
- Щелкните правой кнопкой мыши на ссылке, которую вы хотите открыть в новой вкладке.
- В появившемся контекстном меню выберите опцию "Открыть ссылку в новой вкладке".
- Ссылка будет открыта в новой вкладке, и вы останетесь на текущей странице.
Открытие ссылок в новой вкладке может быть удобным при работе с результатами поиска или при чтении статьи, чтобы вы могли сохранить текущую страницу, а также мгновенно перейти по интересующей вас ссылке.
Эта функция также полезна при открытии ссылок на внешние веб-сайты, так как она помогает вам не терять текущий контент и сохранять его для дальнейшего просмотра.
Перемещение файлов и папок
Правая кнопка мыши может быть очень полезна при перемещении файлов и папок на компьютере. С помощью нескольких простых действий можно быстро и удобно перенести нужные файлы и организовать структуру папок по своему усмотрению.
1. Выбор файлов и папок
Перед тем как начать перемещение, необходимо выбрать нужные файлы и папки. Для этого зажмите клавишу "Shift" на клавиатуре и одним кликом мыши выберите начальный и конечный файлы или папки. Если нужно выбрать несколько файлов из разных папок, зажмите клавишу "Ctrl" и кликайте на каждом файле по отдельности.
2. Вызов контекстного меню
После выбора файлов и папок нажмите правую кнопку мыши. Это вызовет контекстное меню, в котором можно выбрать опцию "Вырезать" или "Копировать". "Вырезать" перемещает выбранные файлы и папки в буфер обмена и удаляет их из текущей папки, а "Копировать" оставляет их в текущей папке и копирует в буфер обмена. Выберите одну из этих опций в зависимости от нужных вам действий.
3. Вставка файлов и папок
После вырезания или копирования файлов и папок, перейдите в папку, куда вы хотите их переместить. Нажмите правую кнопку мыши и выберите опцию "Вставить". Это вставит выбранные файлы и папки в выбранную папку. Если вы выбрали опцию "Вырезать", они будут перемещены, а если "Копировать" - они будут скопированы.
Используя правую кнопку мыши для перемещения файлов и папок, вы экономите время и упрощаете процесс организации файловой структуры на компьютере. Благодаря этим простым инструкциям, вы сможете быстро перемещать и копировать файлы и папки по вашему усмотрению.








