Отсутствие носителя диска является одной из наиболее распространенных проблем, с которой сталкиваются пользователи компьютеров. Это означает, что компьютер не может найти физический диск или не может прочитать данные с него. Наблюдая это сообщение на экране, не паникуйте, так как существуют несколько способов решения этой проблемы.
Одна из возможных причин отсутствия носителя диска - испорченный или поврежденный диск. В таком случае, попробуйте использовать другой диск или проверьте диск на наличие царапин и повреждений. Если диск испорчен, попробуйте скопировать его содержимое на другой диск или использовать специальные программы для восстановления данных.
Еще одна возможная причина проблемы - неисправность дисковода. Проверьте, правильно ли подключен дисковод, и убедитесь, что дисковод не поврежден. Если проблема связана с дисководом, попробуйте заменить его на другой или подключить внешний дисковод.
Также проблема может быть связана с программным обеспечением. Проверьте драйверы дисковода, убедитесь, что они актуальны, и обновите их при необходимости. Также стоит проверить наличие на компьютере неисправностей в операционной системе или возможность установки обновлений.
В случае, если ни одно из вышеперечисленных решений не помогло, стоит обратиться к специалистам. Перед тем как обращаться за помощью, убедитесь, что проблема не связана с другим компонентом компьютера.
Проблема отсутствия носителя диска

Проблема отсутствия носителя диска возникает, когда компьютер или другое устройство не распознает присутствие диска в оптическом приводе. Это может быть вызвано различными причинами, такими как повреждение диска, проблемы с приводом или неправильные настройки системы.
Основная проблема отсутствия носителя диска заключается в том, что вы не сможете получить доступ к данным на диске или установить программы, которые требуют наличие диска.
Для решения проблемы отсутствия носителя диска, вам могут понадобиться следующие шаги:
- Проверьте, что диск находится в оптическом приводе правильно и что привод может правильно его считывать.
- Проверьте состояние диска на повреждения или царапины. Если диск поврежден, вам может потребоваться заменить его.
- Проверьте настройки системы, чтобы убедиться, что оптический привод активирован и правильно настроен.
- Обновите драйверы для оптического привода. Это может помочь в ситуации, когда привод не распознает диск из-за устаревших или поврежденных драйверов.
- Если все остальное не помогло, попробуйте использовать другой оптический привод или внешний привод для чтения диска.
Если проблема отсутствия носителя диска не устраняется после выполнения всех вышеуказанных шагов, возможно, вам следует обратиться к специалистам по компьютерному оборудованию или сервисному центру для получения помощи в диагностике и ремонте вашего оптического привода.
Причины отсутствия носителя диска
Одной из причин отсутствия носителя диска может быть его физическое отсутствие в приводе. Возможно, диск был извлечен или не был вставлен в привод.
Кроме того, проблема отсутствия носителя диска может быть связана с техническими проблемами привода или собственными ограничениями компьютера. Некоторые старые компьютеры или устройства могут не иметь встроенного привода дисков.
Другой возможной причиной отсутствия носителя диска может быть повреждение самого диска. Если диск имеет царапины, трещины или другие повреждения, компьютер может не распознавать его.
Также следует учесть, что некоторые программы или приложения могут требовать специфический тип или формат диска, и отсутствие совместимости с такими требованиями может стать причиной проблемы.
Наконец, отсутствие носителя диска может быть вызвано программными сбоеми, ошибками операционной системы или конфликтами с другими установленными программами.
| Возможные причины отсутствия носителя диска: |
|---|
| • Физическое отсутствие диска в приводе |
| • Технические проблемы привода или ограничения компьютера |
| • Повреждение диска |
| • Отсутствие совместимости с требованиями программы или приложения |
| • Программные сбои или ошибки операционной системы |
Варианты решения проблемы

1. Перезапустите устройство
Первым шагом в решении проблемы отсутствия носителя диска может быть перезапуск вашего устройства. Просто выключите компьютер или ноутбук, подождите несколько секунд и снова включите его. Иногда проблема может быть вызвана неправильной инициализацией оборудования, и перезапуск может помочь восстановить правильное функционирование.
2. Проверьте подключение кабелей
Убедитесь, что все соединения кабелей между вашим устройством и носителем диска правильно установлены и надежно закреплены. Проверьте кабель питания, который подключен к носителю диска, а также кабель данных, который соединяет его с вашим устройством. Попробуйте отключить и затем снова подключить эти кабели, чтобы убедиться, что они надежно сидят в разъемах.
3. Проверьте драйвера устройства
Драйвера – это программы, которые управляют работой вашего устройства и обеспечивают его совместимость с операционной системой. Возможно, проблема с отсутствием носителя диска связана с устаревшими или поврежденными драйверами. Проверьте, есть ли доступные обновления для драйверов устройства и установите их, если это необходимо. Если проблема не исчезает, можно попробовать удалить текущие драйвера и затем установить их снова.
4. Проверьте наличие проблем с устройством
Возможно, причина отсутствия носителя диска кроется в самом устройстве. Проверьте, работает ли другой носитель диска в этом устройстве или подключите данный носитель к другому устройству, чтобы установить, вызвана ли проблема устройством или носителем диска. Если другой носитель диска работает, то проблема, скорее всего, связана именно с носителем, и вам может потребоваться его замена или починка. Если же ни один носитель диска не работает, возможно, проблема кроется в самом устройстве, и вам потребуется обратиться к специалисту для диагностики и ремонта.
Что делать, если у вас нет дисковода
Отсутствие дисковода на компьютере может вызывать определенные неудобства, особенно если вам нужно использовать оптические диски, например, для установки программного обеспечения или чтения данных с диска.
Однако современные компьютеры и операционные системы предлагают альтернативные методы для работы с дисками или замену оптического дисковода. Вот несколько вариантов, чтобы решить проблему отсутствия дисковода:
- Использовать внешний оптический дисковод: Если у вас нет встроенного дисковода, можно приобрести внешний оптический дисковод. Это устройство подключается через USB-порт и позволяет работать с оптическими дисками без необходимости во встроенном дисководе.
- Использовать виртуальный дисковод: Вместо оптического диска вы можете использовать образ диска, который представляет собой файл с расширением .iso или .img. Существуют программы, например, Daemon Tools или Alcohol 120%, которые позволяют создать виртуальные дисководы, куда вы можете загрузить образ диска и работать с ним, как с реальным оптическим диском.
- Использовать USB-накопитель: Если у вас нет оптического дисковода, но у вас есть USB-накопитель, вы можете записать данные с оптического диска на USB-накопитель с помощью другого компьютера с дисководом. Затем вы сможете подключить USB-накопитель к вашему компьютеру и работать с данными, как вы делали бы с оптическим диском.
- Использовать сетевые ресурсы: Если у вас есть другой компьютер с дисководом в той же сети, вы можете подключиться к этому компьютеру и просмотреть содержимое диска через сеть.
В итоге, отсутствие дисковода не является преградой для работы с оптическими дисками. Существуют различные альтернативные методы, которые позволяют загружать данные с диска или устанавливать программы без использования оптического дисковода. Выберите наиболее удобный для вас способ и продолжайте работать без необходимости во встроенном дисководе.
Альтернативные способы установки программ без диска
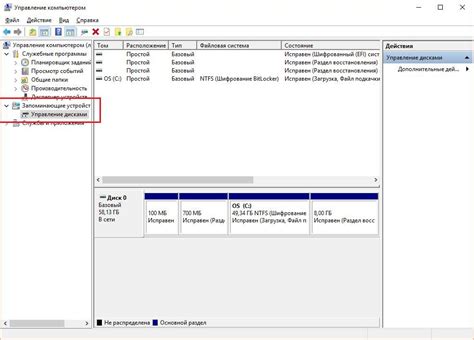
В случае отсутствия носителя диска для установки программ на компьютер, существуют несколько альтернативных способов, которые позволяют произвести установку без использования CD/DVD диска.
1. Загрузка из интернета:
Один из самых распространенных способов установки программ без диска - загрузка из интернета. Многие разработчики предлагают возможность скачать программное обеспечение с их официальных веб-сайтов. Для этого необходимо найти нужную программу на сайте разработчика, перейти на страницу загрузки и следовать инструкциям по установке.
2. Использование USB-флешки:
Другой способ - установка программ с помощью USB-флешки. Для этого необходимо скачать установочный файл программы с официального веб-сайта разработчика на другом компьютере, сохранить его на USB-флешку, а затем подключить флешку к компьютеру, на котором вы хотите установить программу. Далее следуйте инструкциям по установке, которые обычно предоставляются разработчиком.
3. Виртуальный диск:
Также существует возможность создания виртуального диска, который эмулирует работу с файлами ISO или другими образами дисков. Для этого необходимо установить специальное программное обеспечение, например, Daemon Tools или Virtual CloneDrive, и монтировать образы дисков, чтобы иметь доступ к файлам установки программ.
4. Сетевая установка:
Еще один способ - сетевая установка программ. В некоторых случаях, особенно в корпоративной среде, существуют специальные серверы, на которых хранятся образы дисков и программы, доступные для установки по сети. Для этого обычно используются специальные инструменты для удаленного управления программами.
Используя один из этих альтернативных способов, вы сможете установить программы на компьютер, даже если нет носителя диска. Помните о необходимости скачивать программы только с официальных и проверенных источников, чтобы избежать установки вредоносного и нежелательного программного обеспечения.








