Сервис Steam – это платформа, на которой можно скачивать и играть в компьютерные игры. Однако нередко пользователи сталкиваются с проблемой – они не могут подключиться к серверам Steam и видят сообщение "Стим отключена". В такой ситуации необходимо выполнить проверку соединения, чтобы выяснить, в чем причина возникшей проблемы.
Проверка "Стим отключена" позволяет установить, есть ли проблемы с подключением на стороне пользователя или проблема заключается в самом сервисе. Это полезный инструмент, который помогает выявить и устранить возможные проблемы с подключением к Steam.
Для выполнения проверки "Стим отключена" можно воспользоваться несколькими простыми шагами. Во-первых, необходимо убедиться, что у вас есть доступ к интернету. Проверьте, что с вашим интернет-соединением все в порядке и другие сайты и приложения работают нормально.
Во-вторых, проверьте наличие активного антивируса и брандмауэра на вашем компьютере. Они могут блокировать подключение к Steam и вызывать проблемы с соединением. Убедитесь, что антивирус и брандмауэр не блокируют доступ к Steam, и при необходимости настройте их соответствующим образом.
Если после выполнения этих шагов проблема "Стим отключена" все еще не решена, возможно, проблема связана с самим сервисом Steam. В этом случае, рекомендуется обратиться в службу поддержки Steam для получения дополнительной помощи и инструкций по устранению проблемы.
Зачем проверять стим отключена?

Получение доступа к Steam API может быть ограничено различными факторами, такими как ошибки сети, временная недоступность серверов или обновления самой платформы Steam. Поэтому важно проверять, как приложение ведет себя в таких ситуациях, чтобы предотвратить возможные проблемы или неполадки для пользователей.
Процесс проверки стим отключена может включать следующие шаги:
| 1 | Отключение сетевого соединения приложения с серверами Steam. |
| 2 | Проверка, что приложение продолжает функционировать без ошибок и уведомляет пользователя о недоступности функциональности, связанной со Steam. |
| 3 | Тестирование приложения на корректность обработки ошибок, возникающих в связи с недоступностью Steam. |
| 4 | Убедиться, что пользователю предоставляется интуитивно понятное и информативное сообщение о причинах недоступности функциональности связанной со Steam. |
Проверка стим отключена является важным шагом в создании надежного и стабильного приложения. Она позволяет разработчикам уверенно выпускать продукт, который не будет приводить к сбою или неправильной работе при возникновении проблем с Steam. Подобная проверка также способствует удовлетворенности пользователей и защите репутации разработчика и компании.
Улучшение производительности компьютера
1. Очистка жесткого диска Периодически проводите очистку жесткого диска от ненужных файлов. Удаление временных файлов, кэша и папок, которые больше не используются, позволит освободить дополнительное место на диске и улучшит общую производительность системы. |
2. Дефрагментация диска Регулярно выполняйте дефрагментацию жесткого диска. Дефрагментация помогает устранить фрагментацию файлов на диске, что в свою очередь позволяет ускорить доступ к данным и повысить скорость работы системы. |
3. Отключение ненужных программ Перед запуском компьютера отключайте ненужные программы из автозапуска. Множество программ, запускающихся вместе с системой, могут снижать производительность компьютера. Отключение ненужных программ позволит сократить время загрузки системы и освободить ресурсы для работы с другими приложениями. |
4. Установка антивирусного ПО Установите надежное и актуальное антивирусное программное обеспечение на свой компьютер. Зловредные программы и вирусы могут значительно замедлить работу системы. Регулярно обновляйте антивирусную базу данных и проводите проверки на наличие вредоносного ПО. |
5. Обновление драйверов Периодически проверяйте и обновляйте драйверы для оборудования вашего компьютера, такого как видеокарта, звуковая карта и сетевой адаптер. Обновление драйверов позволяет исправить ошибки и улучшить совместимость с новым программным обеспечением, что положительно сказывается на производительности. |
Следуя этим простым рекомендациям, вы сможете улучшить производительность своего компьютера и сделать его работу более эффективной.
Обнаружение ошибок в работе Steam

В процессе работы Steam иногда могут возникать ошибки, которые приводят к невозможности подключиться к серверам или запустить игру. Для обнаружения и решения этих проблем разработчики предлагают выполнять проверку стим отключена.
Проверка стим отключена - это способ определить, в чем именно заключается проблема при использовании Steam. При выполнении проверки, система отправляет запросы на серверы Steam, чтобы получить информацию о текущем состоянии платформы. Если от серверов не получается ответ, то это может указывать на проблему в работе Steam.
Чтобы выполнить проверку стим отключена, необходимо выполнить следующие шаги:
- Запустите Steam и войдите в свою учетную запись.
- Перейдите во вкладку "Справка" в верхнем меню.
- Выберите пункт "Проверить стим отключена".
- Дождитесь завершения проверки. Во время проверки система будет выполнять запросы на серверы Steam и анализировать полученные ответы.
- После завершения проверки вы получите детальный отчет о состоянии Steam.
В отчете о проверке стим отключена могут быть указаны потенциальные проблемы и рекомендации по их решению. Например, отчет может указывать на проблемы с подключением к интернету, сетевыми настройками или наличием вредоносных программ на компьютере. Он также может предложить ряд рекомендаций и решений для исправления обнаруженных проблем.
Проверка стим отключена является одним из способов диагностирования и решения проблем с работой Steam. Если вы столкнулись с ошибками при запуске Steam или игр, рекомендуется выполнить эту проверку для выявления и устранения проблем.
Решение проблем с подключением к сети Steam
Проверьте соединение с интернетом. Убедитесь, что ваше устройство подключено к интернету. Попробуйте открыть другие веб-сайты или приложения, чтобы убедиться, что проблема не связана с вашим интернет-соединением.
Проверьте статус серверов Steam. Проверьте официальный сайт Steam или сообщества Steam, чтобы узнать о возможных проблемах с серверами. Если серверы недоступны или испытывают технические проблемы, подключение к сети Steam может быть затруднено.
Проверьте наличие обновлений для клиента Steam. Убедитесь, что ваш клиент Steam обновлен до последней версии. Часто, обновления содержат исправления ошибок и улучшения, которые могут помочь решить проблемы с подключением.
Отключите антивирусное или брандмауэрное программное обеспечение. Некоторые антивирусные программы или брандмауэры могут блокировать соединение с серверами Steam. Попробуйте временно отключить такое программное обеспечение и проверьте, удалось ли вам подключиться к сети Steam.
Перезагрузите маршрутизатор и устройства. Перезагрузка маршрутизатора и всех устройств, использующих интернет, может помочь решить некоторые проблемы с подключением. Попробуйте выключить и включить маршрутизатор, модем и другие устройства, затем повторите попытку подключиться к сети Steam.
Свяжитесь с технической поддержкой Steam. Если вы все еще испытываете проблемы с подключением к сети Steam, обратитесь в службу поддержки Steam для получения дальнейшей помощи и инструкций. Они могут предложить индивидуальное решение для вашей конкретной ситуации.
Проверка наличия обновлений для Steam
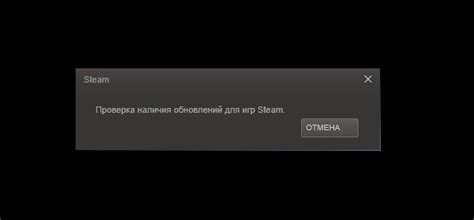
Проверка наличия обновлений для Steam может быть полезной, чтобы убедиться, что ваша установка Steam находится в актуальном состоянии и вы используете последнюю версию программы.
Выполнить проверку наличия обновлений для Steam можно следующим образом:
- Запустите программу Steam на вашем компьютере.
- В левом верхнем углу окна Steam найдите и щелкните на "Steam".
- В появившемся меню выберите "Проверить наличие обновлений".
Steam начнет проверку наличия обновлений и, если они будут найдены, автоматически загрузит и установит их на ваш компьютер.
Проверка наличия обновлений для Steam рекомендуется выполнять регулярно, так как обновления могут содержать исправления ошибок, улучшения производительности и новые функции. Это позволяет вам использовать Steam в полной мере и быть в курсе последних новинок игровой индустрии.
Также, проверка наличия обновлений для Steam может помочь решить проблемы, связанные с работой программы. Если у вас возникают ошибки, вылеты или неправильная работа Steam, убедитесь, что у вас установлена последняя версия программы.
Важно отметить, что проверка наличия обновлений для Steam требует активного интернет-соединения. Убедитесь, что вы подключены к сети перед выполнением данной операции.
Таким образом, проверка наличия обновлений для Steam позволяет вам оставаться в актуальном состоянии и наслаждаться всеми преимуществами, которые предлагает эта платформа.
Поиск и устранение конфликтов с другими программами
При проверке стим отключена может возникнуть конфликт с другими программами, что может препятствовать доступу к Steam или вызывать его неправильную работу. Для решения этой проблемы можно выполнить следующие шаги:
- Проверьте, запущены ли другие приложения, которые могут взаимодействовать с Steam. Некоторые программы, такие как антивирусы или брандмауэры, могут блокировать доступ к Steam. Попробуйте временно отключить такие программы или добавить Steam в список доверенных приложений.
- Проверьте, нет ли других установленных программ, которые могут конфликтовать с Steam. Некоторые программы могут использовать те же ресурсы или порты, что и Steam, что приводит к конфликтам. Попробуйте временно отключить или удалить такие программы.
- Обновите все установленные программы, в том числе и Steam, до последней версии. Иногда конфликты могут возникать из-за устаревших версий программ или драйверов.
- Если проблема все еще не решена, попробуйте выполнить проверку целостности файлов Steam. Для этого откройте клиент Steam, перейдите в раздел "Библиотека", найдите игру, кликните правой кнопкой мыши на ее значок и выберите "Свойства". Затем перейдите на вкладку "Локальные файлы" и нажмите "Проверить целостность игровых файлов". Steam автоматически проверит и восстановит необходимые файлы.
Если проблема все еще не устранена, рекомендуется обратиться в техническую поддержку Steam или провести более подробную диагностику компьютера с помощью специализированных программ.
Отключение автозапуска Steam

1.Отключение автозапуска через настройки Steam:
- Запустите клиент Steam на вашем компьютере.
- В верхнем меню выберите "Steam" и затем "Настройки".
- В открывшемся окне настройки Steam перейдите на вкладку "Интерфейс".
- Снимите флажок рядом с опцией "Запускать Steam при запуске компьютера".
- Нажмите кнопку "ОК", чтобы сохранить изменения.
2. Отключение автозапуска через меню запуска Windows:
- Нажмите сочетание клавиш Win+R, чтобы открыть диалоговое окно "Выполнить".
- Введите команду "shell:startup" (без кавычек) и нажмите "ОК".
- В открывшейся папке "Автозагрузка" найдите ярлык Steam или файл с расширением ".exe", связанный с запуском Steam.
- Щелкните правой кнопкой мыши на ярлыке или файле Steam и выберите "Удалить".
3. Отключение автозапуска через диспетчер задач:
- Запустите диспетчер задач, нажав сочетание клавиш Ctrl+Shift+Esc.
- Перейдите на вкладку "Загрузка".
- Найдите процесс "Steam" в списке загрузки.
- Щелкните правой кнопкой мыши на процессе "Steam" и выберите "Отключить".
После выполнения одного из этих способов автозапуск Steam будет отключен, и Steam не будет запускаться автоматически при каждом запуске операционной системы. Теперь вы сможете самостоятельно запускать Steam по вашему усмотрению.
Выявление и устранение проблем с лицензией Steam
Чтобы выявить и устранить проблемы с лицензией Steam, следуйте этим рекомендациям:
- Проверьте подключение к интернету. Убедитесь, что у вас есть стабильное подключение к сети, чтобы Steam мог проверить лицензию игр.
- Перезапустите Steam и компьютер. Иногда отключение проверки стим может быть временным сбоем, который можно исправить простым перезапуском программы или ПК.
- Проверьте наличие обновлений Steam. Убедитесь, что у вас установлена последняя версия Steam, чтобы избежать возможных проблем, связанных с устаревшим программным обеспечением.
- Проверьте целостность файлов Steam. В Steam есть функция проверки целостности файлов, которая может помочь исправить проблемы с лицензией. Чтобы воспользоваться данной функцией, откройте библиотеку игр, щелкните правой кнопкой мыши на игру, выберите "Свойства", перейдите на вкладку "Локальные файлы" и нажмите "Проверить целостность файлов".
- Отключите антивирусное программное обеспечение или брандмауэр. Некоторые антивирусные программы или брандмауэры могут блокировать проверку стим и вызывать проблемы с лицензией. Попробуйте временно отключить подобное программное обеспечение и проверить, решит ли это проблему.
Если ни одно из этих решений не помогает, возможно, вам потребуется связаться с технической поддержкой Steam или разработчиком конкретной игры для получения дополнительной помощи.
Проверка исправности файлов Steam
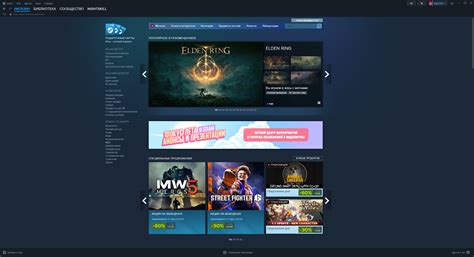
Для выполнения проверки исправности файлов Steam необходимо выполнить следующие действия:
- Запустите клиент Steam.
- Перейдите в меню "Steam" в верхней панели и выберите пункт "Settings" (Настройки).
- В открывшемся окне "Settings" (Настройки) выберите раздел "Downloads" (Загрузки).
- В разделе "Downloads" (Загрузки) найдите и нажмите кнопку "CLEAR DOWNLOAD CACHE" (ОЧИСТИТЬ КЭШ ЗАГРУЗКИ).
- Подтвердите удаление кэша загрузки нажатием кнопки "OK" (ОК).
- После завершения процесса очистки кэша загрузки, перейдите в раздел "LOCAL FILES" (ЛОКАЛЬНЫЕ ФАЙЛЫ).
- В разделе "LOCAL FILES" (ЛОКАЛЬНЫЕ ФАЙЛЫ) нажмите кнопку "VERIFY INTEGRITY OF GAME FILES" (ПРОВЕРИТЬ ЦЕЛОСТНОСТЬ ФАЙЛОВ ИГРЫ).
- Steam проведет проверку файлов игры и автоматически восстановит испорченные или отсутствующие файлы.
После выполнения проверки и восстановления файлов Steam, рекомендуется перезапустить клиент Steam и проверить, решена ли проблема, которая была вызвана испорченными файлами.
Теперь вы знаете, как выполнить проверку исправности файлов Steam и восстановить их целостность, если они были испорчены или отсутствовали. Эта процедура может быть полезной в случае возникновения проблем с запуском или работой Steam, так что не стесняйтесь использовать ее, если вам потребуется.
Устранение проблем с синхронизацией Steam Cloud
1. Проверьте настройки Steam Cloud в игре. В некоторых случаях проблема может быть вызвана неправильными настройками синхронизации Steam Cloud в игре. Проверьте, включена ли функция Steam Cloud для конкретной игры и правильно ли настроена.
2. Проверьте подключение к Интернету. Проверьте свое подключение к Интернету, так как для синхронизации данных Steam Cloud требуется соединение. Попробуйте перезагрузить маршрутизатор и переподключиться к сети, это может помочь в случае проблем с подключением.
3. Проверьте доступное свободное место в облаке. Если вы достигли лимита свободного места в облаке Steam Cloud, возможно, ваши данные не смогут синхронизироваться. Удалите ненужные файлы или приобретите дополнительное пространство в облаке, чтобы решить эту проблему.
4. Проверьте наличие конфликтов файлов. Иногда возникают конфликты файлов, которые мешают правильной синхронизации Steam Cloud. Если вы заметили, что данные не синхронизируются, попробуйте удалить временные файлы Steam Cloud и запустить игру заново.
5. Обратитесь в службу поддержки Steam. Если ни один из вышеперечисленных способов не помог решить проблему с синхронизацией Steam Cloud, обратитесь в службу поддержки Steam. Они смогут предоставить дополнительные рекомендации или помочь с устранением проблемы.
Выявление и предотвращение возможных уязвимостей в Steam

Для предотвращения потенциальных угроз и обеспечения безопасности пользователей Steam важно регулярно проводить проверку стим отключена. Это позволит выявить возможные уязвимости и принять меры для их устранения.
Одним из распространенных методов проверки стим отключена является проведение пентеста – пассивного или активного сканирования системы на наличие уязвимостей. При пассивном сканировании производится анализ системы на основе собранной информации, такой как открытые порты и службы. Активное сканирование включает в себя попытку эксплуатации уязвимостей с целью получения доступа к системе.
Кроме того, компании, которые предоставляют услуги по проверке стим отключена, могут также использовать другие методы, такие как анализ исходного кода программного обеспечения, тестирование на проникновение, аудит безопасности и проверку на соответствие стандартам безопасности. Все эти методы помогают выявить и предотвратить возможные уязвимости в Steam.
Проверка стим отключена является важным шагом для обеспечения безопасности Steam и защиты пользователей от возможных атак и утечек данных. Правильное и регулярное проведение такой проверки помогает предотвратить уязвимости и обеспечить безопасность работы с платформой Steam.
В заключение, проведение проверки стим отключена является неотъемлемой частью обеспечения безопасности Steam. Она позволяет выявить потенциальные уязвимости и предпринять меры для их устранения. Регулярное проведение такой проверки – залог безопасности пользователей и платформы Steam в целом.








