Скопировать папку с заменой может понадобиться в различных случаях, например, при обновлении программного обеспечения или переносе файлов на другой диск. Это полезный навык, который поможет вам эффективно управлять и организовывать свои данные.
Существует несколько способов скопировать папку, но в данной инструкции мы рассмотрим наиболее простой и доступный способ, который подойдет как для начинающих пользователей, так и для опытных.
Для начала откройте Проводник (в Windows) или Finder (в MacOS). Затем найдите и выберите папку, которую вы хотите скопировать. Выделите ее, нажав на нее один раз левой кнопкой мыши.
Теперь нажмите правой кнопкой мыши на выбранной папке и в контекстном меню выберите опцию "Копировать". Затем перейдите в место, где вы хотите сохранить копию папки, и нажмите правой кнопкой мыши. В контекстном меню выберите опцию "Вставить".
Если папка с таким же именем уже существует в выбранном месте, появится вопрос о замене файлов. Выберите опцию "Заменять все" или "Перезаписывать", в зависимости от вашей системы. При этом все файлы из исходной папки будут скопированы в выбранное место с заменой.
Выбор папки для копирования
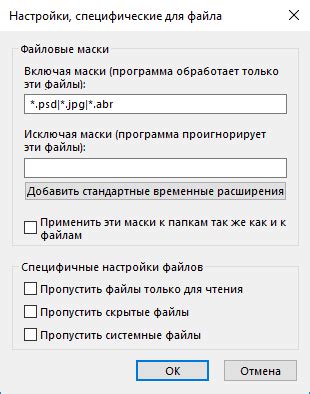
Перед тем, как приступить к копированию папки, важно определиться с выбором самой папки, которую вы хотите скопировать. Вам необходимо знать полный путь к папке (то есть расположение папки на вашем компьютере).
Полный путь к папке включает имя диска, все подпапки и оконечную папку, которую вы хотите скопировать. Например, полный путь к папке "Мои документы" может выглядеть так: "C:\Users\Имя_пользователя\Documents".
Если вы не знаете полный путь к папке, вы можете найти его в проводнике (файловом менеджере) на вашей операционной системе. Процедура поиска пути к папке будет немного различаться в зависимости от операционной системы:
Windows: откройте проводник и найдите папку, которую вы хотите скопировать. Нажмите правой кнопкой мыши на папке и выберите свойства. В открывшемся окне откройте вкладку "Общие" и скопируйте путь из поля "Местоположение".
Mac: откройте Finder и найдите папку, которую вы хотите скопировать. Нажмите правой кнопкой мыши на папке и выберите "Показать информацию". В открывшемся окне скопируйте путь из поля "Местоположение".
Linux: откройте файловый менеджер и найдите папку, которую вы хотите скопировать. Щелкните правой кнопкой мыши на папке и выберите "Свойства". В открывшемся окне скопируйте путь из поля "Местоположение".
После того, как вы определились с выбором папки и скопировали полный путь, вы готовы перейти к следующему шагу - копированию папки с заменой файлов.
Выбор целевой папки
При копировании папки с заменой необходимо указать целевую папку, в которую будет скопирована вся содержимое и заменены файлы, имеющие одинаковые имена.
Для выбора целевой папки:
- Откройте проводник на вашем компьютере.
- Переместитесь к месту, где находится папка, которую вы хотите скопировать.
- Откройте новую вкладку проводника, чтобы удерживать открытыми обе папки.
- Во второй вкладке проводника найдите и выберите папку, в которую вы хотите скопировать содержимое.
- Удерживая нажатой клавишу Ctrl на клавиатуре, перетащите выбранную папку из первой вкладки проводника во вторую вкладку проводника.
Теперь папка будет скопирована в целевую папку с заменой файлов, если они имеют одинаковые имена.
Копирование папки с заменой
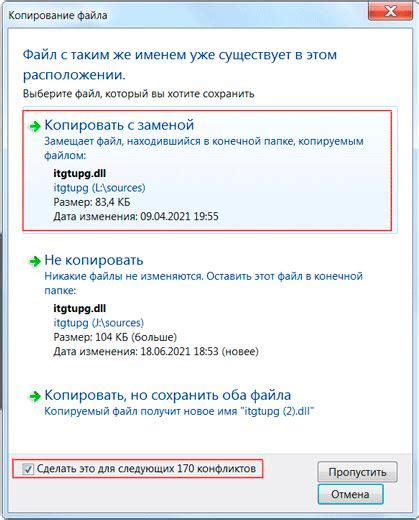
Для выполнения данной операции можно воспользоваться командой "xcopy" в командной строке Windows или использовать специальные программы для управления файлами и папками.
Чтобы скопировать папку с заменой с помощью команды "xcopy", выполните следующие шаги:
- Откройте командную строку. Для этого нажмите клавишу Win + R, введите "cmd" и нажмите Enter.
- Перейдите в папку, в которой находится исходная папка, которую вы хотите скопировать. Для этого используйте команду "cd" с путем к папке, например:
cd C:\Исходная_Папка - Введите следующую команду для копирования папки с заменой:
xcopy Исходная_Папка Целевая_Папка /E /Y
Где:
- Исходная_Папка - путь к исходной папке, которую вы хотите скопировать.
- Целевая_Папка - путь к целевой папке, в которую вы хотите скопировать папку. Если папка не существует, она будет создана.
- /E - копирование папки и всех ее подпапок.
- /Y - замена существующих файлов без подтверждения.
После ввода команды "xcopy" и нажатия Enter, процесс копирования папки с заменой начнется, и в консоли будут отображаться информационные сообщения о процессе выполнения операции.
Теперь вы знаете, как скопировать папку с заменой с помощью команды "xcopy" в командной строке Windows.
Проверка и завершение копирования
После того, как процесс копирования завершится, необходимо проверить, что все файлы и папки были успешно скопированы.
Для этого можно использовать несколько способов:
1. Проверка количества файлов и папок: проверьте количество файлов и папок в исходной папке и в целевой папке. Если число файлов и папок совпадает, то вероятность успешного копирования высока.
2. Проверка размера файлов: проверьте размеры файлов в исходной и целевой папках. Если размеры всех файлов совпадают, это также говорит о том, что копирование прошло успешно.
Если при проверке обнаружатся отличия в количестве файлов, папок или размерах файлов, значит, произошла ошибка копирования. В таком случае необходимо прекратить процесс копирования и повторить его заново.
Обратите внимание: перед повторным копированием, рекомендуется проверить доступность целевой папки, а также убедиться в том, что в ней нет других файлов с таким же именем, которые могут быть перезаписаны.








