Ошибка connectionfailure – одна из самых распространенных и неприятных проблем, с которой сталкиваются пользователи компьютеров. Возникновение этой ошибки может привести к потере доступа к Интернету и создать ощутимые неудобства в работе. Она может быть вызвана различными причинами, включая проблемы с протоколом TCP/IP, настройками сетевого соединения, а также вредоносным ПО.
В данной статье мы предлагаем вам несколько практических советов, которые помогут вам исправить ошибку connectionfailure на вашем компьютере. Прежде чем переходить к более сложным решениям, рекомендуется провести несколько простых действий, которые могут помочь устранить проблему.
1. Проверьте физическое подключение. Первым шагом, который следует предпринять, это проверить физическое подключение вашего компьютера к сети. Проверьте, что все кабели подключены надежно и не повреждены. Убедитесь, что светодиоды на сетевой карте подключены и работают. Если возможно, попробуйте подключиться к Интернету с помощью другого сетевого кабеля.
Совет: если у вас есть возможность, проверьте также подключение других устройств к вашей сети. Если они работают нормально, проблема скорее всего кроется в настройках вашего компьютера.
Проверьте наличие интернет-подключения
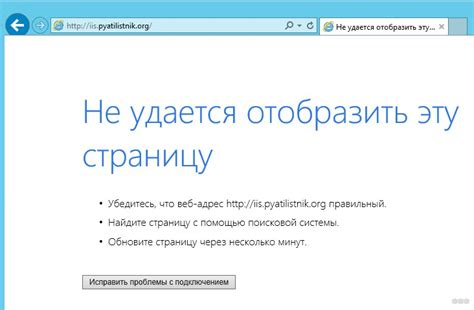
Одной из главных причин ошибки "connectionfailure" может быть отсутствие интернет-подключения. Прежде чем принимать какие-либо другие меры, убедитесь, что ваш компьютер подключен к сети.
Вот несколько шагов, которые вы можете предпринять, чтобы проверить наличие интернет-подключения:
- Проверьте физическое подключение кабеля Ethernet или состояние беспроводной сети Wi-Fi.
- Перезагрузите маршрутизатор и модем.
- Подключитесь к другой беспроводной сети Wi-Fi или используйте мобильный интернет на своем устройстве для проверки подключения.
Если вы уверены, что у вас есть интернет-подключение, но ошибка "connectionfailure" все равно возникает, возможно, проблема связана с настройками вашего компьютера или сети. В таком случае, рекомендуется выполнить дополнительные действия, описанные в других разделах этой статьи.
Проверьте физические соединения
Одной из причин ошибки connectionfailure может быть неправильное физическое подключение. Чтобы убедиться, что все соединения на компьютере корректно установлены, выполните следующие шаги:
- Проверьте соединение сетевого кабеля между компьютером и маршрутизатором. Убедитесь, что кабель правильно вставлен и надежно зафиксирован в разъемах.
- Проверьте, что индикаторы специальных устройств, таких как сетевая карта или сетевой адаптер на компьютере, горят или мигают. Это указывает на то, что физическое соединение установлено и функционирует.
- Если вы используете беспроводное подключение, проверьте, что вы находитесь в пределах диапазона действия маршрутизатора или точки доступа.
- Перезагрузите маршрутизатор и компьютер, чтобы обновить настройки и устранить возможные проблемы с подключением.
Если после выполнения этих действий ошибка connectionfailure все еще не исчезла, рекомендуется обратиться к специалисту или связаться с провайдером интернет-соединения для дальнейшей диагностики и исправления проблемы.
Перезагрузите маршрутизатор
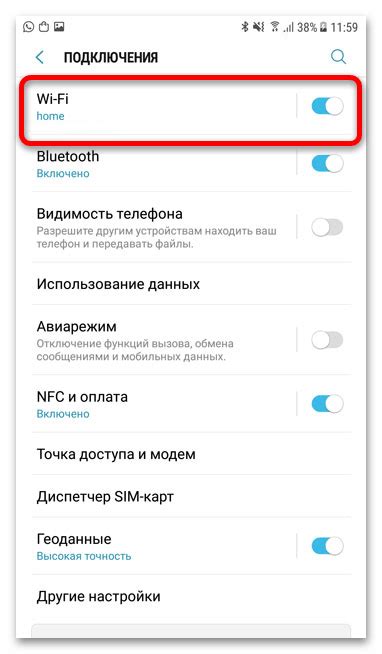
Часто перезагрузка маршрутизатора помогает устранить временные проблемы соединения, такие как сбои в работе или неправильные настройки. Вот несколько простых шагов, которые помогут вам перезагрузить маршрутизатор:
- Найдите кнопку питания на маршрутизаторе и нажмите на нее, чтобы выключить устройство.
- Подождите несколько секунд, а затем включите маршрутизатор, нажав на кнопку питания снова.
- Дождитесь, пока маршрутизатор полностью загрузится. Загрузка может занять несколько минут.
- После того как маршрутизатор загрузится, попробуйте подключиться к интернету снова и проверьте, исправилась ли ошибка connectionfailure.
Если перезагрузка маршрутизатора не помогла исправить ошибку, попробуйте выполнить другие шаги, такие как проверка соединения кабелей или перезапуск компьютера. В случае повторения ошибки рекомендуется обратиться к специалисту по технической поддержке.
Проверьте настройки брандмауэра
Если ваш брандмауэр неправильно настроен, он может блокировать подключение к Интернету и вызывать ошибку connectionfailure. Чтобы исправить это, вам нужно проверить настройки брандмауэра и убедиться, что они разрешают соединение с нужными серверами.
Вот несколько шагов, которые могут помочь вам проверить настройки брандмауэра:
- Откройте настройки брандмауэра. Чтобы открыть настройки брандмауэра, щелкните правой кнопкой мыши по значку брандмауэра в панели задач или найдите его в меню "Пуск".
- Проверьте список разрешенных программ. В настройках брандмауэра должен быть список программ, которым разрешен доступ к Интернету. Убедитесь, что ваш браузер или любая другая программа, которая может вызывать ошибку connectionfailure, находится в этом списке и имеет разрешение на доступ к Интернету.
- Проверьте список заблокированных программ. Возможно, у вас есть список заблокированных программ, которым запрещен доступ к Интернету. Убедитесь, что ни одна из программ, которая должна иметь доступ к Интернету, не находится в этом списке.
- Проверьте правила брандмауэра. Некоторые брандмауэры позволяют создавать правила, которые определяют, какие типы соединений должны быть разрешены или заблокированы. Проверьте раздел правил брандмауэра и убедитесь, что соединение, вызывающее ошибку connectionfailure, не блокируется правилами брандмауэра.
Если после проверки настроек брандмауэра ошибка connectionfailure все еще не исчезла, возможно, проблема кроется в другой программе или настройке компьютера. Рекомендуется обратиться к специалисту по компьютерным сетям или технической поддержке для получения дальнейшей помощи.
Запомните: правильная настройка брандмауэра очень важна для обеспечения безопасности вашего компьютера и защиты от несанкционированного доступа. Будьте внимательны при изменении настроек брандмауэра и следуйте рекомендациям производителя.
Отключите антивирусное программное обеспечение
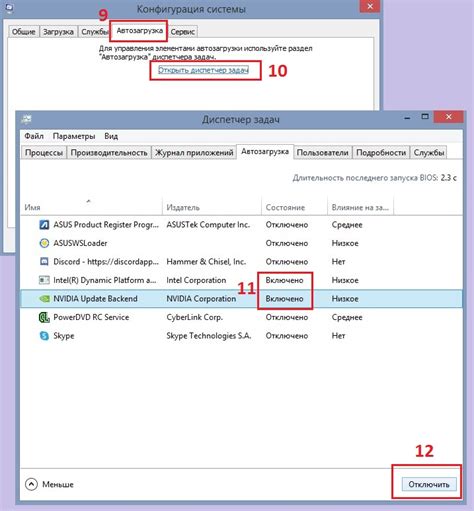
Если у вас возникает сообщение об ошибке "connectionfailure" на компьютере, одним из возможных причин может быть блокировка соединения антивирусным программным обеспечением.
Антивирусные программы защищают компьютер от вредоносных программ и потенциальных угроз в сети, но иногда они могут неправильно идентифицировать безопасные соединения и блокировать их. В результате этого может возникнуть сообщение об ошибке "connectionfailure", которое указывает на проблему с подключением к интернету.
Чтобы исправить эту ошибку, попробуйте временно отключить антивирусное программное обеспечение на своем компьютере. Это позволит проверить, может ли в нем быть проблема.
Чтобы отключить антивирусное программное обеспечение, обычно необходимо найти его иконку в системном трее или открыть соответствующую программу из списка установленных приложений. Затем следуйте инструкциям по отключению программы на вашем компьютере. Обратите внимание, что процесс может немного отличаться в зависимости от антивирусной программы, которую вы используете.
После отключения антивирусного программного обеспечения попробуйте повторно запустить приложение или выполнить действие, которое вызывает ошибку "connectionfailure". Если ошибка больше не возникает и соединение установлено успешно, это может означать, что причиной проблемы была блокировка антивирусным программным обеспечением. В таком случае, вы можете попробовать настроить программу таким образом, чтобы она не блокировала безопасные соединения, или обратиться в техническую поддержку антивирусной программы для получения дополнительной помощи.
Однако, помните, что отключение антивирусного программного обеспечения на длительное время может понизить уровень безопасности вашего компьютера, поэтому не рекомендуется оставлять его отключенным на постоянной основе. Обязательно включайте антивирусную программу после завершения тестирования или решения проблемы с подключением.
Обновите драйверы сетевой карты
Устаревший драйвер может привести к проблемам с подключением к интернету и вызывать ошибку connectionfailure. Чтобы исправить эту проблему, необходимо обновить драйверы сетевой карты.
Для обновления драйверов можно воспользоваться следующими шагами:
- Определите модель сетевой карты: Чтобы узнать модель вашей сетевой карты, можно открыть Диспетчер устройств. Для этого нажмите правую кнопку мыши на значок Пуск в левом нижнем углу экрана и выберите "Диспетчер устройств".
- Найдите сетевую карту: В раскрывающемся списке в разделе "Адаптеры сети" найдите вашу сетевую карту. Кликните правой кнопкой мыши на ней и выберите "Свойства".
- Обновите драйвер: В окне "Свойства" выберите вкладку "Драйвер". Здесь вы увидите различные опции, включая "Обновить драйвер". Если у вас есть доступ к интернету на другом устройстве, вы можете выбрать "Обновить драйвер автоматически". В противном случае, вы можете выбрать "Обновить драйвер с помощью программного обеспечения на компьютере" и установить драйвер с официального сайта производителя сетевой карты. Следуйте указаниям на экране, чтобы завершить процесс обновления.
После обновления драйвера сетевой карты перезагрузите компьютер. После перезагрузки проверьте, исправилась ли ошибка connectionfailure.
Обновление драйверов - важный шаг в устранении ошибки connectionfailure на компьютере. Если после обновления драйверов проблема не исчезла, возможно, вам потребуется обратиться за помощью к специалисту или к производителю вашей сетевой карты.
Вернитесь к настройкам по умолчанию

Если вы столкнулись с ошибкой connection failure на своем компьютере, одним из решений проблемы может быть возврат к настройкам по умолчанию. Это позволит устранить любые изменения, которые могли привести к возникновению данной проблемы.
Следуйте следующим шагам, чтобы вернуть настройки по умолчанию:
1. Перезагрузите роутер
Часто проблемы с подключением к сети могут быть связаны с неправильной работой роутера. Попробуйте перезагрузить роутер, отключив его от электропитания на некоторое время, а затем включите его снова.
2. Сбросьте настройки роутера до заводских
Если перезагрузка роутера не помогла, попробуйте сбросить его настройки до заводских. В большинстве роутеров для этого существует специальная кнопка сброса, находящаяся на задней или боковой панели. Удерживайте эту кнопку нажатой в течение нескольких секунд, пока не произойдет сброс настроек.
3. Проверьте настройки сетевого соединения
Если после сброса настроек роутера проблема не исчезла, убедитесь, что настройки вашего сетевого соединения на компьютере установлены правильно. Проверьте, что вы используете правильный протокол подключения (например, Wi-Fi или Ethernet) и проверьте наличие активного соединения.
Следуя этим советам, вы можете вернуть свое соединение к работе и избавиться от ошибки connection failure на своем компьютере.








