Возможность запускает существенная для работы компьютера. Однако иногда Windows может столкнуться с проблемами, из-за которых она не может запуститься. Это может быть вызвано различными факторами, такими как ошибки в системных файлах, проблемы с жестким диском или проблемы с загрузчиком. Но не отчаивайтесь - в этой статье мы расскажем вам о нескольких возможных решениях, которые помогут вам восстановить работоспособность операционной системы.
Первым шагом, который вы можете предпринять, это перезагрузка компьютера. Иногда проблемы с запуском могут быть вызваны временными сбоями, и перезагрузка поможет восстановить нормальную работу системы. Если это не помогло, то стоит попробовать запустить компьютер в безопасном режиме. В безопасном режиме Windows запускается только с самыми основными драйверами и службами, что может помочь идентифицировать и исправить проблему.
Если ни перезагрузка, ни безопасный режим не помогли, то можно попробовать использовать специальные утилиты для восстановления системы. Одной из таких утилит является системное восстановление. Она позволяет вернуть компьютер к точке восстановления, созданной ранее, когда операционная система работала без проблем. Другой полезной утилитой является автоматическое восстановление системы. Она позволяет выполнить некоторые диагностические процедуры и автоматически исправить ошибки, которые могут привести к невозможности запуска Windows.
Описанные выше методы могут помочь восстановить работоспособность Windows во многих случаях. Однако иногда проблемы с запуском могут быть вызваны более серьезными проблемами, такими как поломка жесткого диска или повреждение файлов операционной системы. В таких случаях лучше обратиться к специалистам, которые имеют опыт и знания для решения сложных проблем с Windows. Независимо от причины, помните, что всегда есть решение и Windows можно восстановить.
Что делать, если Windows не может запуститься - возможные решения

1. Перезагрузка компьютера
Прежде всего, попробуйте простое решение - перезагрузите компьютер. Иногда, проблема может быть временной или вызвана неполадкой в программном обеспечении, после перезагрузки она может исчезнуть.
2. Проверка подключенных устройств
Неисправные или некорректно работающие устройства, такие как внешние жесткие диски или USB-устройства, могут препятствовать загрузке системы. Отключите все внешние устройства, кроме клавиатуры и мыши, и попробуйте еще раз запустить компьютер.
3. Восстановление системы
Если перезагрузка или отключение устройств не помогли, попробуйте восстановить систему с помощью встроенных инструментов в Windows. Например, можно воспользоваться функцией "Восстановление системы" или "Загрузка в безопасном режиме". Эти функции позволяют откатить систему к предыдущей рабочей конфигурации.
4. Проверка жесткого диска
В некоторых случаях, неполадки с жестким диском могут быть причиной проблем с запуском Windows. Воспользуйтесь утилитой CHKDSK, чтобы проверить наличие ошибок на диске и попытаться их исправить.
5. Загрузочный диск или флешка
Если все остальные попытки не помогли, попробуйте загрузить компьютер с использованием загрузочного диска или флешки с установочным образом операционной системы. Это позволит выполнить восстановление системы или другие операции по восстановлению Windows.
Если указанные решения не помогли восстановить работоспособность Windows, возможно, проблема требует более глубокого анализа и решения. Рекомендуется обратиться к специалисту или в поддержку Microsoft для получения профессиональной помощи.
Проверка аппаратного обеспечения
Если ваш компьютер не может загрузить операционную систему, возможно, причина кроется в аппаратном обеспечении. В таком случае, вам следует провести ряд проверок, чтобы выявить проблему.
Проверьте подключение кабелей и устройств
Убедитесь, что все кабели (питания, HDMI, USB и т.д.) корректно подключены к вашему компьютеру и соответствующим устройствам (монитору, принтеру и т.д.). Проверьте, нет ли повреждений на кабелях.
Проверьте работу блока питания
Убедитесь, что блок питания подключен к электросети и включен. Проверьте, работает ли вентилятор блока питания. В случае неисправности блока питания, вам потребуется заменить его.
Проверьте оперативную память
Используйте программу для проверки оперативной памяти, чтобы выявить возможные ошибки или неисправности. В случае обнаружения проблем с памятью, попробуйте переустановить ее или заменить поврежденные модули.
Проверьте жесткий диск
Используйте программу для проверки жесткого диска на наличие ошибок или битых секторов. Если обнаружены проблемы, попробуйте восстановить данные с помощью специальных программ или заменить жесткий диск полностью.
Примечание: Если проведение вышеуказанных проверок не помогло решить проблему, вам, возможно, стоит обратиться к специалисту.
Восстановление системы через точку восстановления
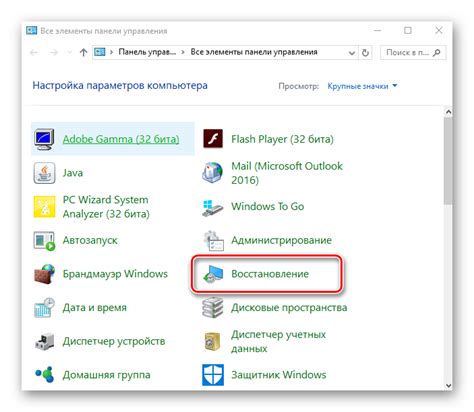
Windows имеет встроенную функцию восстановления системы с помощью точек восстановления, которые создаются при установке программ, обновлении драйверов или вручную пользователем.
Чтобы восстановить систему через точку восстановления, выполните следующие действия:
- Загрузите компьютер в безопасном режиме, нажав клавишу F8 перед загрузкой операционной системы.
- Выберите пункт "Последняя известная правильная конфигурация" и нажмите Enter.
- Если компьютер не загружается в безопасном режиме, нажмите клавишу F8 перед загрузкой операционной системы и выберите пункт "Откат к предыдущей версии".
- Дождитесь завершения процесса восстановления системы.
- После завершения восстановления системы компьютер будет перезагружен и вернется к работе в последней зарегистрированной точке восстановления.
Важно помнить, что восстановление системы с помощью точки восстановления может привести к потере некоторых установленных программ и данных. Поэтому рекомендуется регулярно создавать резервные копии важных файлов и данных, чтобы минимизировать потери при восстановлении.
Если восстановление системы через точку восстановления не помогает решить проблему с запуском Windows, рекомендуется обратиться за помощью к специалисту или воспользоваться другими методами восстановления системы.
Использование утилиты chkdsk
Утилита chkdsk (Check Disk) предоставляет возможность проверить и восстановить ошибки на жестком диске или других накопителях данных. Если ваша операционная система Windows не может запуститься или работает нестабильно, использование утилиты chkdsk может помочь вам решить проблему.
Обычно утилита chkdsk запускается в командной строке с правами администратора. Для этого, необходимо выполнить следующие шаги:
- Нажмите правую кнопку мыши на кнопке "Пуск" в левом нижнем углу экрана.
- В контекстном меню выберите пункт "Windows PowerShell (администратор)" или "Командная строка (администратор)".
После открытия командной строки или PowerShell с правами администратора, введите следующую команду:
chkdsk C: /f /r
где "C:" - это буква диска, на котором требуется провести проверку и исправление ошибок. Замените "C:" на нужную букву вашего диска.
Параметры команды:
/f- исправление найденных ошибок на диске./r- поиск и исправление поврежденных секторов на диске, это займет больше времени, чем обычная проверка.
После ввода команды, нажмите клавишу Enter и дождитесь завершения процесса проверки и восстановления ошибок.
После завершения выполнения chkdsk, перезагрузите компьютер и проверьте, удалось ли решить проблему запуска операционной системы Windows. Если проблема не была решена, возможно, вам понадобится обратиться за помощью к специалисту.
Загрузка в безопасном режиме
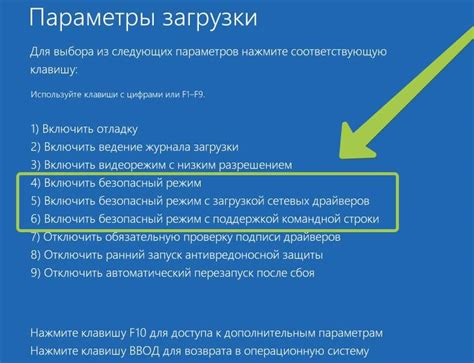
Если Windows не может запуститься нормально, у вас есть возможность загрузить систему в безопасном режиме. Это специальный режим, при котором система запускается с базовыми драйверами и минимальным количеством сервисов. В безопасном режиме вы сможете устранить проблемы, вызвавшие неполадки с запуском операционной системы. Вот как загрузить Windows в безопасном режиме:
- Перезагрузите компьютер.
- После появления логотипа BIOS нажмите клавишу F8 несколько раз, пока не появится экран "Дополнительные параметры загрузки".
- На экране "Дополнительные параметры загрузки" с помощью стрелок на клавиатуре выберите "Безопасный режим" и нажмите Enter.
- После этого компьютер загрузится в безопасном режиме.
Как только вы будете в безопасном режиме, вы сможете проверить систему на наличие ошибок и проблем, а также удалить недавно установленное программное обеспечение, которое могло вызвать неполадки. В случае успешной загрузки в безопасном режиме, вы можете перезагрузить компьютер в обычном режиме и проверить, исправилась ли проблема.








