Windows 7 - популярная операционная система, которая несомненно упрощает работу с компьютером. Однако иногда пользователи сталкиваются с проблемой, когда эта операционная система начинает плохо запускаться. Это может произойти по разным причинам, и в данной статье мы рассмотрим некоторые из них и предложим возможные решения.
Проблема может быть связана с неправильными системными файлами. Если указанный файл не загружается или поврежден, это может привести к проблемам с запуском Windows 7. Один из способов решить эту проблему - это использовать встроенное в операционную систему средство проверки целостности системных файлов. Для этого нужно открыть командную строку с правами администратора и выполнить следующую команду: sfc /scannow. После выполнения этой команды Windows 7 начнет сканирование системных файлов на предмет ошибок и, если обнаружит их, попытается их исправить.
Еще одной причиной проблем с запуском Windows 7 может быть вирусное заражение. Вирусы могут изменять системные файлы или вносить другие изменения, которые могут привести к некорректной работе операционной системы. В таком случае рекомендуется выполнить полное сканирование системы антивирусной программой. Если вирус найден, следуйте инструкциям программы по его удалению. После удаления вируса рекомендуется также выполнить проверку системы на наличие поврежденных файлов, как указано выше.
Нерешаемые проблемы могут быть связаны с неправильной конфигурацией оборудования. Если вы, например, установили новое оборудование или изменили настройки существующего, это может привести к проблемам с загрузкой Windows 7. В таком случае стоит попробовать отключить новое оборудование или вернуть настройки к предыдущим. Если проблема не исчезает, то можно попробовать восстановить систему до предыдущего состояния с помощью функции "Восстановление системы". Если и это не помогает, необходимо обратиться к специалистам.
Что делать, если Windows 7 не запускается?

Если ваша операционная система Windows 7 не запускается, это может быть вызвано различными причинами, начиная от программных сбоев до проблем с оборудованием. В такой ситуации, следующие шаги могут помочь вам решить проблему:
Попробуйте перезагрузить компьютер. Иногда, простая перезагрузка может решить проблему и позволить системе запуститься нормально.
Проверьте подключенные устройства. Убедитесь, что все подключенные к компьютеру устройства, такие как принтеры, сканеры или флэш-накопители, работают должным образом и не вызывают конфликтов с операционной системой.
Отключите внешние устройства. Временно отключите все внешние устройства, кроме необходимых для загрузки системы, таких как клавиатура и мышь. Затем попробуйте запустить Windows 7 снова.
Проверьте жесткий диск на ошибки. Запустите программу проверки диска, чтобы выявить и исправить возможные ошибки на жестком диске, которые могут мешать запуску операционной системы.
Попробуйте восстановить систему. Если ни один из вышеуказанных методов не сработал, попробуйте восстановить систему с помощью функции системного восстановления. При этом будут восстановлены ранее сохраненные точки восстановления, которые помогут вернуть Windows 7 в рабочее состояние.
Обратитесь к специалисту. Если ничего не помогло и Windows 7 по-прежнему не запускается, обратитесь к профессионалам или сервисному центру для получения дополнительной помощи.
Следуя этим рекомендациям, вы можете наладить запуск Windows 7 и решить проблемы, возникшие в процессе. Запуск операционной системы без проблем и сбоев позволит вам использовать компьютер полностью и без задержек.
Перезагрузите компьютер
Перезагрузка компьютера может стать первым шагом в решении множества проблем, связанных с неправильной работой операционной системы Windows 7. Перезагрузка позволяет очистить память компьютера и сбросить временные настройки, которые могли привести к проблемам запуска.
Чтобы перезагрузить компьютер, нажмите на кнопку "Пуск" в левом нижнем углу экрана и выберите пункт "Выключить компьютер". Затем нажмите на кнопку "Перезагрузка" и дождитесь, пока компьютер полностью выключится и снова включится.
Перед перезагрузкой убедитесь, что вы сохранили все открытые файлы и приложения, чтобы не потерять данные. Если проблема с запуском Windows 7 сохраняется после перезагрузки, обратитесь к следующим шагам в решении проблемы.
Проверьте подключение к питанию
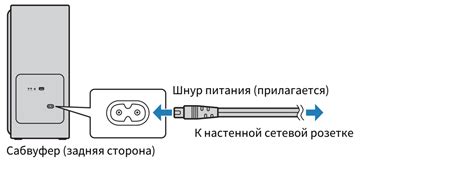
Одной из причин, почему Windows 7 может плохо запускаться, может быть проблема с подключением к электросети. Убедитесь, что ваш компьютер правильно подключен к розетке и что питание поступает без проблем. Проверьте, не порван ли кабель питания или не сломана ли розетка.
Также важно убедиться, что ваш блок питания работает правильно. Проверьте, не перегревается ли он, и что вентиляторы работают нормально. Если блок питания не функционирует должным образом, возможно, потребуется замена.
Проверьте подключение к питанию:
|
Проверка подключения к питанию является важным первым шагом при решении проблемы с запуском операционной системы Windows 7. Убедитесь, что ваш компьютер получает электропитание, прежде чем переходить к другим возможным источникам проблемы.
Проверьте подключение к интернету
Наличие стабильного и надежного подключения к интернету может иметь огромное значение при запуске операционной системы Windows 7. Если ваш компьютер не может установить соединение с интернетом или имеет очень медленное соединение, это может привести к проблемам при запуске системы.
В случае, если у вас возникла проблема с запуском Windows 7, рекомендуется проверить следующие аспекты подключения к интернету:
- Проверьте физическое подключение: Убедитесь, что все кабели и провода, связанные с вашим подключением к интернету, должным образом подключены и работают правильно. Проверьте, нет ли повреждений или обрывов в кабелях или проводах.
- Перезагрузите роутер или модем: Иногда перезагрузка сетевого оборудования может помочь восстановить соединение с интернетом. Попробуйте выключить и снова включить роутер или модем и дождитесь, пока они полностью загрузятся.
- Проверьте наличие сигнала Wi-Fi или Ethernet: Если вы используете беспроводное подключение, проверьте, что ваш компьютер получает сигнал Wi-Fi и правильно подключен к сети. Если вы используете Ethernet-подключение, убедитесь, что соединение сетевого кабеля правильно установлено.
- Проверьте настройки сети: Если все вышеперечисленные шаги не привели к положительному результату, убедитесь, что ваши настройки сети на компьютере правильно сконфигурированы. Проверьте, что IP-адрес, DNS-сервер и другие сетевые параметры установлены корректно.
В случае, если проблема с подключением к интернету сохраняется после выполнения всех вышеперечисленных шагов, рекомендуется обратиться к вашему интернет-провайдеру для получения дополнительной помощи и поддержки.
Проверьте работу жесткого диска

1. Запустите дисковую проверку
Windows предлагает инструменты для проверки жесткого диска. Чтобы запустить проверку, щелкните правой кнопкой мыши на значок диска в проводнике Windows, выберите "Свойства", перейдите на вкладку "Служебный" и нажмите кнопку "Проверить".
Примечание: Если вы не можете загрузиться в Windows, попробуйте выполнить проверку диска из режима восстановления системы.
2. Проверьте соединения кабелей
Убедитесь, что кабели, соединяющие жесткий диск с материнской платой, надежно подключены. Попробуйте отсоединить и снова подсоединить их, чтобы устранить возможные проблемы с контактами.
3. Замените кабели
Если кабели выглядят поврежденными или изношенными, замените их новыми. Хорошо подобранный и работающий кабель может решить проблемы с загрузкой операционной системы.
4. Проверьте состояние диска
Используйте программу для проверки состояния жесткого диска, такую как CrystalDiskInfo. Если программа указывает, что состояние диска плохое или он находится на грани отказа, рекомендуется заменить его как можно скорее, чтобы избежать потери данных.
Проверьте наличие вирусов
Одной из причин плохой загрузки операционной системы Windows 7 может быть наличие вирусов на компьютере. Злонамеренное программное обеспечение может повлиять на работу системы, вызывая задержки и сбои при запуске. Рекомендуется регулярно сканировать компьютер на наличие вредоносных программ с помощью антивирусного ПО.
Шаги:
|
Если антивирусное сканирование обнаружило и удалило вредоносные программы, но проблема с запуском Windows 7 все еще продолжается, возможно, потребуется дополнительное решение. Однако проверка наличия вирусов является важным первым шагом, который следует предпринять при проблемах со запуском операционной системы.
Удалите ненужные программы и файлы
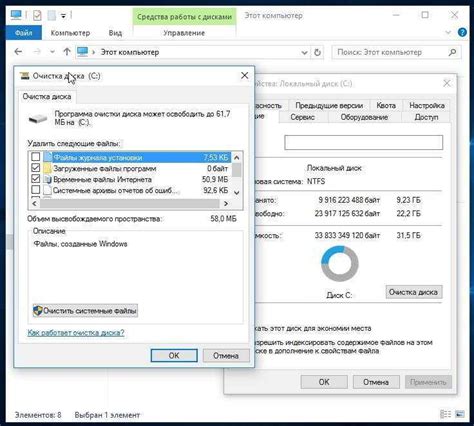
Одной из причин плохой работы операционной системы Windows 7 может быть наличие множества ненужных программ и файлов, которые занимают ценное место на жестком диске и замедляют общую производительность компьютера.
Для начала, рекомендуется пройтись по списку установленных программ и удалить те, которые больше не используются. Чтобы это сделать, откройте меню "Пуск" и выберите "Панель управления". Затем выберите "Установка и удаление программ" или "Программы и компоненты", в зависимости от версии операционной системы. В появившемся списке выберите программу, которую хотите удалить, и следуйте инструкциям.
Кроме того, стоит проверить папки на жестком диске и удалить все ненужные файлы, такие как временные файлы, кэш браузера, неиспользуемые загрузки и т.д. Для этого откройте проводник и щелкните правой кнопкой мыши на папке, которую хотите очистить. В контекстном меню выберите "Свойства" и затем "Очистить диск".
После удаления ненужных программ и файлов, перезагрузите компьютер, чтобы изменения вступили в силу. Это может помочь улучшить запуск операционной системы и повысить ее общую производительность.
Обновите драйвера устройств
Если ваш компьютер с операционной системой Windows 7 плохо запускается, одной из возможных причин проблемы может быть устаревший или поврежденный драйвер устройства.
Драйверы устройств – это программное обеспечение, которое позволяет операционной системе взаимодействовать с аппаратными компонентами компьютера. Они управляют работой таких устройств, как видеокарта, звуковая карта, сетевая карта и другие.
Если драйвер устройства устарел или поврежден, это может приводить к проблемам с запуском операционной системы и работой компьютера в целом. Чтобы устранить такие проблемы, необходимо обновить драйверы устройств.
Существует несколько способов обновления драйверов устройств в Windows 7:
- Использование функции "Управление устройствами". Откройте меню "Пуск", найдите "Панель управления" и выберите "Устройства и принтеры". Щелкните правой кнопкой мыши на необходимом устройстве и выберите "Обновить драйвер".
- Скачивание драйверов с официального сайта производителя. Посетите веб-сайт производителя вашего устройства и найдите раздел поддержки или загрузки драйверов. Укажите модель устройства и операционную систему Windows 7, чтобы скачать соответствующие драйверы.
- Использование специальных программ для обновления драйверов. Существуют программы, которые автоматически обнаруживают и обновляют драйверы устройств на вашем компьютере. Некоторые из них доступны бесплатно, а другие требуют покупки или подписки.
После обновления драйверов устройств рекомендуется перезагрузить компьютер, чтобы изменения вступили в силу. Если проблема с запуском Windows 7 сохраняется, следует обратиться к специалисту или поискать другие возможные причины и решения проблемы.
Восстановите систему с помощью последней рабочей точки
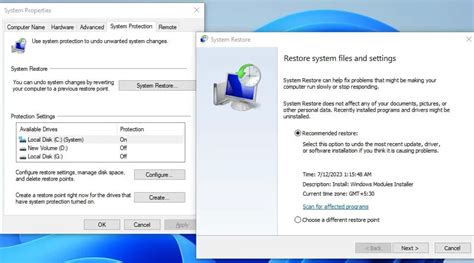
Чтобы восстановить систему с помощью последней рабочей точки, выполните следующие действия:
| Шаг 1 | Перезагрузите компьютер и нажмите клавишу F8 до того, как появится логотип Windows. Это приведет к открытию меню расширенных параметров загрузки. |
| Шаг 2 | Используйте стрелки на клавиатуре, чтобы выбрать "Восстановление системы" и нажмите клавишу Enter. |
| Шаг 3 | Выберите язык и локальные настройки, а затем нажмите клавишу Далее. |
| Шаг 4 | В открывшемся окне выберите "Выбрать другую рабочую точку" и нажмите клавишу Далее. |
| Шаг 5 | Выберите последнюю рабочую точку из списка и нажмите клавишу Далее. |
| Шаг 6 | Подтвердите выбор и нажмите Далее, а затем дождитесь завершения процесса восстановления системы. |
| Шаг 7 | Когда восстановление будет завершено, компьютер перезагрузится и, если все прошло успешно, Windows 7 должна запуститься без проблем. |
Если проблемы с запуском Windows 7 остаются, попробуйте выполнить другие методы восстановления системы или обратитесь за помощью к специалисту.









