Visual Studio - одна из самых популярных интегрированных сред разработки (IDE) для создания программного обеспечения. Однако даже в такой мощной среде иногда возникают проблемы. Одна из таких проблем - возникновение ошибок, когда Visual Studio не может начать отладку кода.
Проблема может быть вызвана различными причинами, от ошибок в настройках проекта до неправильного подключения отладочных символов. В данной статье мы рассмотрим несколько наиболее распространенных причин и подробно объясним, как их решить.
Первым шагом в решении проблемы является проверка настроек отладки в Visual Studio. Убедитесь, что в настройках проекта включена опция "Режим отладки". Также убедитесь, что выбран правильный тип конфигурации и платформы.
Совет: Если вы работаете с проектом, созданным другим разработчиком или скачанным из Интернета, может быть полезно пересобрать проект целиком или очистить его, а затем собрать заново.
Если настройки отладки в порядке, следующим шагом может быть проверка наличия отладочных символов. Отладочные символы содержат дополнительную информацию о проекте, которая помогает Visual Studio в процессе отладки. Убедитесь, что отладочные символы находятся в том же каталоге, что и исполняемый файл вашего проекта. Если символы отсутствуют или находятся в неправильном месте, Visual Studio может не смочь выполнить отладку.
Возможные решения, если Visual Studio не открывает отладчик
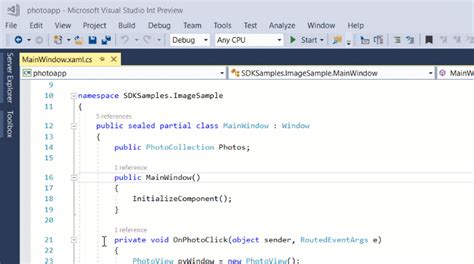
При работе с Visual Studio иногда может возникнуть ситуация, когда отладчик не запускается или не работает правильно. Это может привести к затруднениям в процессе разработки и поиску ошибок. В данном разделе представлены несколько возможных решений, которые могут помочь восстановить работоспособность отладчика.
1. Проверьте настройки отладки
Убедитесь, что вы выбрали правильный тип отладки в настройках проекта. Проверьте, что в вашем проекте выбрана отладка "Отладка приложения" или "Отладка среды исполнения". Также убедитесь, что отладочная информация установлена на максимальный уровень. Вы можете проверить и изменить эти настройки в свойствах проекта в Visual Studio.
2. Проверьте наличие ошибок в коде
Если в вашем коде есть ошибки компиляции или логические ошибки, то отладчик может не запуститься или работать некорректно. Проверьте свой код на наличие ошибок. Если есть ошибки компиляции, исправьте их, перекомпилируйте проект и попробуйте запустить отладчик снова.
3. Перезапустите Visual Studio
Иногда простое перезапуск приложения может решить проблему с отладчиком. Закройте Visual Studio, а затем откройте ее снова и попробуйте запустить отладчик.
4. Обновите Visual Studio
Если у вас установлена устаревшая версия Visual Studio, то возможно, проблема с отладчиком связана с этим. Установите последнюю версию Visual Studio и проверьте, работает ли отладчик в новой версии.
5. Проверьте наличие конфликтов
Иногда другие приложения и программы могут мешать работе отладчика. Проверьте, нет ли конфликтов с другими программами на вашем компьютере. Закройте все ненужные программы и повторите попытку запустить отладчик.
Если ни одно из этих решений не помогает решить проблему с отладчиком, то возможно, вы столкнулись с более серьезной проблемой. В этом случае рекомендуется обратиться к официальной документации Visual Studio или обратиться в техническую поддержку Microsoft.
Надеемся, что одно из этих решений поможет вам восстановить работоспособность отладчика в Visual Studio и упростить процесс разработки и отладки вашего приложения.
Проверка наличия отладочной информации в проекте
Если в Visual Studio возникают проблемы с началом отладки, одной из возможных причин может быть отсутствие отладочной информации в проекте. Чтобы проверить наличие этой информации, выполните следующие шаги:
- Откройте свой проект в Visual Studio.
- Перейдите в меню "Свойства проекта" (щелкните правой кнопкой мыши по проекту в обозревателе решений и выберите "Свойства").
- В открывшемся окне свойств проекта выберите вкладку "Отладка".
- Удостоверьтесь, что поле "Генерировать отладочную информацию" имеет значение "Да". В противном случае выберите это значение.
После того как убедитесь в наличии отладочной информации, попробуйте выполнить отладку проекта снова. Если проблема не решена, будет полезным проверить другие возможные причины, такие как несоответствия версий Visual Studio и отладочной информации, наличие выполнения кода в режиме "Release" вместо "Debug", наличие других конфликтующих процессов и т.д.
Установка последних обновлений Visual Studio
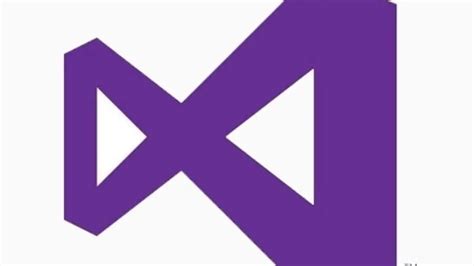
Если у вас возникли проблемы с отладкой в Visual Studio, одним из возможных решений может быть установка последних обновлений для вашей версии среды разработки. Обновления часто содержат исправления ошибок, улучшения производительности и новые функции, которые могут помочь вам решить проблемы с отладкой. Вот несколько шагов, которые помогут вам установить последние обновления Visual Studio:
- Откройте Visual Studio и выберите в верхнем меню "Справка".
- В выпадающем списке выберите "Обновление Visual Studio".
- Откроется окно "Обновление Visual Studio", где будут отображаться доступные обновления.
- Нажмите кнопку "Установить обновления", чтобы начать процесс установки.
- Дождитесь завершения установки обновлений. Это может занять некоторое время, в зависимости от размера и количества обновлений.
- После установки обновлений перезапустите Visual Studio, чтобы изменения вступили в силу.
После установки последних обновлений Visual Studio, вам может потребоваться восстановить настройки отладчика, если они были сброшены. Вы можете сделать это, перейдя в меню "Инструменты", выбрав "Параметры" и выбрав "Общие" или "Отладчик", в зависимости от вашей ситуации. В этих настройках вы сможете настроить параметры отладки и вернуть предыдущие настройки, если это необходимо.
Установка последних обновлений Visual Studio может помочь вам решить проблемы с отладкой и повысить производительность среды разработки. Если после установки обновлений проблемы с отладкой все еще возникают, вам может потребоваться обратиться в службу поддержки Visual Studio для получения дополнительной помощи.
Проверка наличия необходимых компонентов
Если Visual Studio не может начать отладку, возможно, в вашей среде разработки отсутствуют необходимые компоненты. Решение проблемы может заключаться в проверке наличия следующих компонентов:
1. .NET Framework
Убедитесь, что у вас установлена версия .NET Framework, необходимая для вашего проекта. Можно проверить установленные версии .NET Framework в разделе "Установленные программы" системы Windows.
2. Visual Studio Redistributable Packages
Убедитесь, что у вас установлены все необходимые версии Visual Studio Redistributable Packages. Каждая версия Visual Studio может требовать свой набор компонентов для выполнения отладки. Packages можно скачать и установить с официального сайта Microsoft.
3. Необходимые расширения Visual Studio
Проверьте, что у вас установлены все необходимые расширения для Visual Studio. Некоторые проекты могут требовать определенных расширений для выполнения отладки. Расширения можно установить из меню "Расширения" -> "Управление расширениями" в Visual Studio.
4. Драйверы и обновления операционной системы
Убедитесь, что у вас установлены все необходимые драйверы и обновления для вашей операционной системы. Некоторые проблемы с отладкой могут возникать из-за неправильно настроенных или устаревших драйверов. Обновления операционной системы можно установить через меню "Настройки" -> "Обновление и безопасность" в Windows.
Если вы убедились, что все необходимые компоненты присутствуют, но проблема с отладкой остается, попробуйте переустановить Visual Studio или обратитесь за помощью к специалисту.
Очистка кэша и перезагрузка Visual Studio
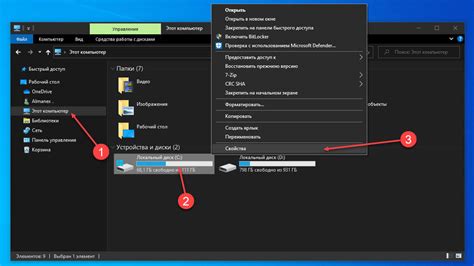
Если Visual Studio не может начать отладку, одним из способов решения проблемы может быть очистка кэша и перезагрузка самой среды разработки. Это может помочь исправить возможные переполнения или повреждения кэша, которые могут влиять на работу отладки.
Для выполнения очистки кэша и перезагрузки Visual Studio следуйте инструкциям ниже:
| Шаг | Описание |
|---|---|
| 1 | Закройте Visual Studio, если она открыта. |
| 2 | Откройте проводник файлов и перейдите в папку с кэшем Visual Studio. Расположение этой папки может различаться в зависимости от версии Visual Studio и операционной системы. Например, для Visual Studio 2019 на Windows 10 путь может выглядеть следующим образом: %LocalAppData%\Microsoft\VisualStudio\16.0_xxxx\ComponentModelCache, где xxxx - номер версии. |
| 3 | В папке кэша удалите все файлы. |
| 4 | Перезагрузите компьютер, чтобы убедиться, что все процессы Visual Studio полностью завершены. |
| 5 | После перезагрузки компьютера откройте Visual Studio и попробуйте начать отладку снова. Это может помочь восстановить нормальную работу отладки. |
Если после выполнения этих шагов проблема не была решена, рекомендуется обратиться к официальной документации Visual Studio или поискать помощь на форумах разработчиков.
Проверка конфигурации отладки
Если Visual Studio не может начать отладку, следует проверить настройки конфигурации отладчика. Вот несколько шагов, которые можно предпринять:
- Убедитесь, что проект настроен для отладки. Проверьте свойства проекта и убедитесь, что вкладка "Отладка" содержит корректные настройки для типа запуска (например, "Запустить приложение" или "Присоединиться к процессу").
- Проверьте правильность пути к исполняемому файлу. Убедитесь, что путь к исполняемому файлу или веб-сайту указан правильно. Если файл или сайт перемещался, попробуйте обновить путь в настройках проекта.
- Проверьте настройки безопасности. Если отладчик не может подключиться к процессу из-за ограничений безопасности, убедитесь, что правильно настроены соответствующие разрешения или исключения в файрволе, антивирусной программе или другом программном обеспечении безопасности.
- Проверьте версию и настройки отладчика. Убедитесь, что используется подходящая версия отладчика для вашей версии Visual Studio. Проверьте также настройки отладчика, чтобы убедиться, что они корректно сконфигурированы (например, настройки символов исходного кода, точки останова и т. д.).
- Обновите Visual Studio и отладчик. Если проблемы с отладкой остаются, попробуйте обновить Visual Studio до последней версии или переустановить отладчик.
Если после выполнения всех этих шагов отладка все еще не работает, возможно, потребуется более подробный анализ проблемы или обратиться к форуму сообщества Visual Studio для получения дополнительной помощи и поддержки.
Отключение антивирусных программ и защиты ПО
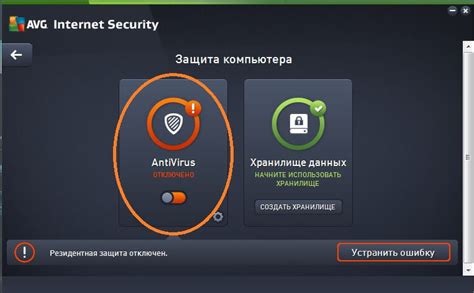
В случае, если Visual Studio не может начать отладку, одной из возможных причин может быть конфликт с антивирусными программами или защитным ПО, которые блокируют выполнение отладочных процессов. В таком случае, рекомендуется выполнить следующие шаги:
1. Проверьте настройки антивирусной программы или защитного ПО. Убедитесь, что они не блокируют выполнение или доступ к процессам, связанным с Visual Studio. Вы можете временно отключить антивирусную программу и проверить, работает ли отладка после этого.
2. Если отключение антивирусной программы не помогло, попробуйте добавить исключения для отладочных процессов или папок, связанных с Visual Studio, в настройках антивирусной программы или защитного ПО. Это может предотвратить блокировку отладки в будущем.
3. Обновите антивирусную программу или защитное ПО до последней версии. В некоторых случаях, проблемы с отладкой могут быть связаны с конфликтами с устаревшими версиями программного обеспечения.
4. Если отключение антивирусной программы или защитного ПО не решает проблему, попробуйте временно удалить их с вашего компьютера и проверить, работает ли отладка после этого. Если отладка начинает работать после удаления антивирусной программы или защитного ПО, возможно, ваша программа блокирует доступ к отладочным процессам, несмотря на ваши настройки.
Важно помнить, что отключение антивирусной программы или защитного ПО может потенциально повысить риск заражения компьютера вредоносными программами. Поэтому рекомендуется использовать этот метод только временно и быть осторожным при работе с ненадежным кодом или файлами.
Проверка целостности файла программы
Если Visual Studio не может начать отладку вашей программы, причиной может быть повреждение или ошибки в файле программы. Чтобы проверить целостность файла программы, следуйте этим шагам:
- Убедитесь, что вы используете актуальную версию Visual Studio. В некоторых случаях проблемы могут быть связаны с устаревшими версиями.
- Проверьте, нет ли ошибок в исходном коде программы. Если в вашей программе есть синтаксические ошибки или другие проблемы, Visual Studio может не суметь его отладить.
- Проверьте наличие и правильность всех зависимостей и библиотек, необходимых для работы вашей программы. Если какая-либо из зависимостей отсутствует или повреждена, это может вызвать проблемы при отладке.
- Попробуйте перекомпилировать вашу программу. Возможно, во время процесса компиляции произошла ошибка, которую не удалось обнаружить ранее.
- Если вы используете сторонние библиотеки или фреймворки, убедитесь, что они совместимы с вашей версией Visual Studio. В некоторых случаях несовместимость может быть причиной проблем при отладке.
- Обратитесь к сообществу разработчиков или к поддержке Visual Studio, если все остальные шаги не привели к решению проблемы. Возможно, они смогут помочь вам найти и исправить ошибку в вашей программе.
Проверка целостности файла программы может помочь выявить проблемы, которые могут быть скрыты или невидимы во время компиляции. При возникновении проблем с отладкой всегда стоит проверить и исправить возможные ошибки в файле программы.
Запуск Visual Studio с правами администратора
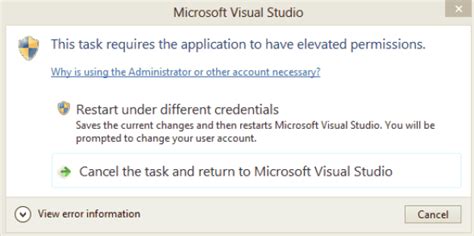
Если у вас возникают проблемы с отладкой в Visual Studio, одним из способов решения может быть запуск программы с правами администратора. Вот несколько шагов, которые помогут вам сделать это:
- Найдите ярлык Visual Studio на рабочем столе или в меню "Пуск" и щелкните правой кнопкой мыши по нему.
- В контекстном меню выберите пункт "Запуск от имени администратора". Если у вас нет такого пункта, возможно, вы не являетесь администратором на компьютере или не вошли в систему с учетной записью администратора.
- Если пункт меню "Запуск от имени администратора" недоступен, попробуйте найти исполняемый файл Visual Studio (обычно это файл с расширением "exe" и названием "devenv.exe") в проводнике.
- Щелкните правой кнопкой мыши по файлу "devenv.exe" и выберите пункт "Запуск от имени администратора" из контекстного меню.
После выполнения этих шагов Visual Studio должна запуститься с правами администратора, что может помочь вам решить проблемы с отладкой. Однако, имейте в виду, что работа в Visual Studio с правами администратора может повлиять на безопасность вашей операционной системы, поэтому следует использовать этот метод с осторожностью.








